This page has not been translated yet.
お知らせ掲示板の使い方
- For:
- Administrators
- Plans:
- HR EssentialsTalent ManagementHR Strategy
お知らせ掲示板機能を使って、従業員が閲覧するSmartHRのホームに、最大3つまで掲示物を掲載できます。
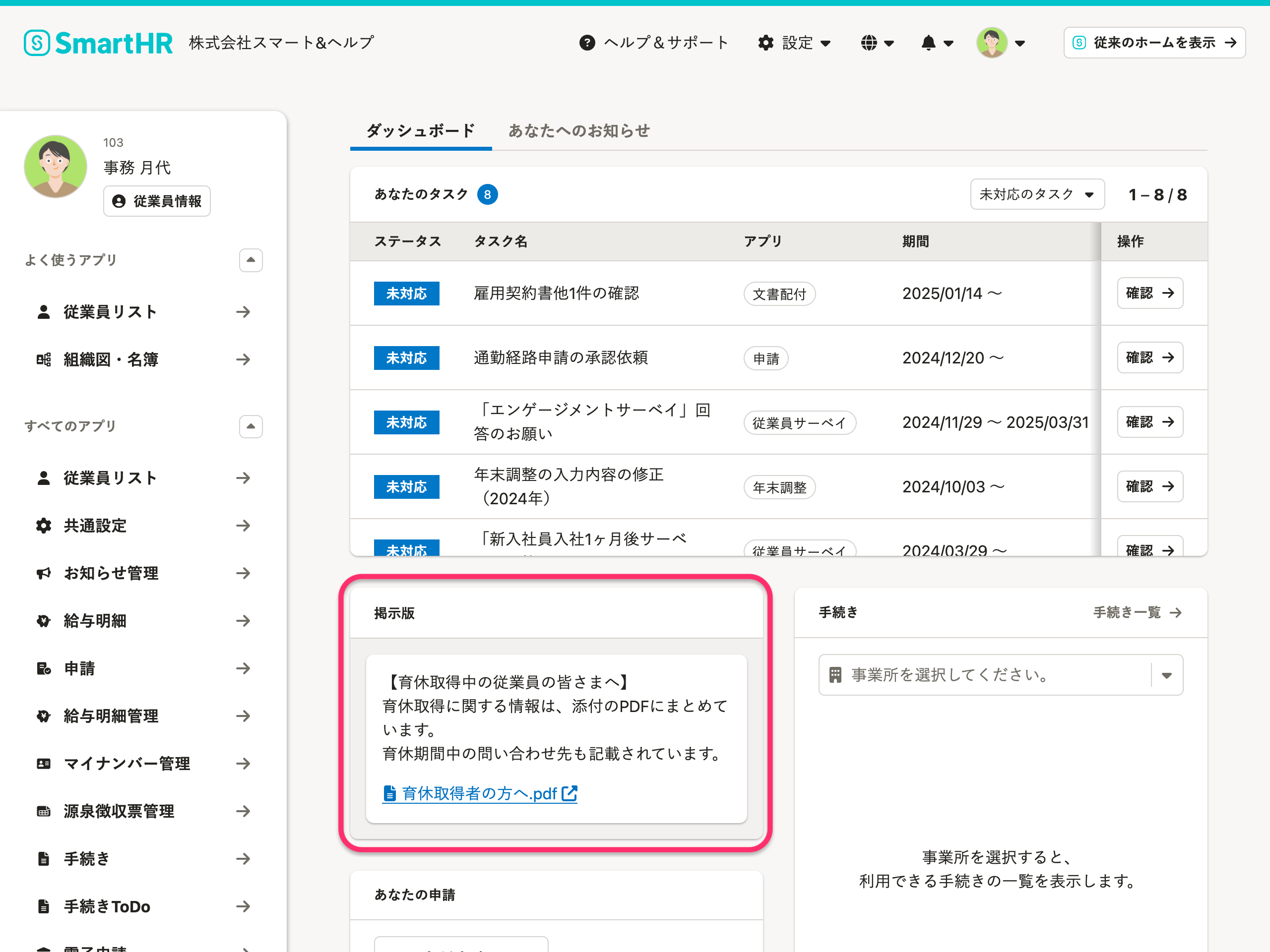 画像を表示する
画像を表示する
Table of contents
掲示物を掲示する
1. ホームにあるアプリ一覧の[共通設定]>[お知らせ掲示板]を押す
ホームにあるアプリ一覧の[共通設定]を押して、[共通設定]メニューから[お知らせ掲示板]を押すと、お知らせ掲示板の設定画面が表示されます。
2. 掲示する内容と対象の従業員を設定する
[掲示物1]欄〜[掲示物3]欄のいずれかに、掲示したい内容を入力し、必要な項目を選択します。
公開ステータス
掲示したい場合は[公開]を選択します。 掲示を取り下げたい場合や、あとで公開したい場合は、[非公開]を選択します。
掲示内容
掲示板に表示するテキストを入力します。 URLを入力すると、自動でリンクになります。 文字数の上限は250文字です(URLも含む)。
添付ファイル
PDF・JPEG・PNG・GIF形式のファイルを、1つの掲示物につき合計3つまで添付できます。 ファイルサイズの上限は、PDF・JPEG・PNGの場合は10MBで、GIFの場合は2〜3MB程度です。
対象の従業員
掲示物を表示する対象の従業員を、[雇用形態]と[在籍状況]で指定します。
例えば[正社員]と[在職中]にチェックを入れると、「正社員かつ在職中の従業員」にのみ掲示物が表示されます。
対象の従業員への通知
[対象の従業員に通知する]のチェックボックスにチェックを入れると、更新時、対象の従業員に以下の通知メールが送られます。
| 件名 | 本文 |
|---|---|
| 掲示物が登録されました|{会社名} | {従業員名} 様 {会社名} より以下の掲示物が登録されました。 {掲示物の内容} ※リンク先に添付ファイルあり。添付ファイルは https://{サブドメイン}.smarthr.jp/ で確認できます。 ------------------------------------------------- このメールは SmartHR をご利用いただいているお客さまに自動送信しています。 送信専用アドレスのため、ご返信いただいても、回答できません。 ご不明な点がございましたら、御社のSmartHR管理者にお問い合わせください。 |
設定した添付ファイルは、メールには添付されません。
3. [更新]を押す
各項目の入力・選択が完了したら、[更新]を押します。
[対象の従業員へ通知する]にチェックが入っている場合、通知確認画面が表示されるので、内容を確認して[更新]を押します。
公開ステータスが[公開]の掲示物は、対象の従業員に公開されます。
掲示物の掲示を取り下げる
公開中の掲示物の掲示を終了・中止したい場合は、対象の掲示物の公開ステータスを[非公開]にして更新します。
Was this helpful?
