フィルターを使って、条件に合致する従業員リストを表示させる
- For:
- Administrators
- Plans:
- Simple HRHR Essentials0 YenTalent ManagementHR Strategy
従業員リスト画面のフィルターを使って従業員を絞り込む方法と、フィルターの条件を設定・保存する方法を説明します。
フィルターの設定方法
1. 画面左上にある[フィルター]を押す
従業員リスト画面の左上にある[フィルター]を押すと、条件の追加・編集ができるフィルター設定画面が表示されます。
2. フィルターに適用する条件を追加・削除する
フィルターの条件を追加するには、フィルター設定画面の[+条件を追加]を押してください。
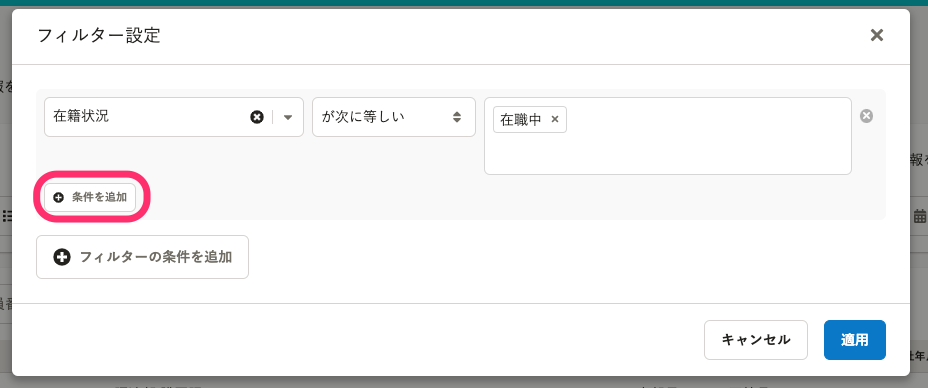 画像を表示する
画像を表示する
追加できる条件は、合計10個までです。
条件を削除する場合は、条件の横にある[x]ボタンを押してください。
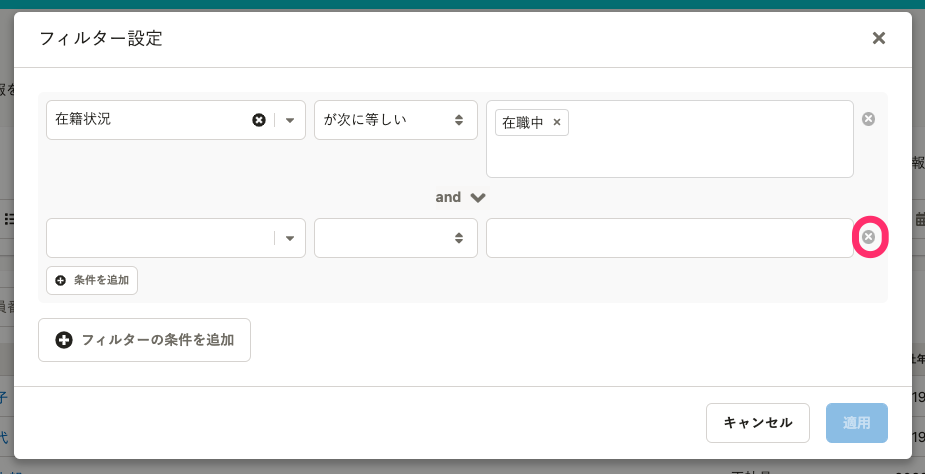 画像を表示する
画像を表示する
3. 条件を指定する
フィルター設定で指定できる条件は、SmartHRで保有している従業員項目(カスタム項目を含む)に対して、入力内容と等しい/等しくない、項目が入力されている/空である、などです。
条件を追加する際は、従業員項目のうち、検索対象にしたい項目を選びます。
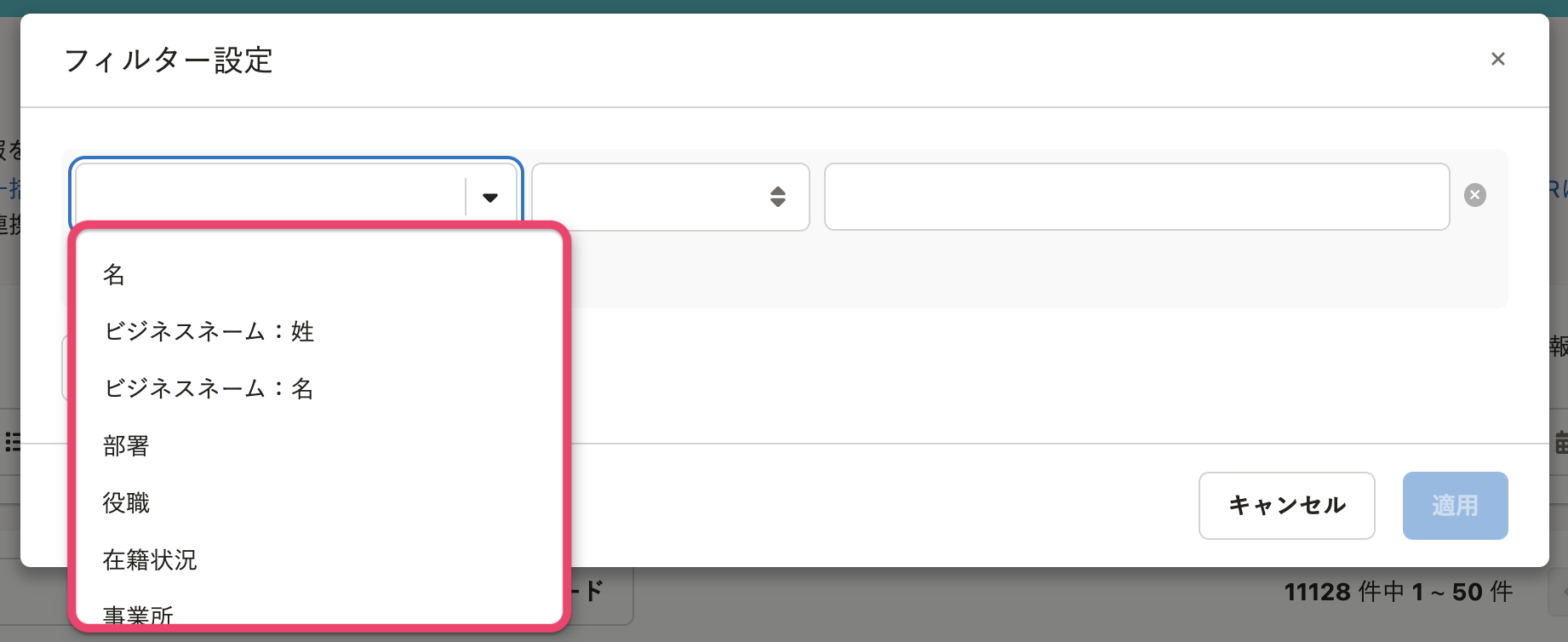 画像を表示する
画像を表示する
次に、「〜が次に等しい」「〜が空である」といった条件を指定する内容をドロップダウンリストから選び、指定します。(検索対象にする従業員項目によって指定できる内容は異なるため、システムが自動で利用可能なものを表示します)
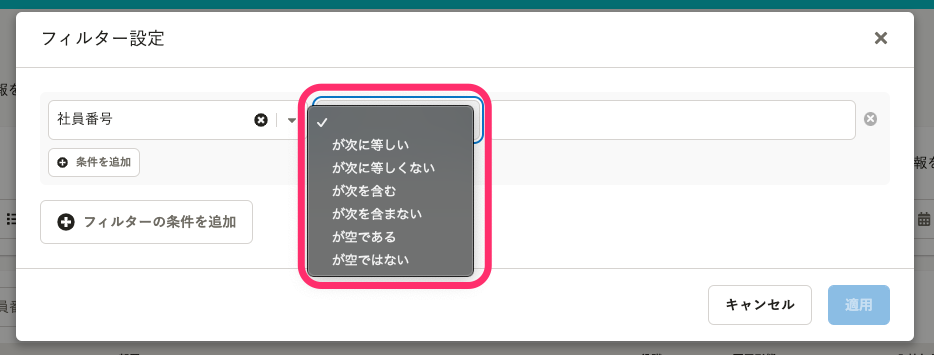 画像を表示する
画像を表示する
最後に、対象となる項目で参照する従業員情報の、数値、名称などを入力します。(日付の場合はカレンダーが表示され、部署名や所属事業所は従業員情報に登録されているものがドロップダウンリストで表示されます。複数選択もできます)
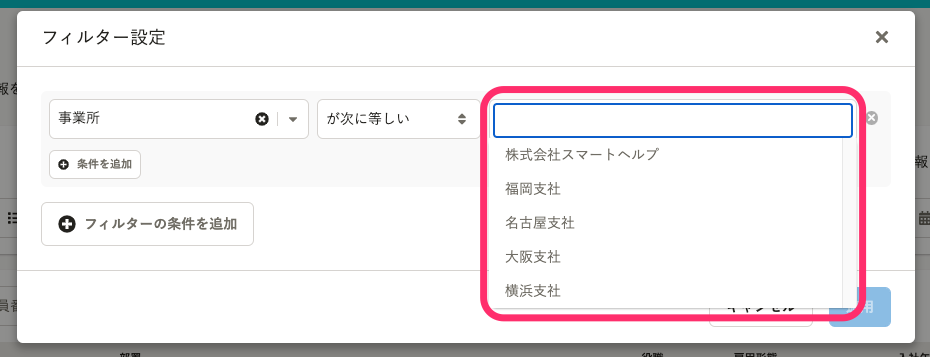 画像を表示する
画像を表示する
たとえば、特定の部署に所属する従業員を絞り込む場合、検索対象にする従業員項目を「部署」とし、指定条件を「〜が次に等しい」とします。範囲条件に部署名を設定します。
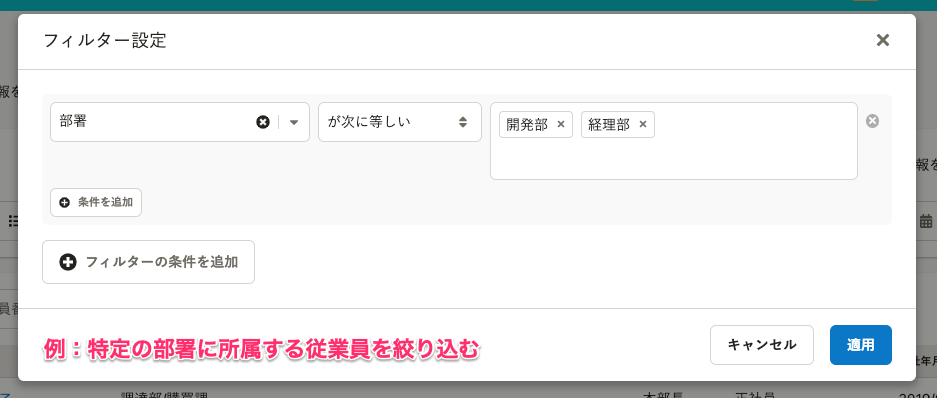 画像を表示する
画像を表示する
[and]検索と[or]検索について
2つ以上の条件が追加されると、条件同士の関係を定義できる「and」と「or」を選択するドロップダウンリストが表示されます。
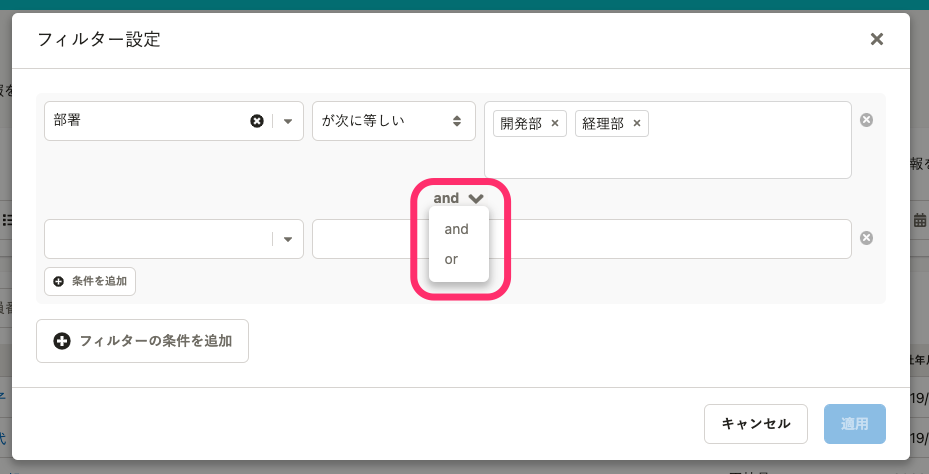 画像を表示する
画像を表示する
[and]を設定すると、追加された複数の条件、すべてを満たす従業員が表示されます。
例:「基本情報」と「部署・役職情報」ともに、「昨日」適用された従業員を抽出する場合
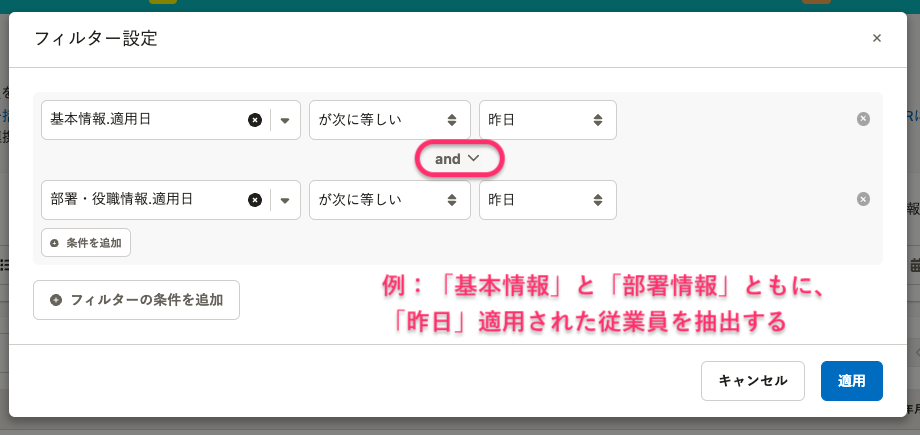 画像を表示する
画像を表示する
[or]を設定すると、追加された複数の条件のうち、いずれかを満たす従業員が表示されます。
例:「基本情報」「現住所と連絡先」「通勤手当」のいずれかが、「今日」適用された従業員を抽出する場合
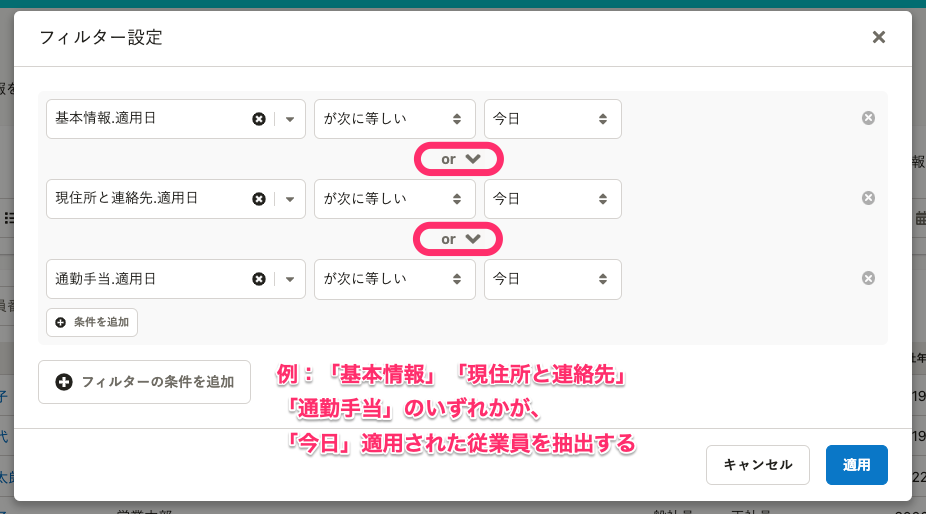 画像を表示する
画像を表示する
複数の条件グループを組み合わせたフィルターを作成する
複数の条件グループを組み合わせると、より複雑な検索フィルターを作成できます。
[+フィルターの条件を追加]を押すと、新しい条件グループが追加されます。
複数の条件グループを[and]と[or]で組み合わせて検索できます。
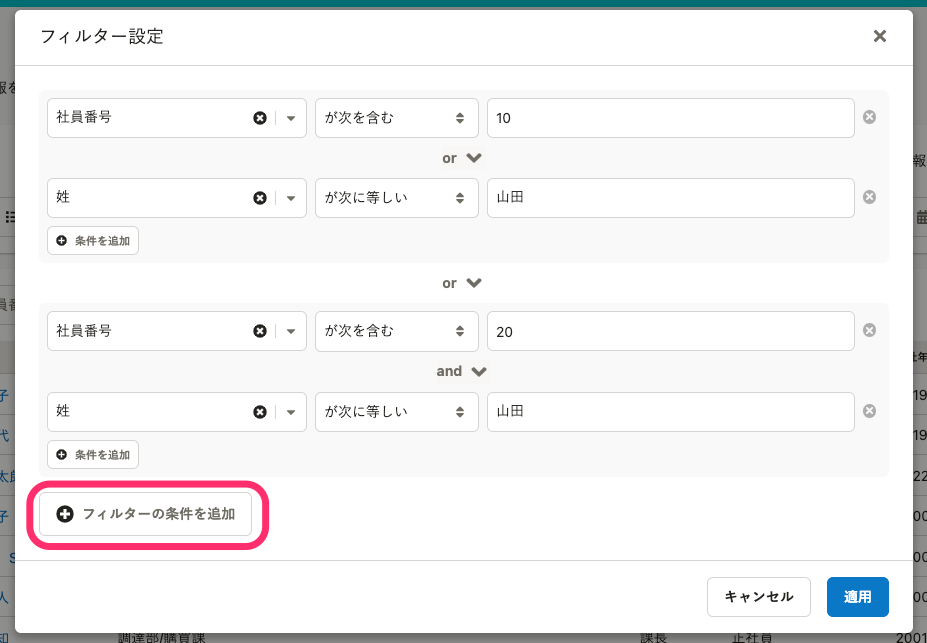 画像を表示する
画像を表示する
適用日を指定する
項目の欄で「{項目グループ名}.適用日」を選ぶと、適用日を条件として従業員情報を絞り込めます。
適用日は、従業員情報の項目グループごとに指定します。
例:2023/04/01を適用日として役職が更新された従業員のみを表示したい場合
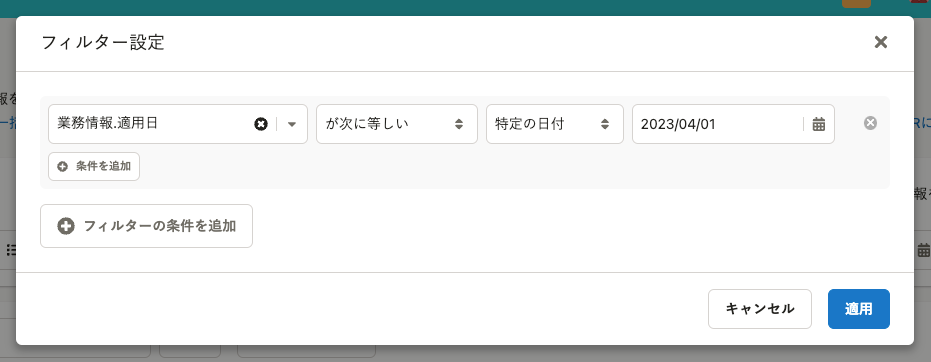 画像を表示する
画像を表示する
従業員情報において[役職]は[部署・役職情報]グループに含まれるので、フィルターの条件としては「部署・役職情報.適用日」「が次に等しい」「特定の日付」「2023/04/01」と設定します。
ただし、指定した項目グループに複数の変更履歴が存在する従業員の場合、最新の履歴のみが絞り込み対象となります。
例えば、2023/04/01の適用日で[役職]が、2023/05/01の適用日で[雇用形態]が更新された従業員の[部署・役職情報]グループの最新の履歴は2023/05/01となるため、フィルターの条件を上図のように設定してもヒットしません。
この場合、まず2023/04/01時点の従業員リストを表示したうえで、フィルターの条件を上図のように設定すると、2023/04/01時点での最新の履歴が絞り込み対象となるため、当該従業員がヒットします。
4. [適用]を押す
条件を設定後、画面右下にある[適用]を押すと、フィルターに該当する従業員を抽出したリストが表示されます。
フィルター設定で作成した条件を保存する方法
作成したフィルターで抽出した従業員リストのことをカスタムリストといいます。
カスタムリストとして保存した設定は、従業員リスト左上のドロップダウンリストから選択できます。
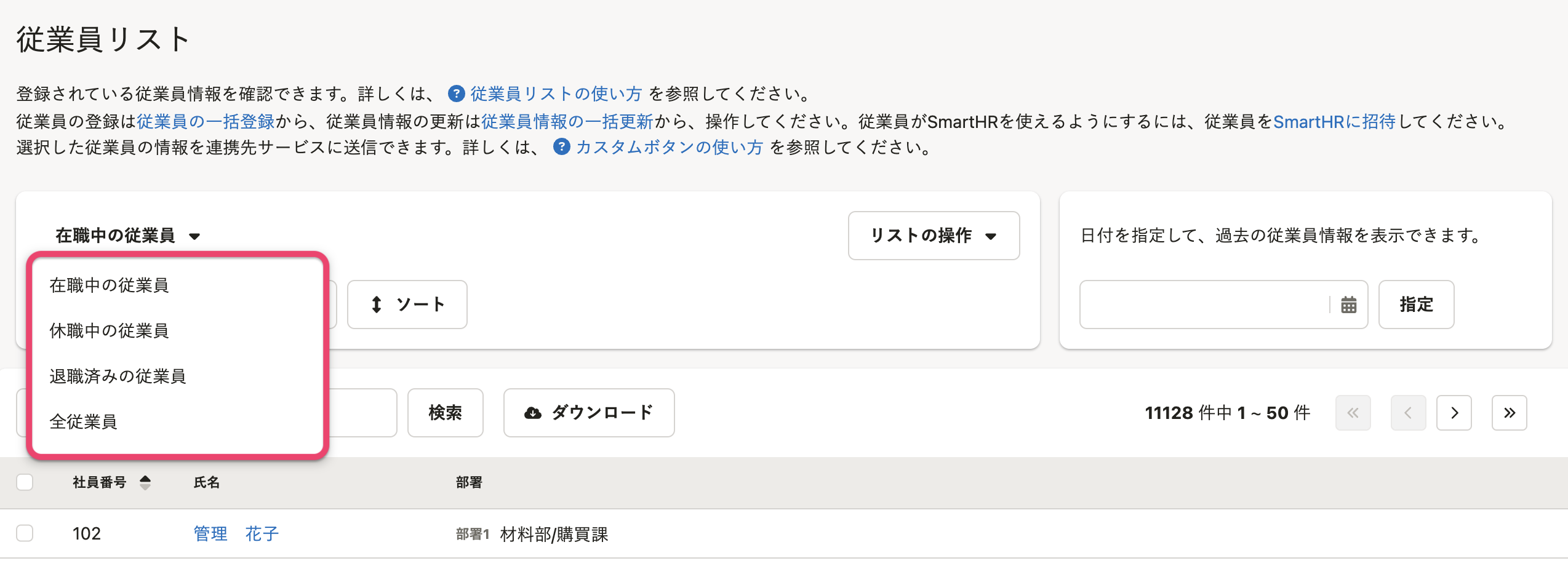 画像を表示する
画像を表示する
保存方法を説明します。
1. フィルター設定を[適用]し、[新しい設定として保存]を押す
フィルター設定が済んだら、[適用]を押します。
従業員リストに適用される条件が変更され、フィルターで抽出した従業員リストが表示されたことを確認し、[新しい設定として保存]を押します。
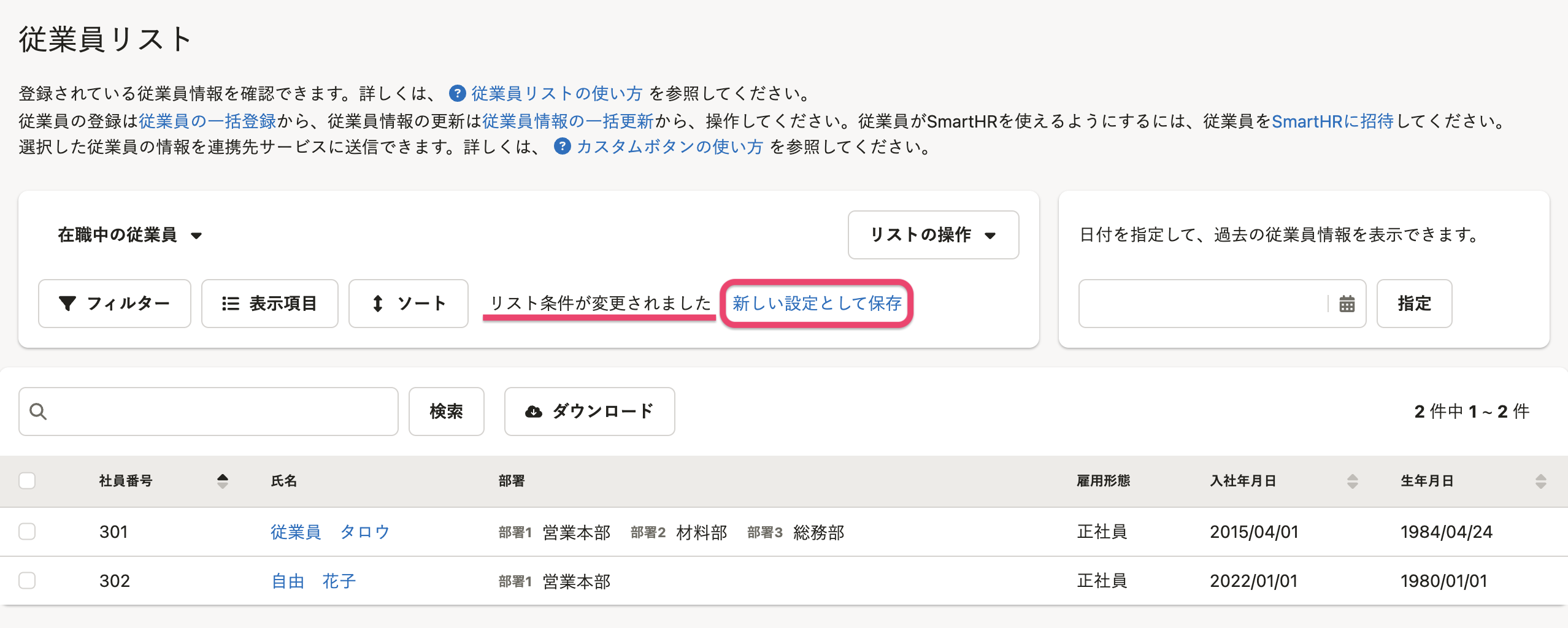 画像を表示する
画像を表示する
フィルターで抽出された従業員リストに名前をつけて保存する画面が表示されます。
2. 名前を入力し、[作成]を押す
[現在のリスト条件を別名で保存]の画面が表示されたら、フィルターで抽出した従業員リストの名前を入力し、右下にある[作成]を押してください。
リストが登録され、従業員リスト画面の左にあるドロップダウンリストに追加されます。
保存した条件を削除する
保存した条件を削除するには、従業員リスト画面の左にあるドロップダウンリストからリストを表示させ、右上の[リストの操作]>[リストを削除]を押してください。
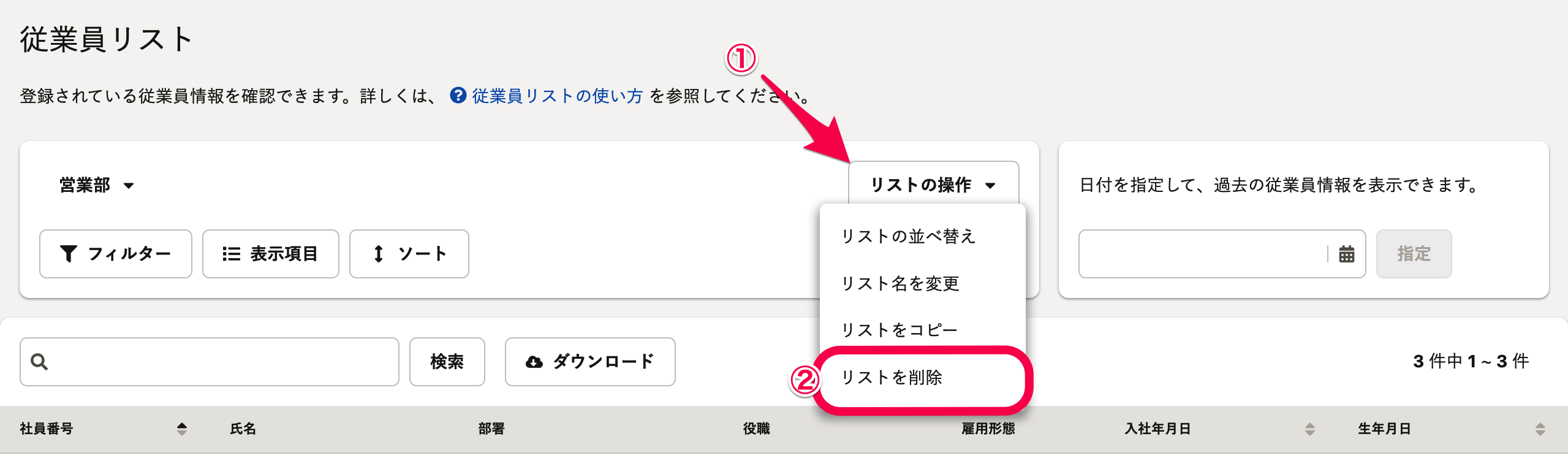 画像を表示する
画像を表示する
保存した条件の内容を変更する
一度作成したフィルターの条件を変更するには、ドロップダウンリストを押し、保存した従業員リストを選択します。
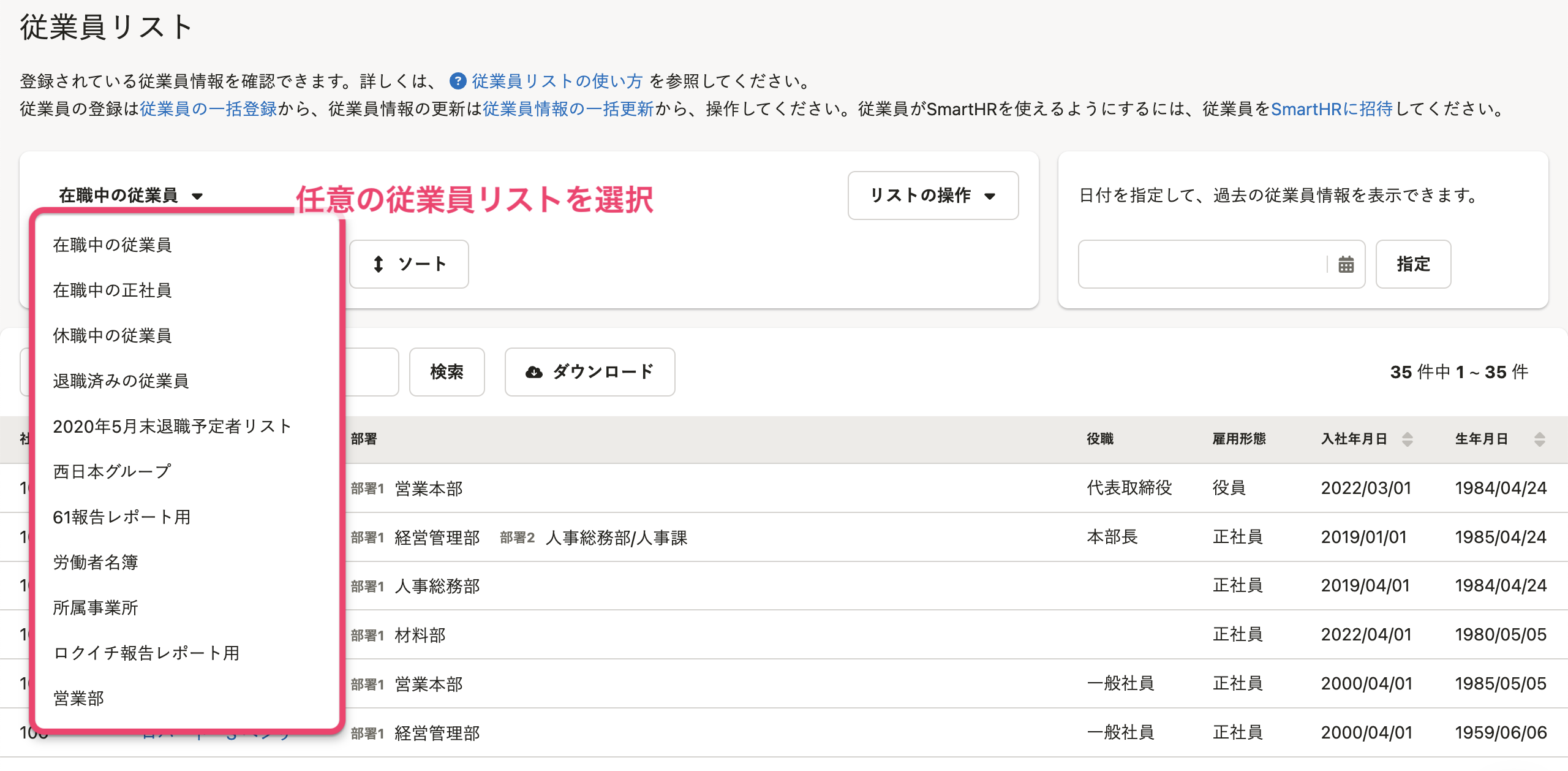 画像を表示する
画像を表示する
[フィルター]を押し、フィルター設定画面から条件を変更したら、[適用]を押してください。
更新した内容でリストが抽出されます。リスト名が間違っていないかを確認のうえ、[現在の設定に上書き保存]を押します。(別名で保存したい場合は、[新しい設定として保存]を押します)
現在のリストのフィルター設定が上書き保存されます。
