従業員自身による情報の閲覧・更新を制限する
- For:
- Administrators
- Plans:
- Simple HRHR Essentials0 YenTalent ManagementHR Strategy
メンバー権限のアカウントが自身の情報を閲覧・更新できるかどうかは、設定により変更できます。
従業員が閲覧・更新できる情報について
デフォルトでは、メンバー権限のアカウントも自分の従業員情報(住所や連絡先など)を閲覧・更新できます。
管理者権限のアカウントが[権限]の設定に変更を加えると、従業員情報の閲覧・更新に制限をかけられます。
操作手順
1. ホームにあるアプリ一覧の[共通設定]>[権限]を押す
ホームにあるアプリ一覧の[共通設定]を押します。画面左側に表示される共通設定の一覧から[権限]を押すと、アカウント権限画面が表示されます。
2. [メンバー] 権限の[編集]を押す
[アカウント権限]一覧にある[メンバー]権限の[編集]を押すと、編集画面が表示されます。
3. 従業員情報の更新・閲覧を制限する
[更新]を制限する場合
[従業員情報]の下にある[更新]のチェックを外すと、すべての従業員情報を更新できないように設定できます。
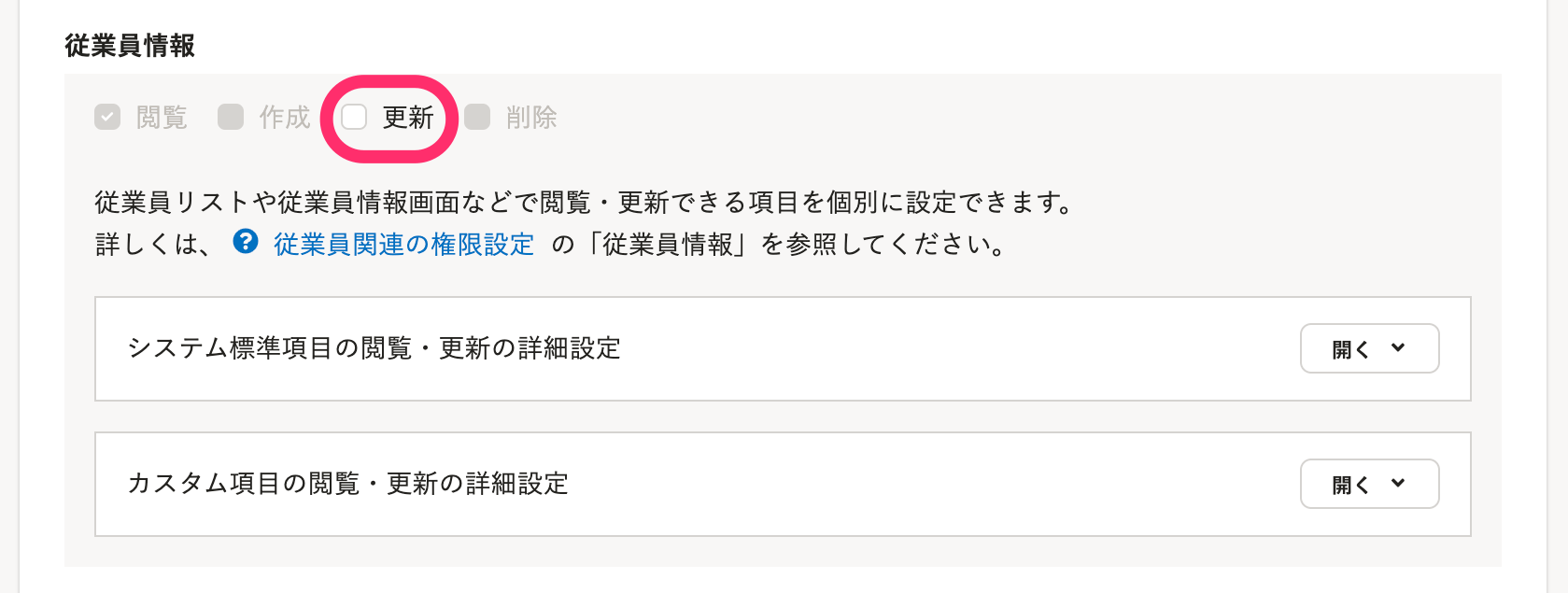 画像を表示する
画像を表示する
[システム標準項目の閲覧・更新の詳細設定]・[カスタム項目の閲覧・更新の詳細設定]の右にある[開く]をクリックすると、項目単位で権限を設定できます。
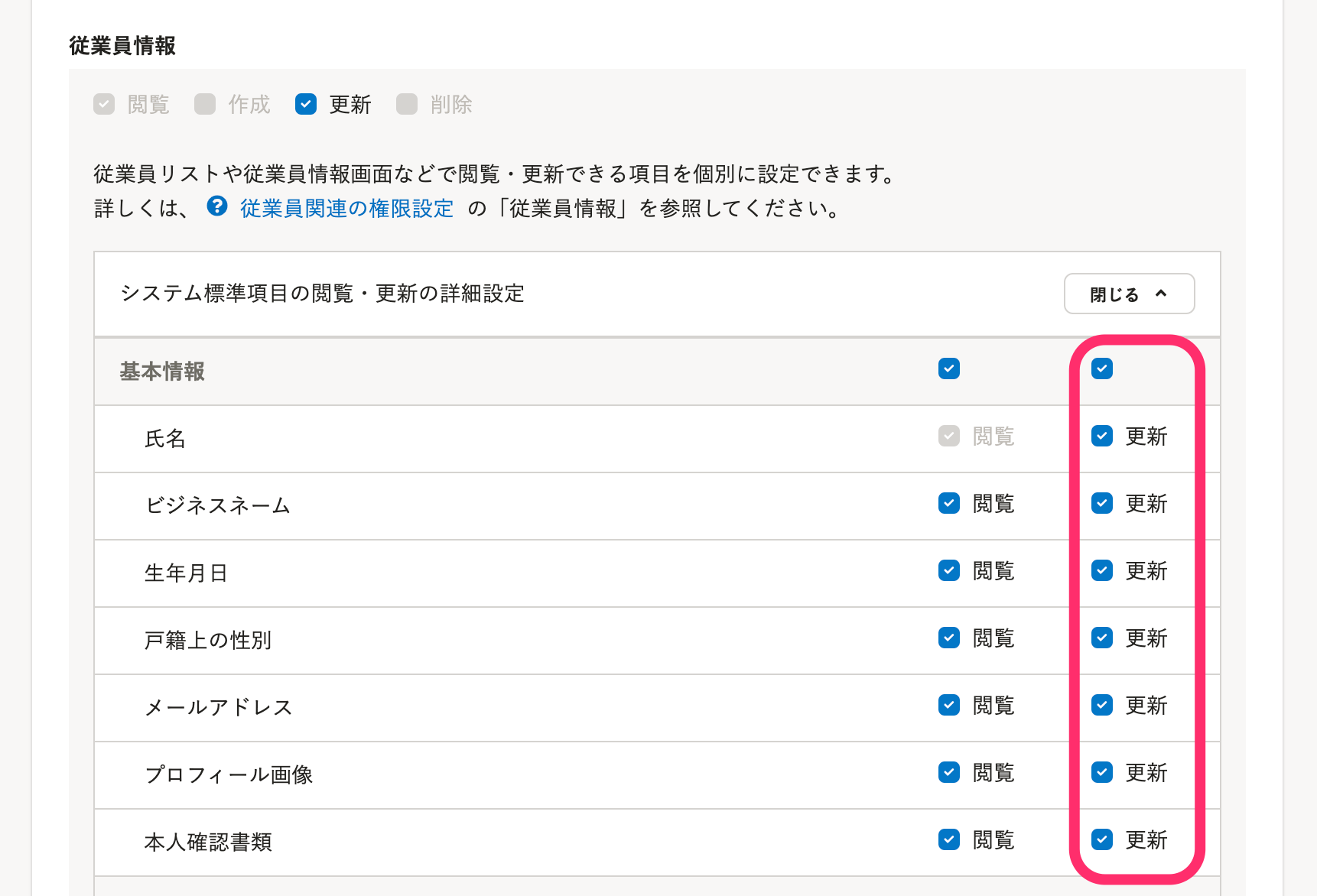 画像を表示する
画像を表示する
画面右下の[更新]をクリックして変更を反映させると、メンバー権限のアカウントは[更新]のチェックを外した情報を更新できなくなります。
[閲覧]を制限する場合
すべての従業員情報を閲覧させない設定はできません。
[氏名][在籍状況][社員番号][事業所]は、[閲覧]のチェックが外せない仕様です。
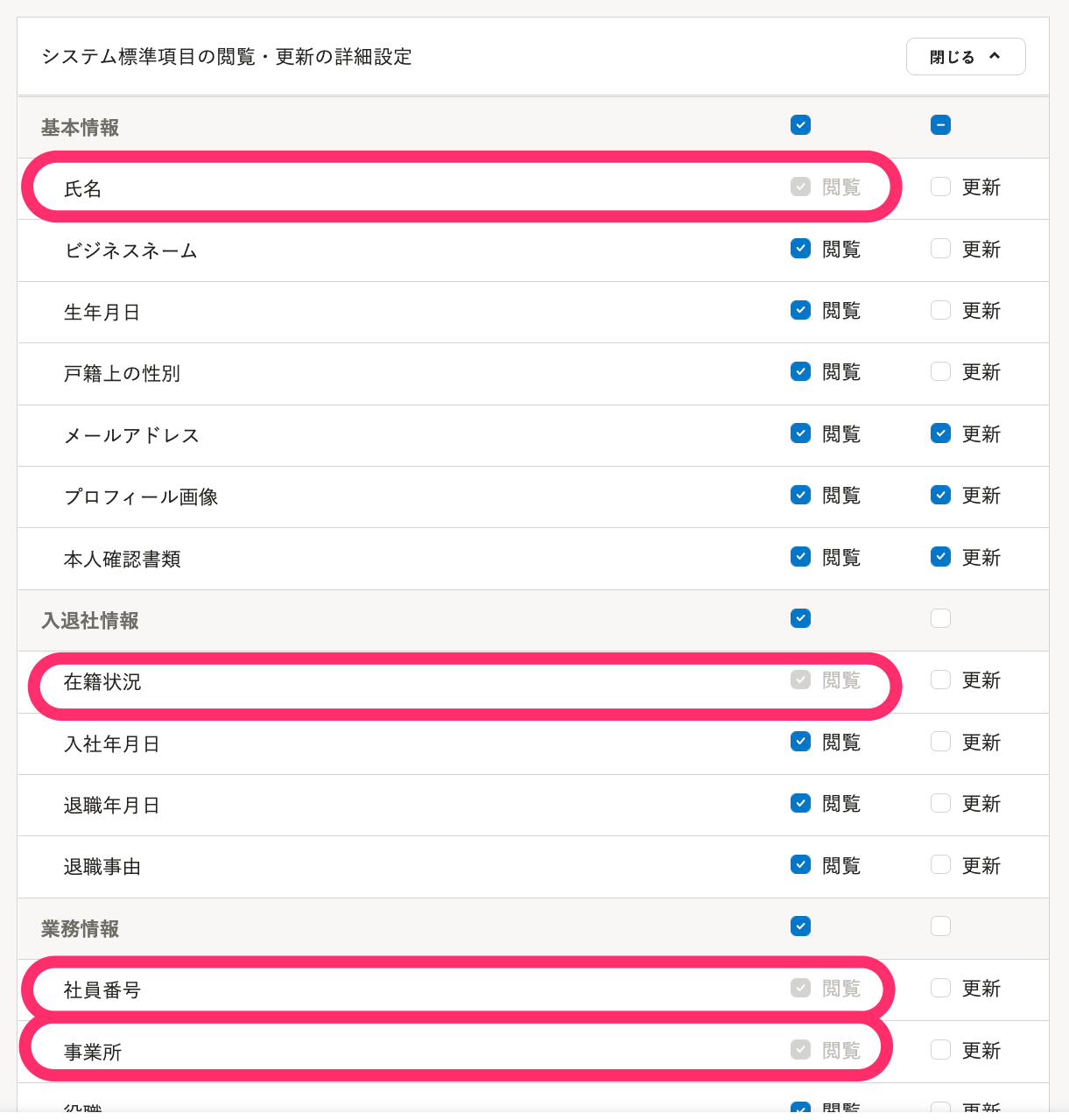 画像を表示する
画像を表示する
[システム標準項目の閲覧・更新の詳細設定]・[カスタム項目の閲覧・更新の詳細設定]の右にある[開く]をクリックすると、項目単位で権限を設定できます。
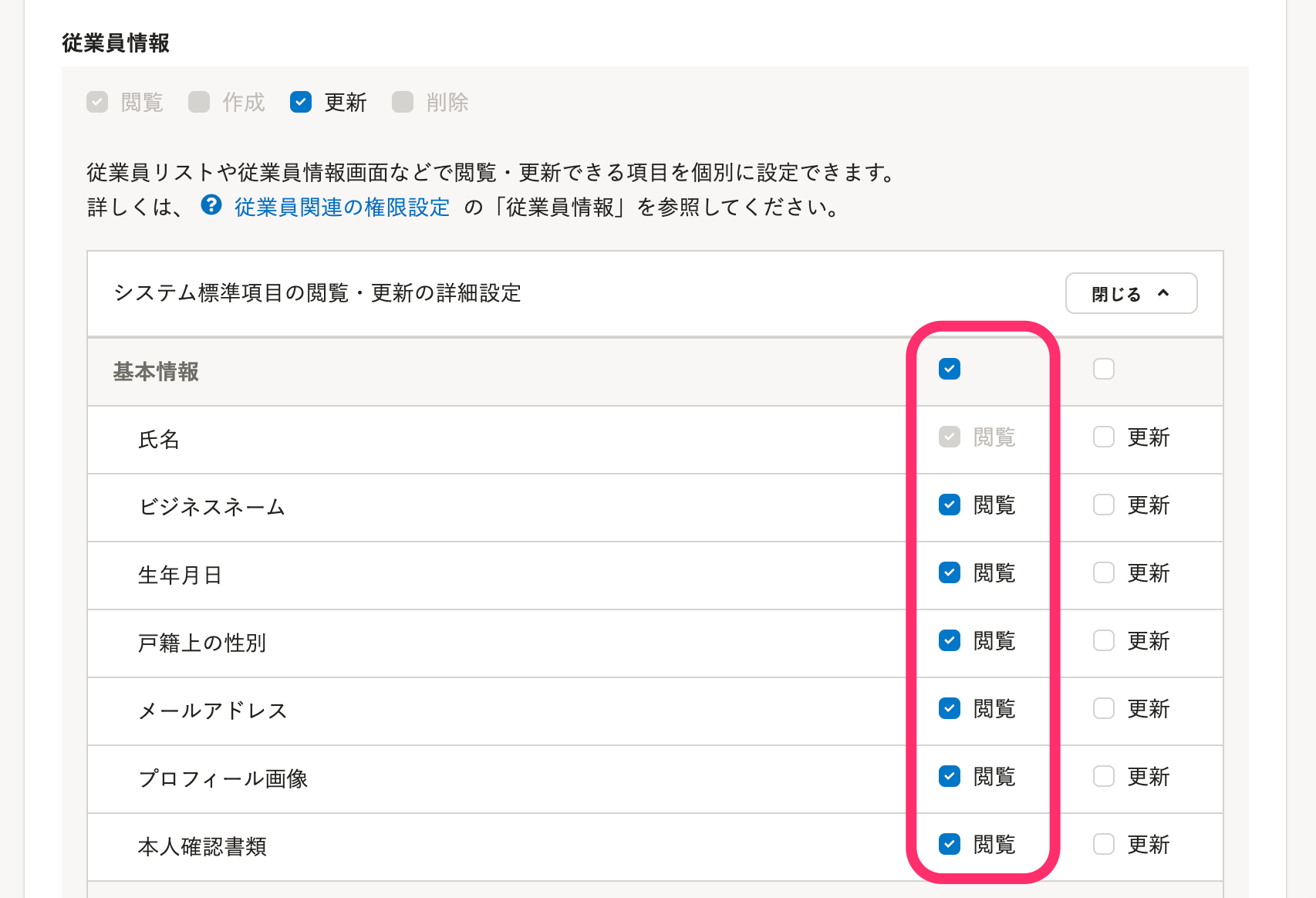 画像を表示する
画像を表示する
画面右下の[更新]をクリックして変更を反映させると、メンバー権限のアカウントは[閲覧]のチェックを外した情報を閲覧できなくなります。
従業員側の表示画面
[更新]を制限した画面
従業員情報全体を更新させない設定にした場合、メンバー権限のアカウント画面では、通常[個人設定]のページに表示される情報の編集ボタン(鉛筆アイコン)が表示されなくなります。
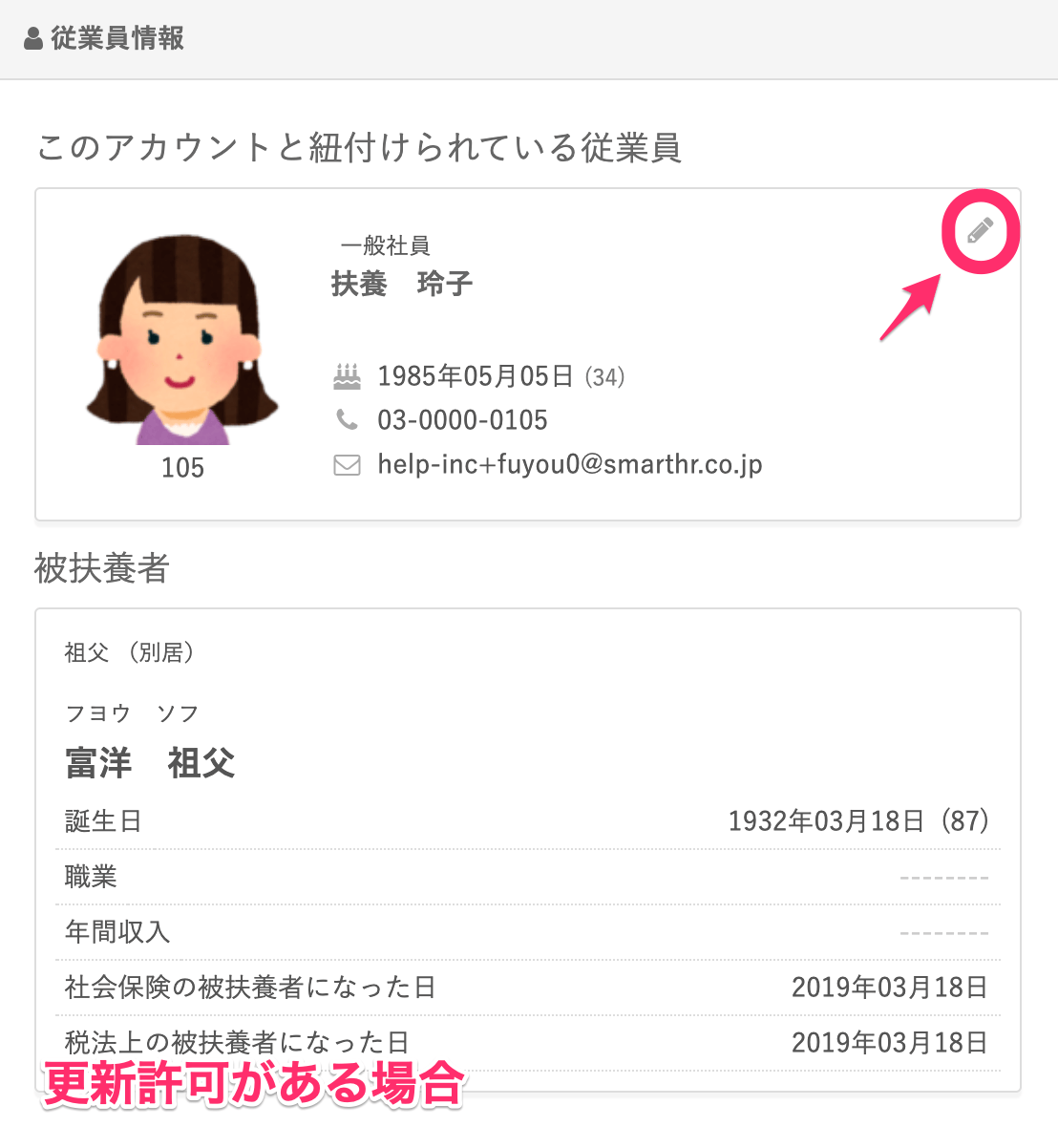 画像を表示する
画像を表示する
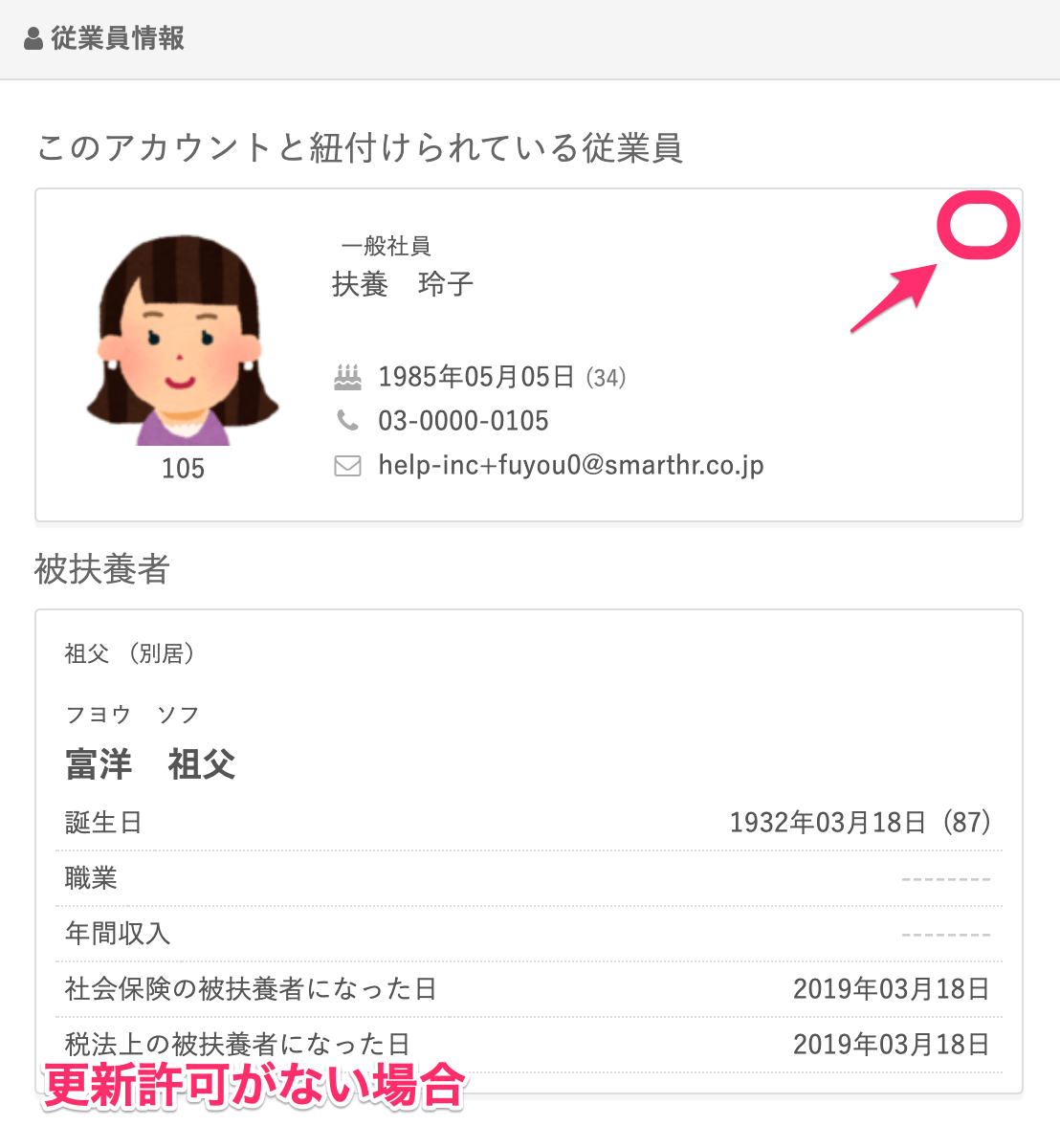 画像を表示する
画像を表示する
また、[プロフィールの確認]画面右上に表示される[編集する]も表示されなくなります。
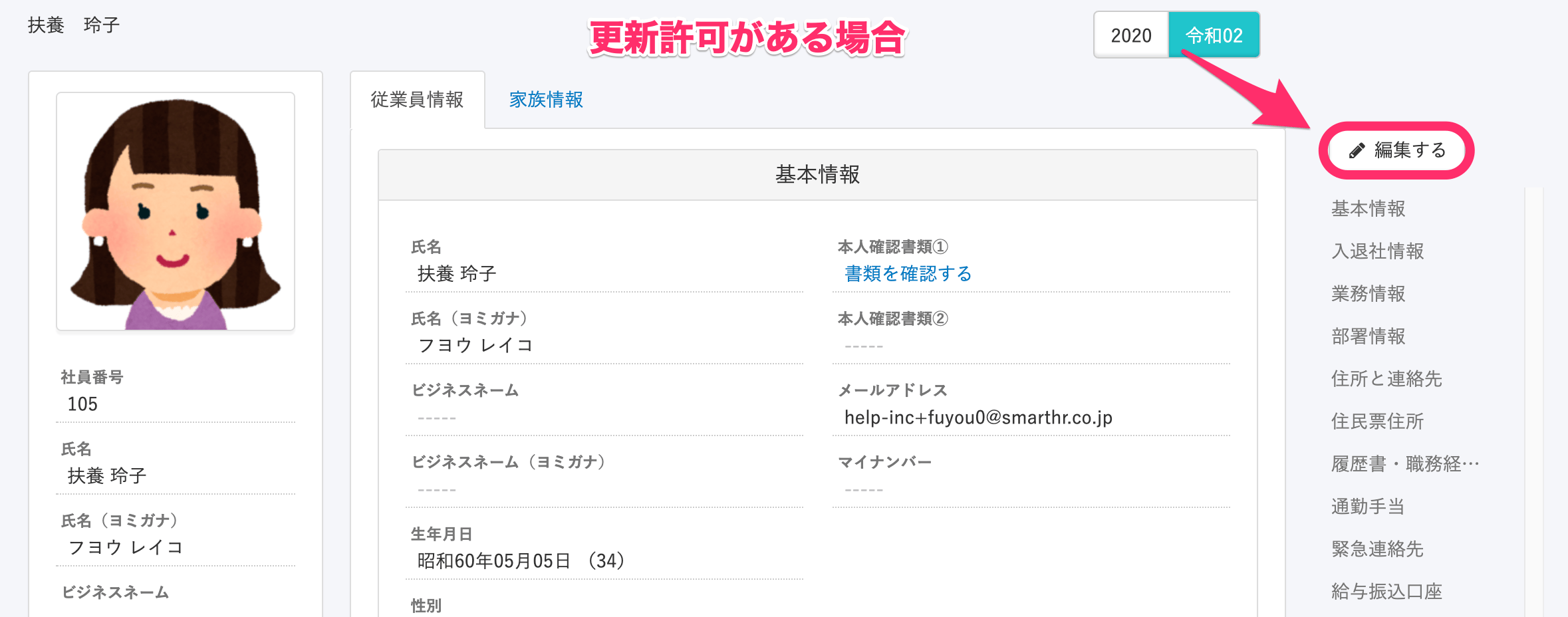 画像を表示する
画像を表示する
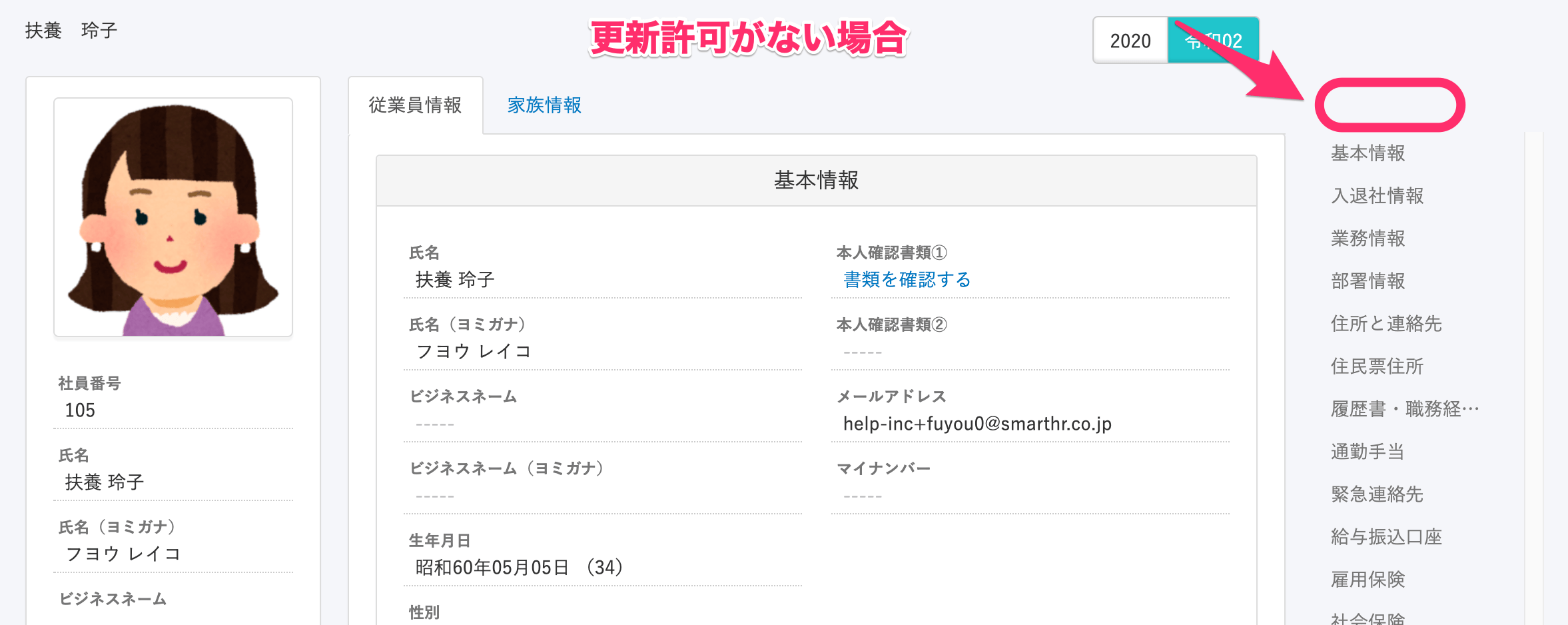 画像を表示する
画像を表示する
[閲覧]を制限した画面
閲覧させない設定にした項目は、メンバー権限の従業員画面では[プロフィールの確認]画面に表示されなくなります。
例:[口座情報]
閲覧許可がある場合
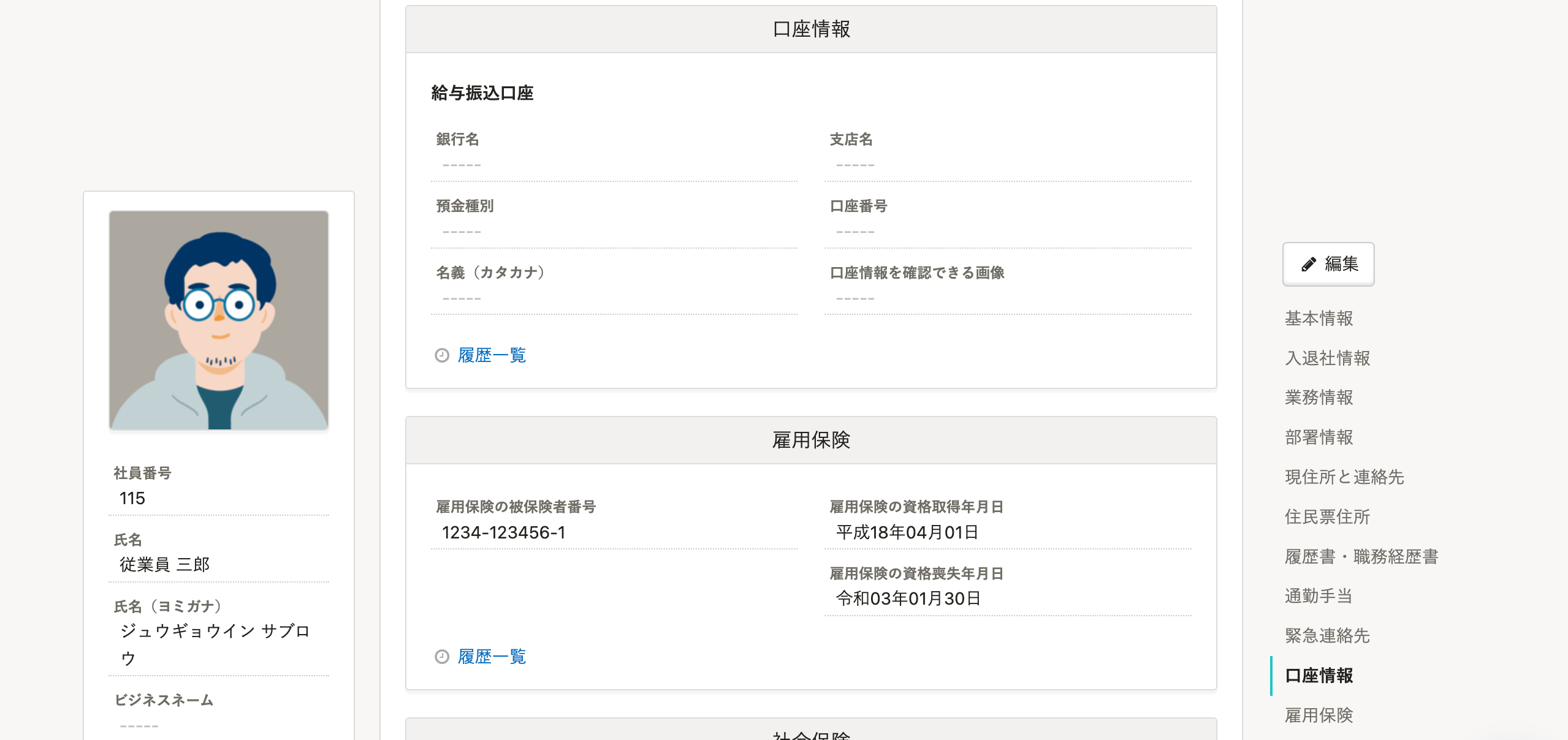 画像を表示する
画像を表示する
閲覧許可がない場合
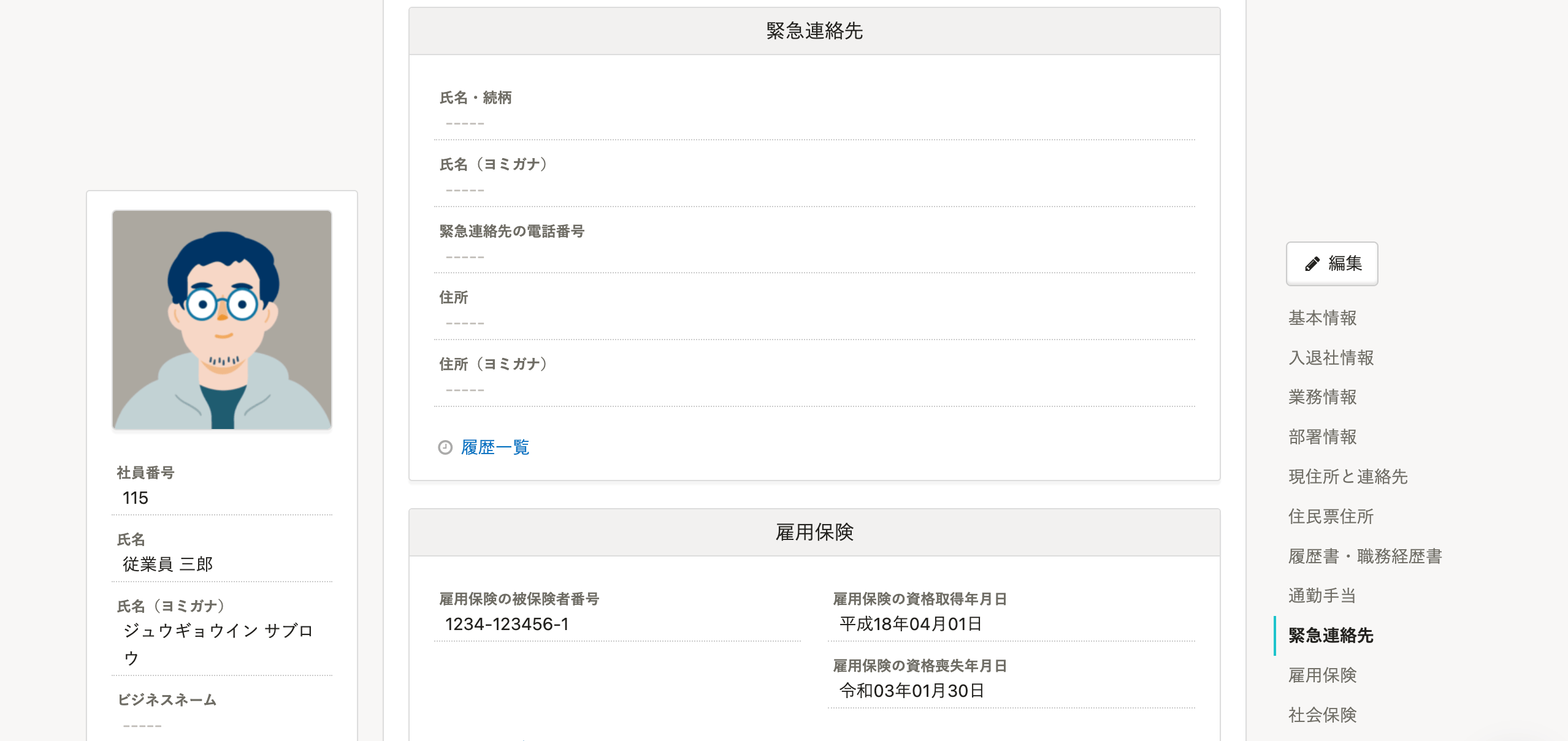 画像を表示する
画像を表示する
