フィルターを設定する
- For:
- Administrators
- Plans:
- Paid OptionsTalent ManagementHR Strategy
人事労務レポートのレポートやグラフにフィルターを設定する方法を説明します。
フィルターとは、特定の条件のデータのみを使ってレポートやグラフを作成するための機能です。複数の条件を組み合わせて設定できます。
フィルターを設定する
1. データ項目を選択する
レポートやデータセットの編集画面で[フィルター]を押すと、フィルターの設定画面が表示されます。
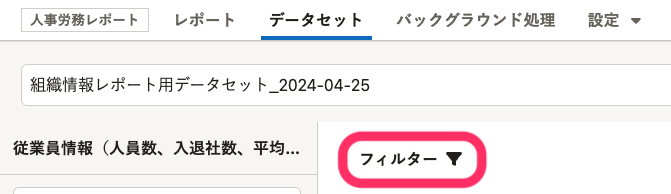 画像を表示する
画像を表示する
ドロップダウンリストから、「生年月日」や「戸籍上の性別」など、フィルターとして使いたいデータ項目を選択します。
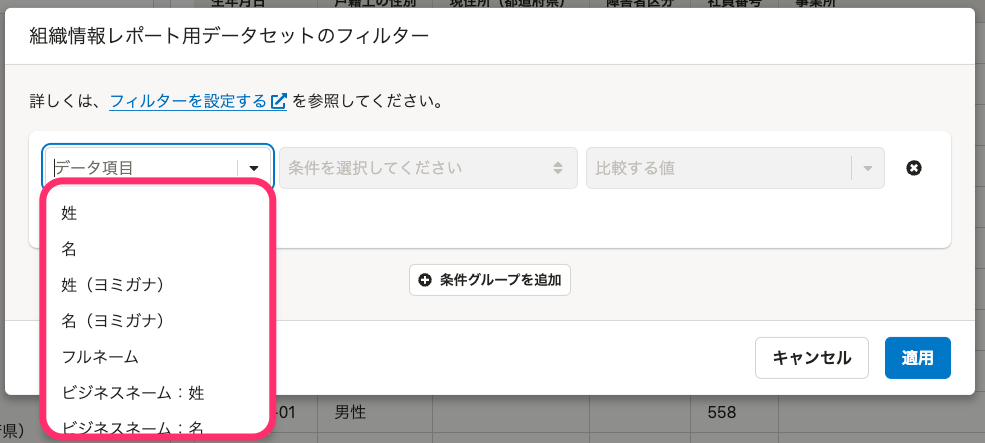 画像を表示する
画像を表示する
2. 条件を選択する
ドロップダウンリストから「が次に等しい」や「が次より大きい」などの条件を選択します。
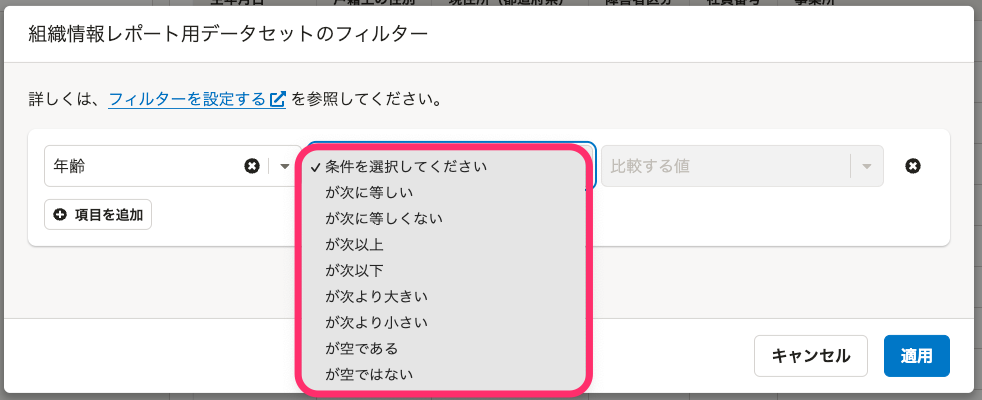 画像を表示する
画像を表示する
3. 比較する値を設定する
選択したデータ項目ごとに、[比較する値]の入力形式が変わります。
条件に使用するデータがテキスト・数値の場合
データ項目に「姓」「名」「業務内容」などを選ぶと、[比較する値]にはテキスト入力フォームが表示されます。
例:「姓」を設定した場合
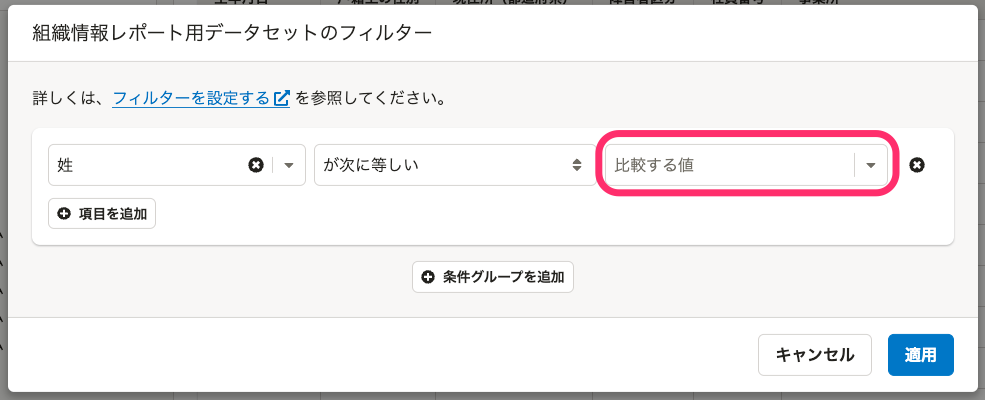 画像を表示する
画像を表示する
条件に使用するデータが日付の場合
データ項目に「生年月日」「入社年月日」「支給日」などを選ぶと、[比較する値]には日付を選択するドロップダウンリストが表示されます。 比較する値として、「集計日」「集計年月」「集計年」「集計年度」「特定の日付」が選択できます。
例:「入社年月日」を設定した場合
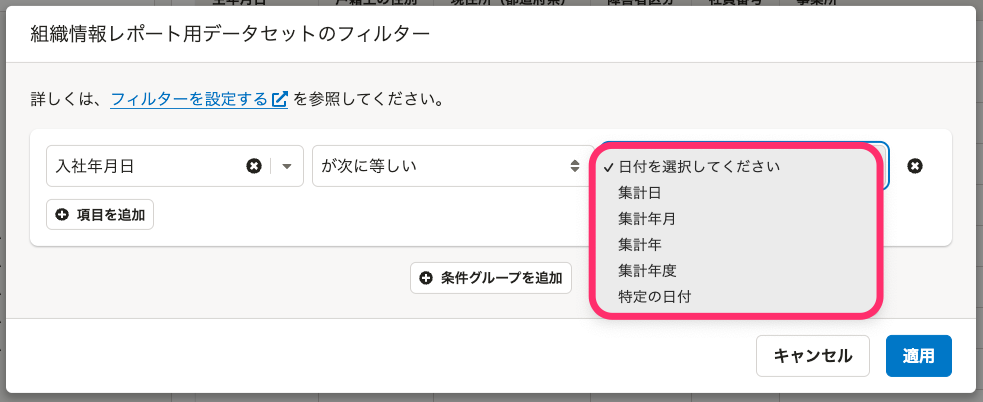 画像を表示する
画像を表示する
条件に使用するデータが選択肢のある項目の場合
データ項目に「戸籍上の性別」「在籍状況」「部署」などを選ぶと、[比較する値]にはSmartHR基本機能に登録済みの項目名を選択するドロップダウンリストが表示されます。
例:「戸籍上の性別」を設定した場合
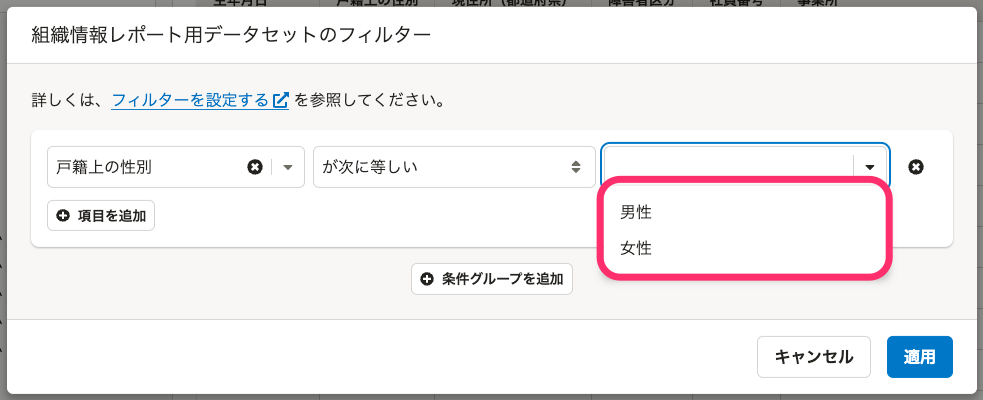 画像を表示する
画像を表示する
条件を「が空である」にすると、値の欄は選択できなくなります。
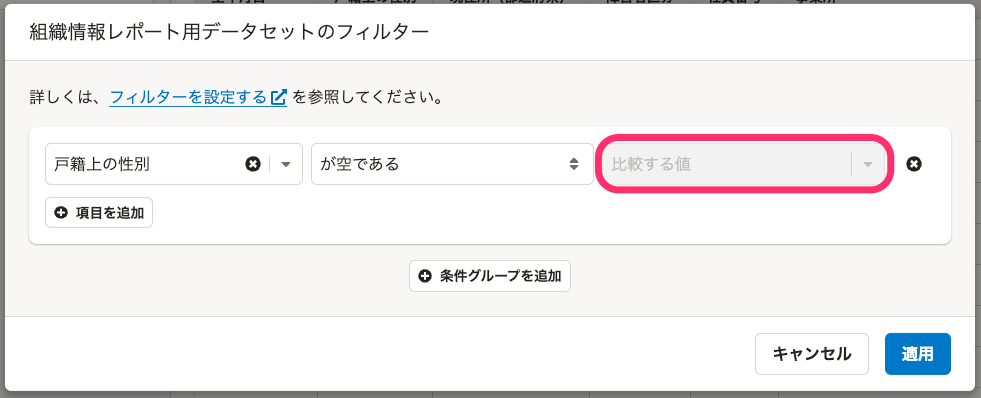 画像を表示する
画像を表示する
4. [適用]を押す
[適用]を押すと、フィルターの設定画面を閉じ、フィルターが適用された状態でレポートやデータセットが表示されます。
条件グループを設定する
複数の条件を組み合わせたものを「条件グループ」と呼びます。条件グループを使うと、より複雑なフィルターを設定できます。 また、条件グループは複数を組み合わせて、設定できます。
1. [+項目を追加]を押す
既存の条件のすぐ下に表示されている[+項目を追加]を押すと、同じ条件グループ内に条件を追加します。
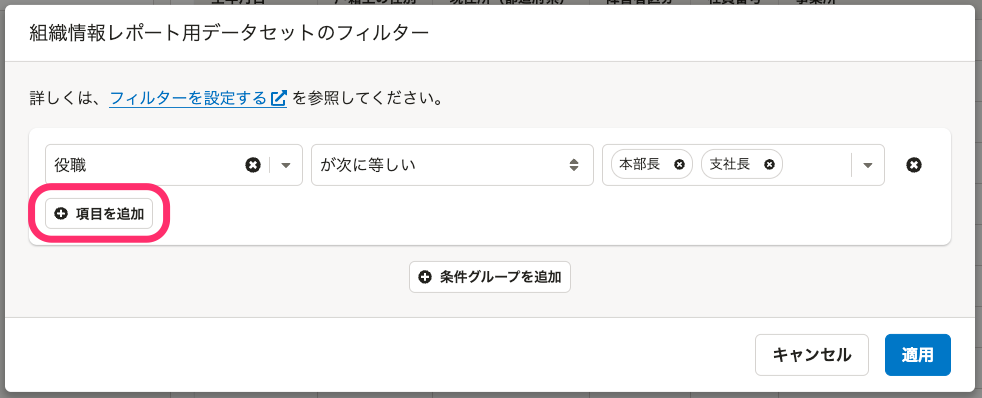 画像を表示する
画像を表示する
条件の設定方法は、フィルターを設定すると同じです。
2. 条件の関係を設定する
「AND」にすると、両方の条件を満たすデータを表示します。 「OR」にすると、どちらかの条件を満たすデータを表示します。
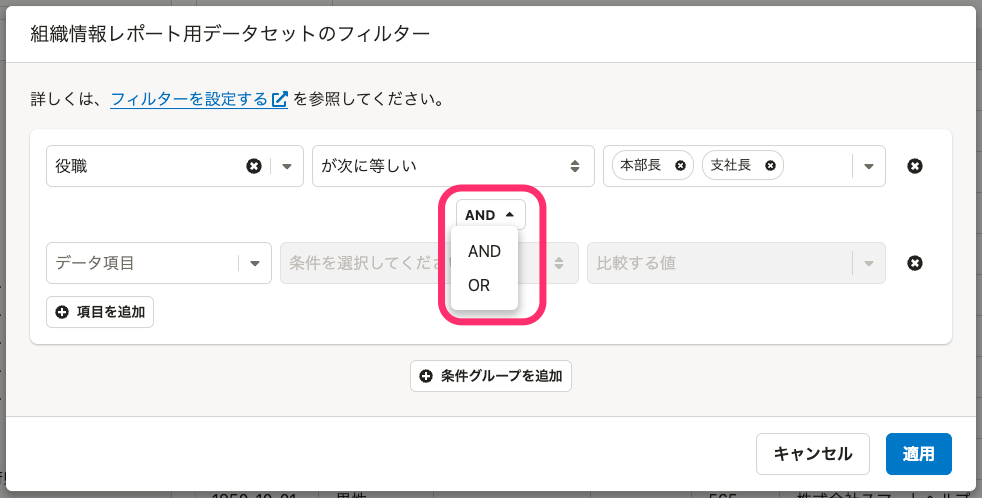 画像を表示する
画像を表示する
3. 条件を追加して、[適用]を押す
条件を追加して[適用]を押すと、フィルターを設定します。
条件グループを追加する
1. [+条件グループを追加]を押す
[+条件グループを追加]を押すと、新たな条件グループの設定欄が下に追加されます。
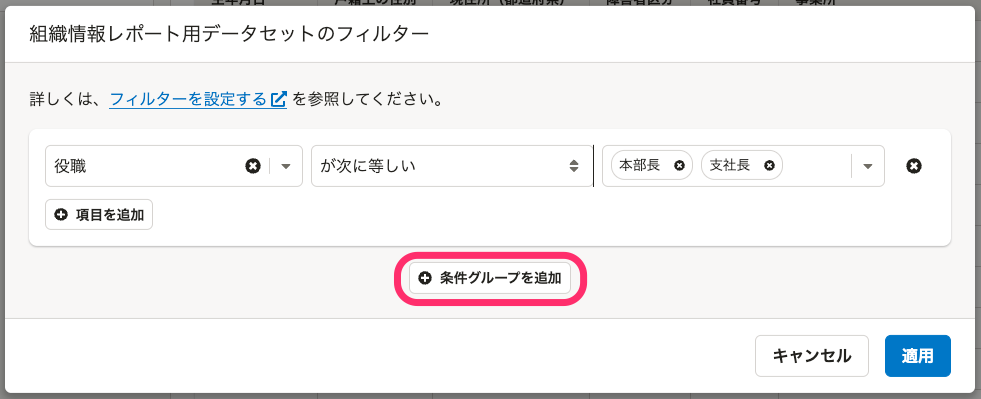 画像を表示する
画像を表示する
2. 条件同士の関係を設定する
「AND」か「OR」を選び、グループ同士の関係を設定します。
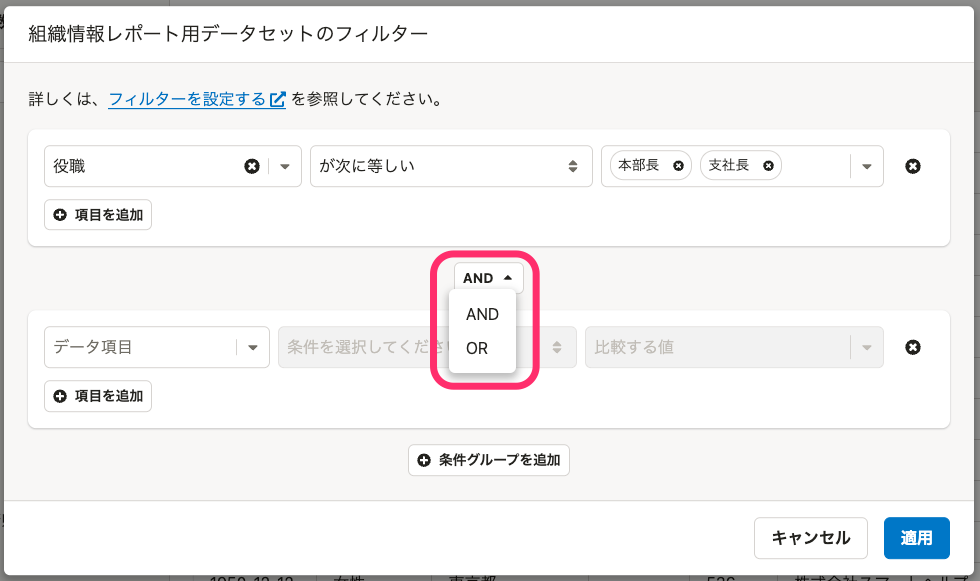 画像を表示する
画像を表示する
3. 条件を追加して[適用]を押す
条件を追加して[適用]を押すと、フィルターを設定します。
フィルターを編集する
フィルターを設定していると、[フィルター]のアイコンが青になり、チェックマークが表示されます。
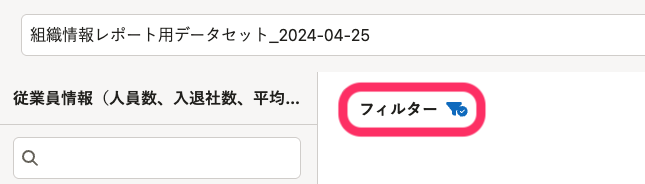 画像を表示する
画像を表示する
[フィルター]を押すと、フィルター設定画面が表示され、条件を編集できます。
フィルターを解除する
条件の右端に表示されている[×]を押すと、条件を削除できます。
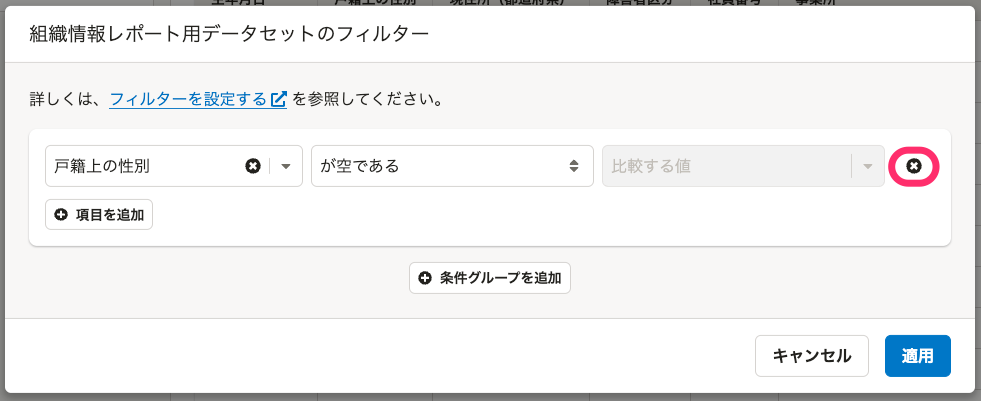 画像を表示する
画像を表示する