This page has not been translated yet.
従業員項目に関するよくある質問
- For:
- Administrators
- Plans:
- Simple HRHR Essentials0 YenTalent ManagementHR Strategy
Table of contents
Q.カスタマイズで作った従業員項目を、「基本情報」などの中に入れることはできますか?
A.いいえ、できません
氏名やメールアドレス、住所など、SmartHRにあらかじめ用意されている従業員項目(=システム標準項目)の編集・追加、非表示にする機能はありません。
また、従業員項目の並べ替えで、システム標準項目の間にカスタム項目を挿入する機能も、現在は用意してません。
従業員項目のカスタマイズで作成した項目(=カスタム項目)は、SmartHRにあらかじめ用意されているシステム標準項目の後に表示されます。
なお、カスタム項目同士の並べ替えは可能です。
Q.カスタマイズした項目の文字数などに制限はありますか?
A.はい、登録できる文字数やファイルのサイズには制限があります
詳しくは下記のヘルプページを参照してください。
Q.作成したカスタム項目を複製して増やすことはできますか?
A.いいえ、カスタム項目の複製はできません
お手数ですが、1つずつご登録ください。
Q.複数の企業アカウントがある場合、他の企業アカウントにカスタム項目を複製できますか?
A.はい、できます
通設定の書き出し・取り込み機能で、カスタム項目グループとカスタム項目を複製できます。 詳しくは、共通設定を書き出す・取り込むを参照してください。
Q.作成したカスタム項目は並べ替えできますか?
A.はい、 できます
項目グループ単位での並べ替え、項目グループ内での項目単位での並べ替え、どちらも可能です。
項目グループ単位で並べ替える場合は、[共通設定]>[カスタム従業員項目]の画面で[並べ替え]を押してください。
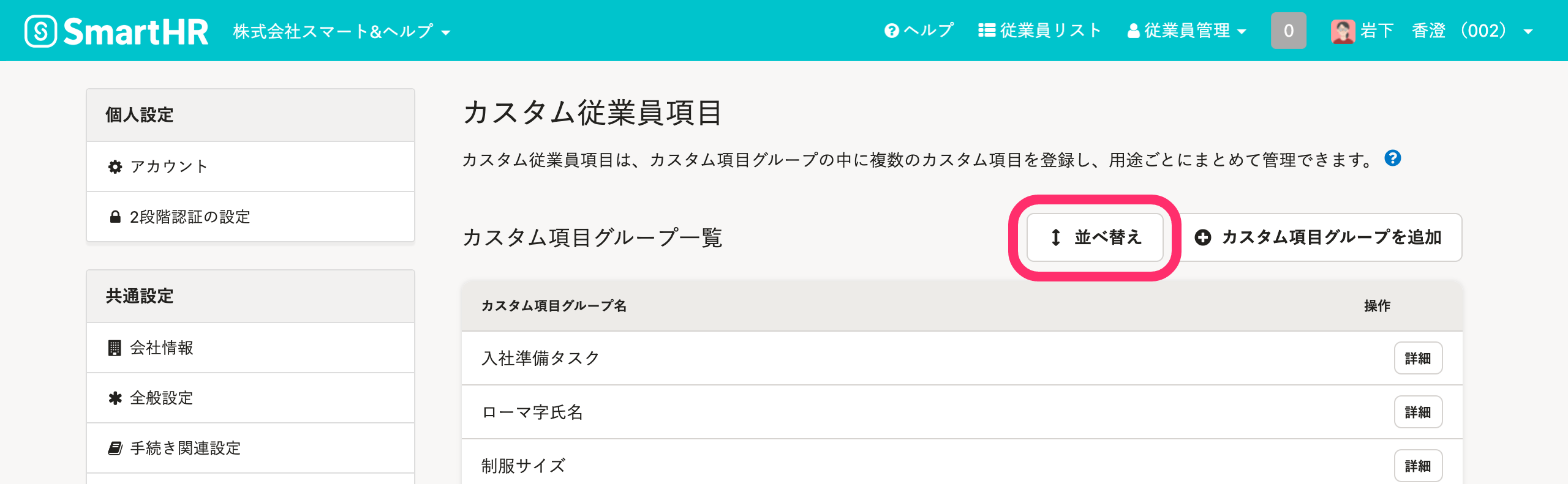 画像を表示する
画像を表示する
行をドラッグアンドドロップ、または上下の矢印アイコンを押して並べ替えます。 [完了]を押すと順序が変更されます。
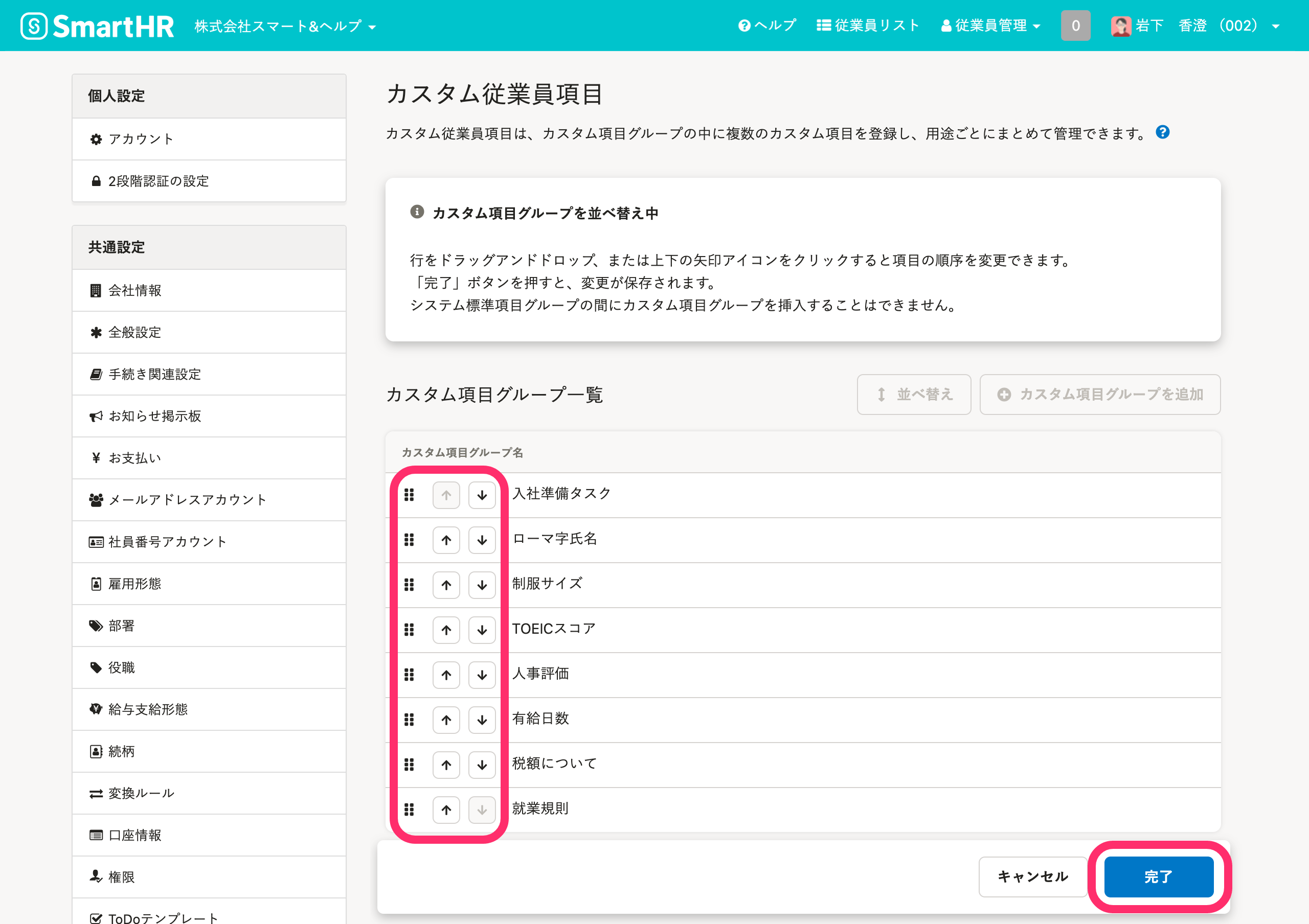 画像を表示する
画像を表示する
項目グループ内の項目単位の並べ替えは、[カスタム従業員項目]>[詳細]の画面からできます。
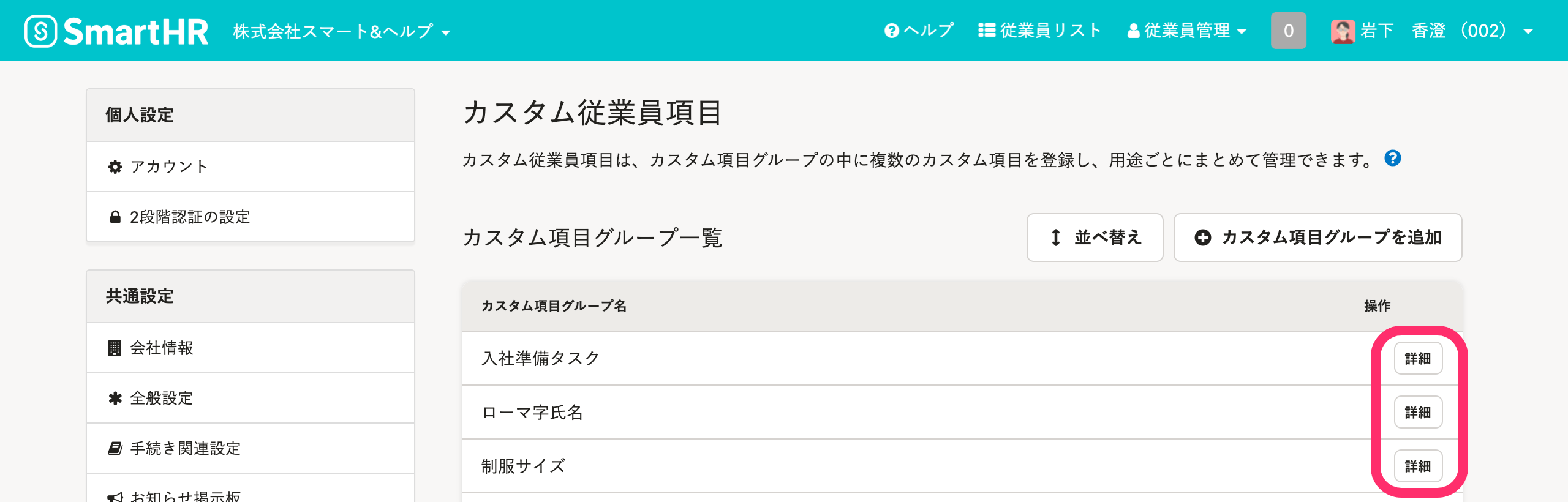 画像を表示する
画像を表示する
[並べ替え]を押し、項目の順序を変えて[完了]を押すと、順序が保存されます。
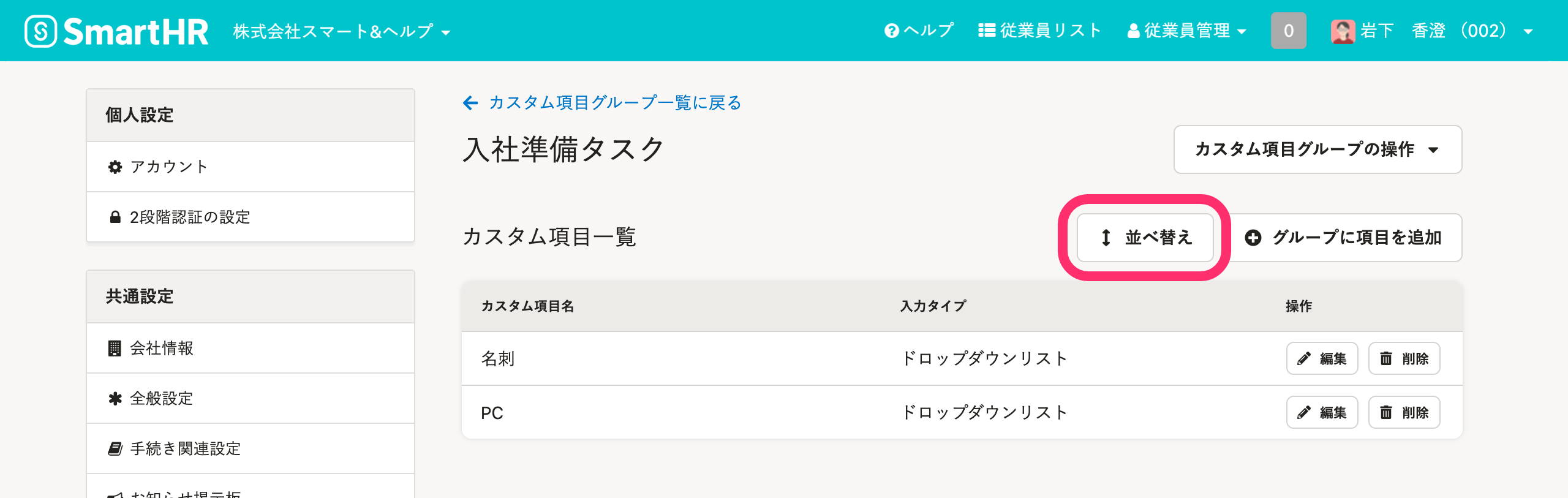 画像を表示する
画像を表示する
Q.作成したカスタム項目が、従業員の画面に表示されないのはなぜ?
A.カスタム項目の閲覧権限が設定されていない可能性があるためです
カスタム従業員項目とはを参考に、[閲覧][更新]の権限を従業員さまに付与してください。
Q.従業員情報の一括登録・一括更新で、カスタム項目の情報も編集できますか?
A.はい、できます
CSVファイルやExcelファイルの項目名を「項目グループ名.項目名」と設定してください。
[従業員リスト]画面から入手できるサンプルファイルには、カスタム項目も追加されているため、サンプルファイルのご利用を推奨します。
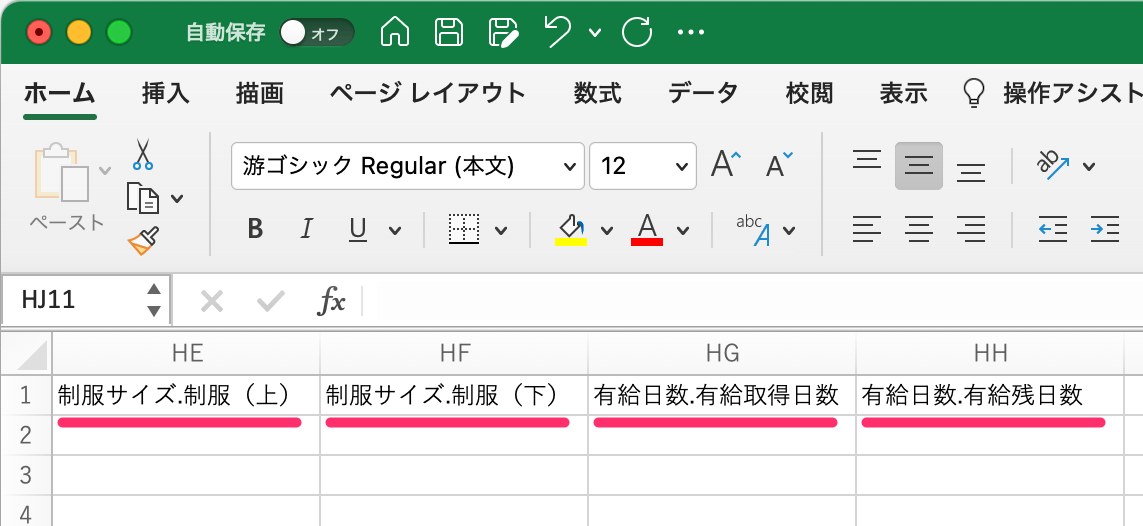 画像を表示する
画像を表示する
Was this helpful?
