申請フォームを管理する
- For:
- Administrators
- Plans:
- HR EssentialsTalent ManagementHR Strategy
従業員情報申請機能で使う申請フォームの作成、編集および削除の手順を説明します。
事前準備
申請フォームは、従業員情報の項目を使って作成します。
従業員情報にあらかじめ用意されているシステム標準項目の他に、独自の項目を申請フォームに追加したい場合は、カスタム項目を管理するを参照し、カスタム項目を追加してください。
従業員にファイルを添付してもらいたい場合
申請フォームで入力できる形式は、従業員項目それぞれの[入力タイプ]と連動しています。 従業員項目の入力タイプが[ファイル]であれば、申請フォームでも従業員がファイルを添付できます。
従業員情報にない項目について、申請フォームでファイルを収集したい場合は、先にファイル添付用のカスタム項目を作成してください。 詳しくは、Q.申請フォームにファイルを添付してもらうには?を参照してください。
申請フォームを作成する
1. ホームにあるアプリ一覧の[共通設定]>[従業員情報申請]を押す
ホームにあるアプリ一覧の[共通設定]を押します。画面左側に表示される共通設定の一覧から[従業員情報申請]を押すと、申請フォームの一覧画面が表示されます。
2. [フォームを追加]を押す
申請フォームの一覧画面で[フォームを追加]を押します。
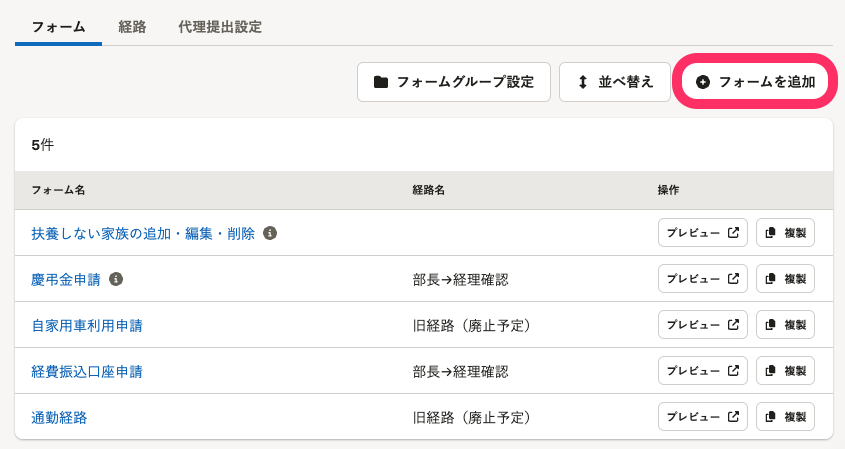 画像を表示する
画像を表示する
申請フォーム名の横にある[複製]を押すと、既存の申請フォームをコピーして作成できます。
 画像を表示する
画像を表示する
3. 追加したい申請のフォームの種類を選択する
下記どちらの申請フォームを追加するか選択し、[追加]を押します。
-
【更新用】既存の従業員に関する情報を変更する SmartHRに登録済みの従業員情報を更新したり、新たな項目を追加したりする場合に選択します。
-
【登録用】新しく入社する従業員を登録する SmartHRに新たな従業員を登録する場合に選択します。
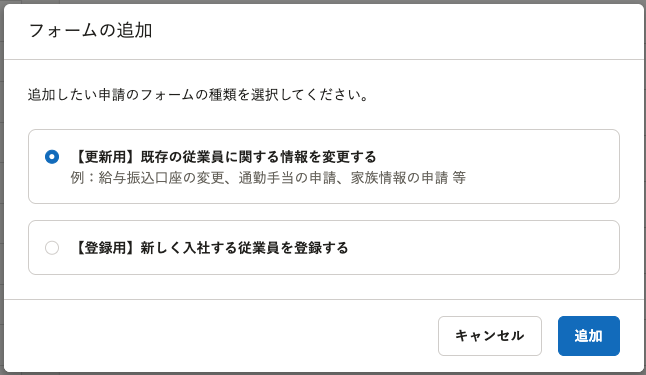 画像を表示する
画像を表示する
4. フォーム情報に必要事項を入力する
フォーム情報に、[フォーム名]や[フォームの説明]などを入力します。
手順3で選択した申請フォームの種別によって、表示される項目は異なります。
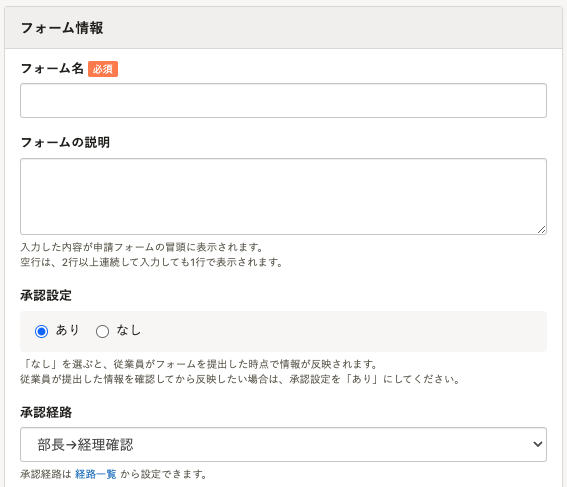 画像を表示する
画像を表示する
| 項目名 | 説明 | 更新用の申請フォームに表示 | 登録用の申請フォームに表示 |
|---|---|---|---|
| フォーム名 | フォームの一覧および申請画面に表示されます。 従業員側にも表示されます。 | ◯ | ◯ |
| フォームの説明(任意) | 入力した内容が申請フォームの冒頭に表示されます。 | ◯ | ◯ |
| メールフォーマット | 申請依頼時に従業員に送信するメールのフォーマットを指定します。 詳しくは下記を参照してください。 従業員が受け取るメールの内容をカスタマイズする | ◯ | |
| 承認設定 | 承認ステップの有無を指定します。 [あり]:承認されるまで従業員情報は更新されません。 [なし]:申請の提出と同時に従業員情報が更新されます。 | ◯ | ◯ |
| 承認経路 | 承認経路を指定します。 作成済みの承認経路がドロップダウンリストに表示されます。 | ◯ | ◯ |
| 適用日設定 | 適用日の入力が必要な場合、[あり]に設定してください。 適用日については、申請の適用日とはを参照してください。 家族情報・通勤経路の項目が含まれている場合には、[あり]を選べません。 | ◯ | |
| 適用日の表示名 | 申請の入力画面・確認画面・詳細画面で、適用日の項目名を変更できます。 | ◯ | |
| 適用日のヒントメッセージ | 申請の入力画面・確認画面・詳細画面に表示されるヒントメッセージを指定できます。 | ◯ | |
| 従業員が申請を提出できるタイミング | 申請フォームを常にSmartHRに表示するかどうかを指定します。 [常に]:従業員はいつでも申請を提出できます。 [依頼時のみ]:従業員は提出依頼があった場合のみ申請できます。 | ◯ | |
| 提出方法 | 誰が申請を提出できるようにするかを指定します。 [本人からの提出]:従業員本人のみ申請を提出できます。 [本人+代理人からの提出]:従業員本人に加えて、代理人も申請を提出できます。申請フォームに紐づける代理提出設定は、ドロップダウンリストから選択します。 | ◯ | |
| 申請時の備考入力 | 申請フォームに備考欄を表示するかどうかを指定できます。 | ◯ | ◯ |
5. [再通知]を設定する
申請のステータスが[提出待ち][差し戻し]の場合に、従業員に対して再通知メールを送信する頻度を設定できます。
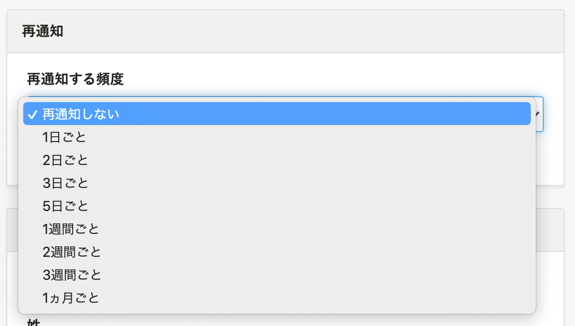 画像を表示する
画像を表示する
- 再通知する頻度を「3日ごと」にすると、たとえば申請の提出を依頼した日が
6月1日の場合、6月4日、6月7日に再通知されます。 - 再通知メールは、件名に
【再通知】がつきます。本文は、再通知のタイミングでメールフォーマットに設定されている内容が送信されます。 - メールフォーマットは、申請の提出依頼時と差し戻し時でそれぞれ設定できます。
6. 申請時に利用する従業員項目を選択する
申請フォームの入力項目に利用する従業員項目を選択します。 入力必須項目にする場合は[必須]、任意項目にする場合は[任意]を選択します。
項目グループごとにヒントメッセージも設定できます。
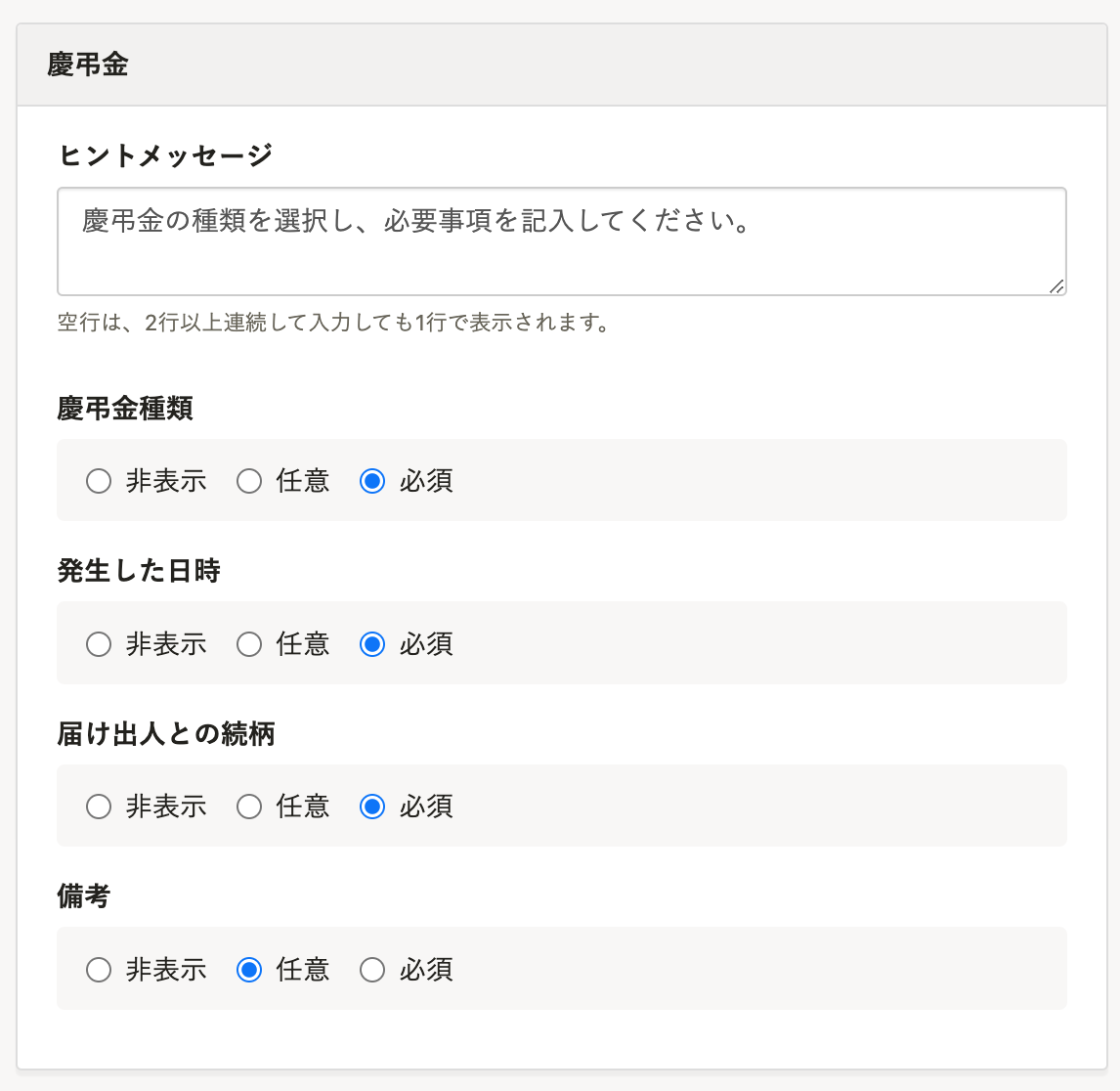 画像を表示する
画像を表示する
7. [作成]を押して保存する
設定内容を確認し、[作成]を押します。 保存したあと、フォーム一覧で[プレビュー]を押すと、申請者からの申請フォームの見えかたを確認できます。
[フォームの説明]や[ヒントメッセージ]にリンクを表示したい場合
[フォームの説明]や[ヒントメッセージ]にURLを入力すると、自動的にリンクとして認識され、「こちら」というテキストに変換されます。URLのあとに文字列を入れる場合は、URLのあとにスペースを入れてください。
たとえば、https://example.com と入力すると、フォーム上では「こちら」と表記されリンクになります。
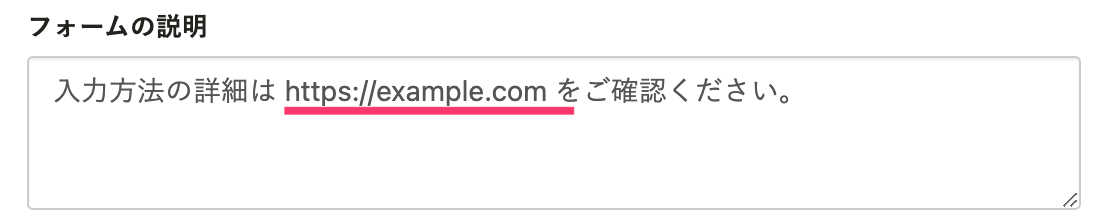 画像を表示する
申請フォームでは、入力したURLは自動的に[こちら]と表記されます。
画像を表示する
申請フォームでは、入力したURLは自動的に[こちら]と表記されます。
 画像を表示する
画像を表示する
申請フォームを編集する
1. 編集したいフォーム名を押す
申請設定画面の[フォーム]タブを押すと、登録済みの申請フォーム一覧が表示されます。 編集したいフォーム名を押すと、フォームの編集画面が表示されます。
2. 内容を編集し、[更新]を押す
内容を編集し、[更新]を押します。
編集したいフォームが利用中(提出待ち・承認待ち・差し戻し)の場合
編集したいフォームが利用中(提出待ち・承認待ち・差し戻し)の場合、申請に使用する従業員項目の変更など、一部更新ができません。
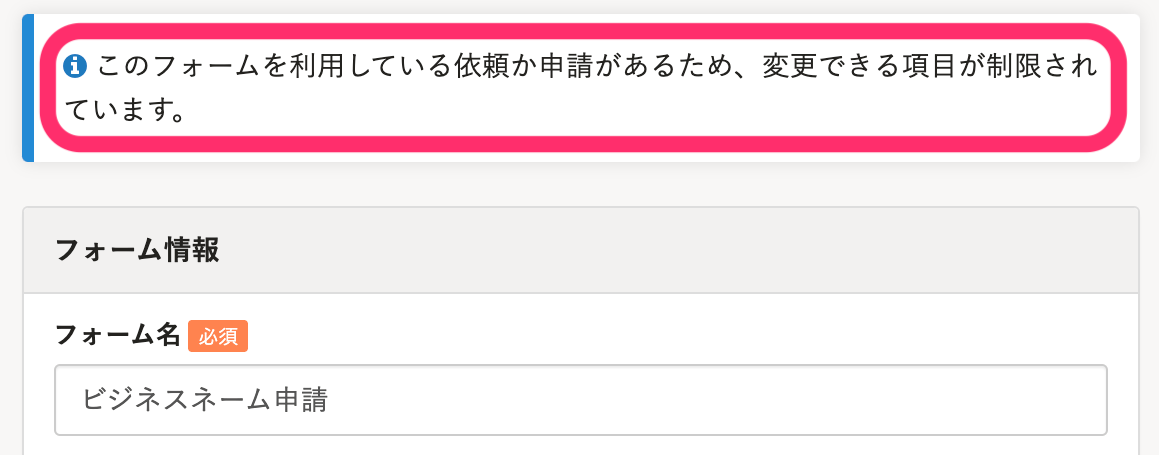 画像を表示する
画像を表示する
一覧画面ではフォーム名の横に[i]が表示されます。
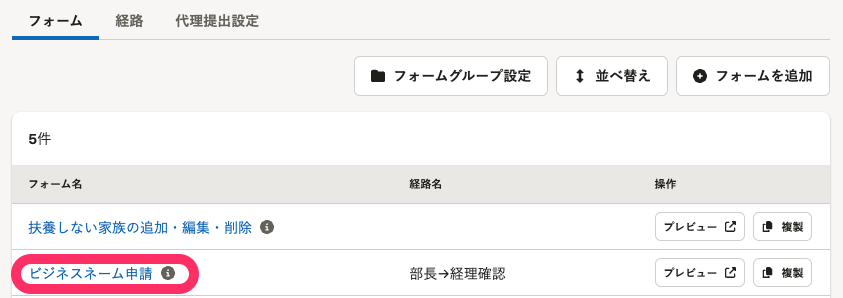 画像を表示する
画像を表示する
申請フォームを削除する
1. 削除するフォーム名を押す
申請設定画面の[フォーム]タブを押すと、登録済みの申請フォーム一覧が表示されます。 削除したいフォーム名を押すと、フォームの編集画面が表示されます。
2. 右上の[…]メニュー >[削除する]を押す
画面右上にある[…]メニュー の[削除する]を押します。
 画像を表示する
画像を表示する
