This page has not been translated yet.
バックグラウンド処理後にデータをダウンロードする
- For:
- Administrators
- Plans:
- Simple HRHR Essentials0 YenTalent ManagementHR Strategy
下記のように予約されたダウンロード(書き出し)のデータは、「処理完了後に届くメール内のリンク」または「バックグラウンド処理詳細画面」からダウンロードできます。
 画像を表示する
画像を表示する
Table of contents
メール内のリンクからダウンロードする方法
1. メールを確認する
バックグラウンド処理が完了し、データのダウンロードができるようになると、処理を実行したアカウントのメールアドレス宛に次の件名のメールが届きます。
件名:バックグラウンド処理による <処理名> の結果が出ました | <企業名>
2. メール内のリンクを開く
メール内にあるリンクを開くと、ダウンロードを開始します。
| 件名 | バックグラウンド処理による <処理名> の結果が出ました | <会社名> |
|---|---|
| 本文 | [従業員メールアドレス] 様 いつもSmartHRをご利用いただきありがとうございます。 従業員情報ダウンロードのバックグラウンド処理の結果が出ました。 以下のリンクをクリックしてファイルをダウンロードしてください。 - Smarthr_crews_help-inc_20XX0104_111111.csv. ※ このリンクは3日間有効です。それ以降はファイルは削除され、アクセスできなくなります。 (有効期限: 20xx/01/04 11:10:26) また、ファイルのダウンロードを行なうと、5分後に削除され、アクセスできなくなります。 エラーにより処理が完了できていない場合がございますので 下記のURLにアクセスし、結果を必ずご確認ください。 https://~.smarthr.jp/admin/job_histories?jp/admin/job_histories? |
バックグラウンド処理詳細画面からダウンロードする方法
1. ホームにあるアプリ一覧の[共通設定]>[バックグラウンド処理]を押す
ホームにあるアプリ一覧の[共通設定]を押します。画面左側に表示される共通設定の一覧から[バックグラウンド処理]を押すと、バックグラウンド処理画面が表示されます。
2. [処理名]リンクを開く
一覧からダウンロードしたいデータの[処理名]リンクを開きます。
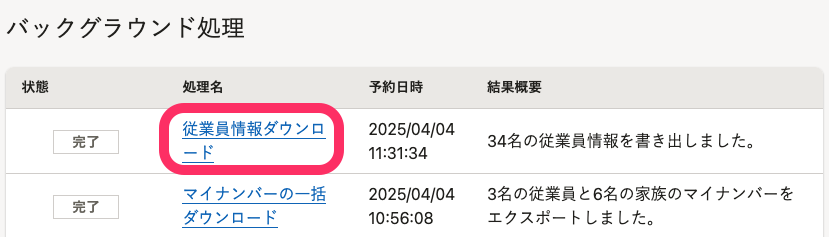 画像を表示する
画像を表示する
3. [添付ファイル]に表示されている[ダウンロード]を押す
詳細画面が表示されるので、[添付ファイル]に表示されている[ダウンロード]を押すと、ダウンロードが開始されます。
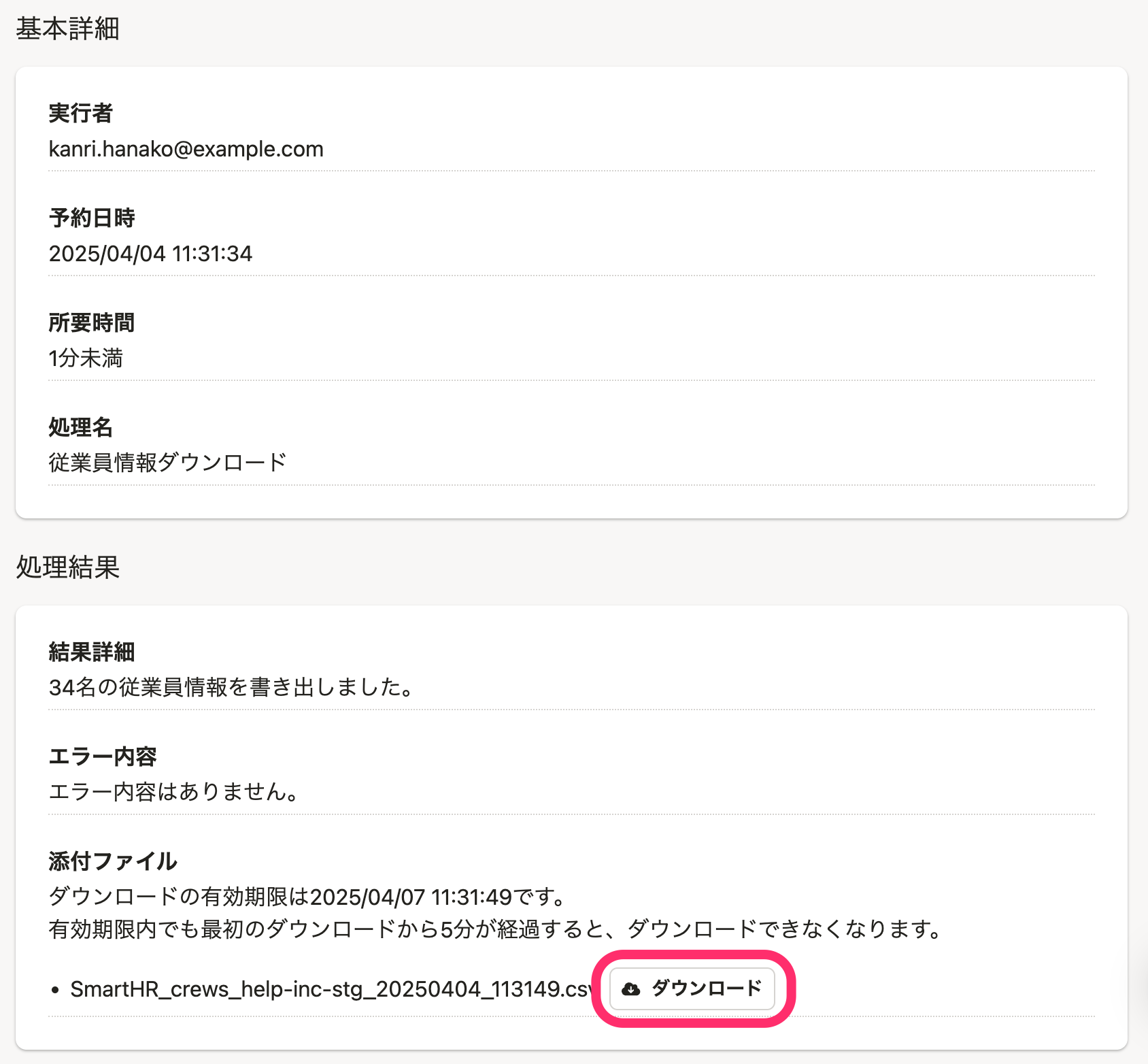 画像を表示する
画像を表示する
Was this helpful?
