未来の日付の組織図・名簿を作成する
- For:
- Administrators
- Plans:
- HR EssentialsTalent ManagementHR Strategy
利用する場面
未来の日付の部署・従業員情報から組織図・名簿を作成したい場合は、SmartHR基本機能で部署・従業員情報の更新を予約したうえ、「基準日」を指定して組織図・名簿を作成してください。
例えば以下のような場合に活用できます。
- 入社前の従業員の情報を含む組織図・名簿を作成したい場合
- 組織変更を予定しており、変更後の組織図・名簿をあらかじめ作成して、限られた関係者間で共有したい場合
なお、作成した組織図・名簿を従業員が閲覧できる公開日時を予約したい場合は、組織図・名簿の共有開始日時を設定するを参照してください。
未来の日付を指定して組織図・名簿を作る
1. ホームにあるアプリ一覧の[従業員リスト]>[従業員管理▼]>[予約管理]を押し、部署・従業員情報の更新を予約する
SmartHR基本機能で、適用日を指定して、部署・従業員情報の更新を予約します。
詳しくは、予約を追加するを参照してください。
2. [組織図・名簿]の画面に移動して[+ 新規作成]を押す
予約を追加したら、ホームにあるアプリ一覧の[組織図・名簿]を押します。
組織図・名簿一覧画面で[+ 新規作成]を押し、作成方法の選択画面で[1つだけ作成]または[複数まとめて作成]を選択して[次へ]を押します。
詳しい手順は、組織図・名簿に表示したい部署や従業員の範囲に応じて、以下のいずれかを参照してください。
3. 組織図・名簿を作成(1/3)画面で、どの時点の部署・従業員情報を取り込むか指定し、[部署・従業員の選択に進む]を押す
どの時点の部署・従業員情報を使って組織図・名簿を作成するかを、基準日で指定します。
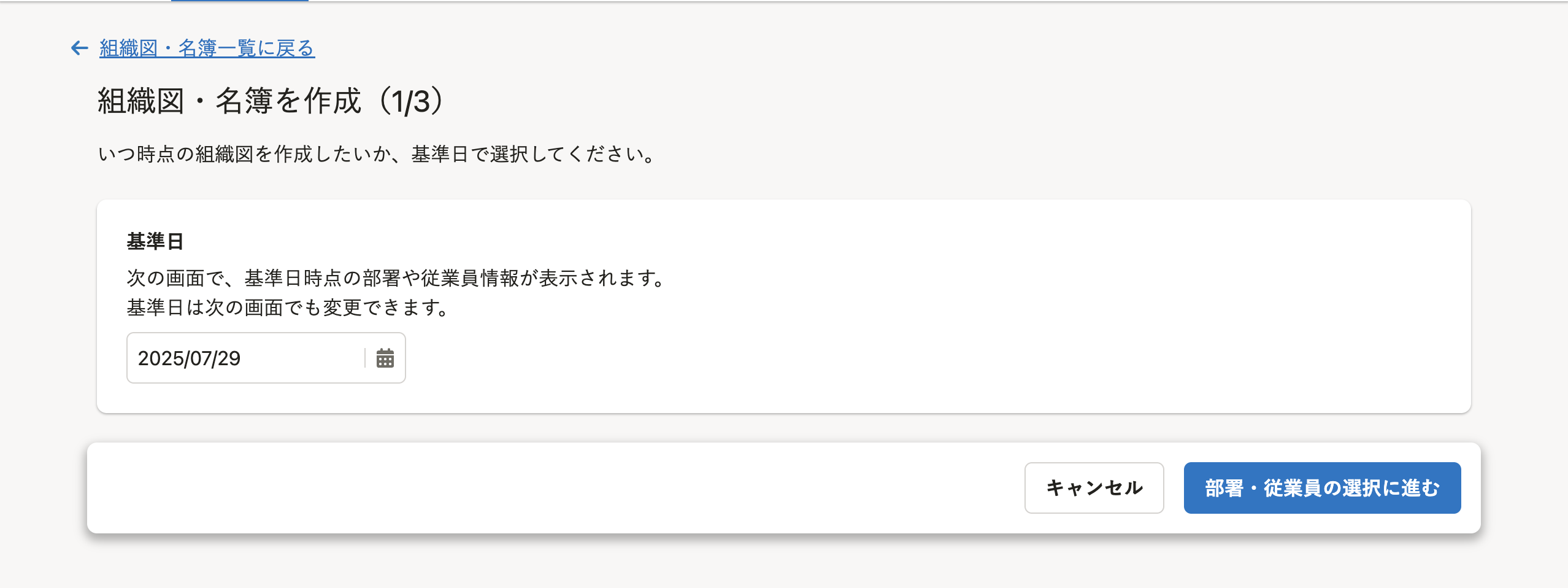 画像を表示する
画像を表示する
基準日の日付部分を押すと、カレンダーが表示されるので、任意の日付を選択してください。
手順1で指定した「予約の適用日」以降の日付を選択することで、部署・従業員情報の変更を反映できます。
また、基準日の入力欄に日付を直接入力できます。「YYYY/MM/DD」の形式で入力してください。
基準日を指定したら、[部署・従業員の選択に進む]を押します。
4. 部署や従業員を選択して[取り込み]または[設定に進む]を押す
組織図・名簿に取り込む部署や従業員を選択します。 部署・従業員の選択画面には、指定した基準日の23時59分59秒時点の部署・従業員情報が表示されます。
詳しい手順は、組織図・名簿に表示したい部署や従業員の範囲に応じて、以下のいずれかを参照してください。
5. 完成した組織図・名簿で、未来の情報が反映されたことを確認する
組織図・名簿が完成したら、指定した基準日時点の部署・従業員情報が反映されていることを確認してください。
SmartHR基本機能で従業員情報の履歴を編集した場合
組織図・名簿の作成後にSmartHR基本機能で従業員情報の履歴を編集しても、組織図・名簿には反映されません。
すぐに組織図・名簿に反映したい場合は、改めて基準日を選択して、部署・従業員情報を取り込み直してください。
また、自動更新設定で更新する曜日や日付を指定すると、編集した従業員情報の内容が、指定した日に自動で組織図・名簿に反映されます。
