This page has not been translated yet.
KING OF TIMEのSAML認証の設定方法
- For:
- Administrators
- Plans:
- Simple HRHR EssentialsTalent ManagementHR Strategy
ID連携アプリとしてKING OF TIMEを追加し、アプリ詳細画面を開いたら、以下の手順でSAML認証の設定を進めてください。
Table of contents
事前準備:アプリ名に企業コードを併記する
KING OF TIMEでは、SAML認証時に従業員が企業コードを入力する必要があります。 アプリ詳細画面の[利用設定]で、[アプリ名]に企業コードを併記しておくと、従業員がログイン時に企業コードを迷わず入力できます。
アプリ名の編集方法はIdP機能の設定の流れを参照してください。
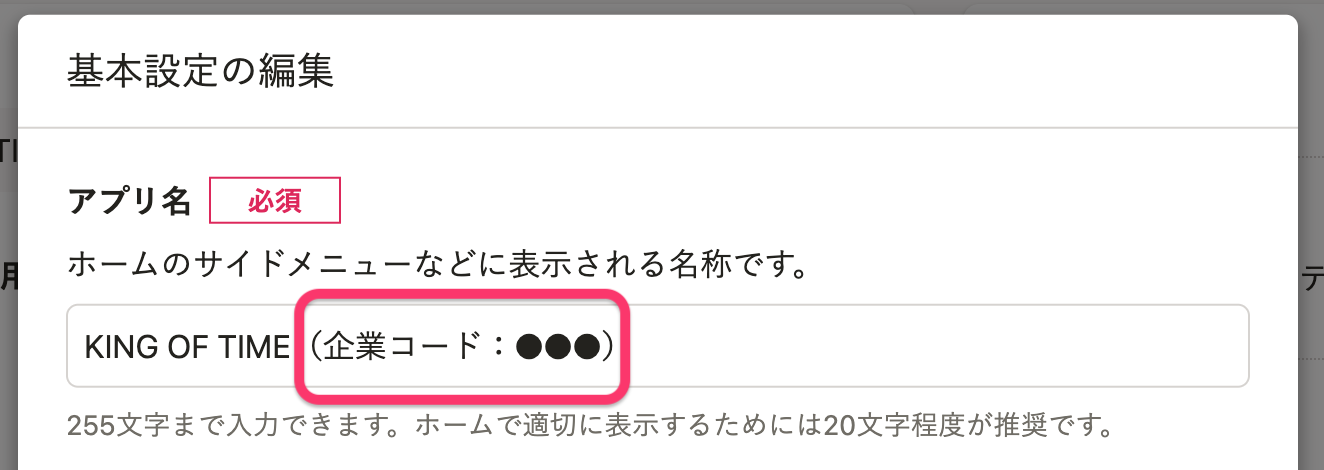 画像を表示する
画像を表示する
1. SmartHRからメタデータファイルをダウンロード
SmartHRのアプリ詳細画面から、SAML設定のメタデータファイルをダウンロードします。 [SAML連携情報]の[SAML設定のメタデータ]欄にある[ダウンロード]を押すと、XMLファイルがダウンロードされます。
2. KING OF TIMEでSAMLアカウント連携設定画面を開く
KING OF TIMEの管理画面を開き、他社サービスとのシングルサインオン(SAML認証)の設定方法|KING OF TIMEオンラインヘルプ別タブで開くの手順に従って、SAMLアカウント連携設定画面を開きます。
3. KING OF TIMEにSAML連携情報を登録する
SAMLアカウント連携設定画面に、以下の情報を入力して登録します。
| KING OF TIMEの項目 | 入力する内容 |
|---|---|
| IdPコード | 任意の文字列 |
| IdP名 | 「SmartHR」など任意の文字列 |
| IdPのmetadata | SmartHRからダウンロードしたメタデータファイルの内容 |
[IdPのmetadata]欄は、ダウンロード済みのメタデータファイルをテキストエディターなどで開き、内容をコピーアンドペーストしてください。
SAMLアカウント連携設定を登録したら、SAMLアカウント連携設定画面をもう一度開き、SmartHRのアプリ詳細画面に戻ります。
4. SmartHRのSAML認証設定を更新する
アプリ詳細画面の[SAML認証設定]欄にある[編集]を押して、SAML認証設定の編集画面を開きます。 下記の表に従ってSAML認証設定の編集画面に情報を入力し、[更新]を押します。
| SmartHRの項目 | 入力する内容 |
|---|---|
| エンティティID | SAMLアカウント連携設定画面の[外部IdPに登録する情報]に表示されている[エンティティID] |
| ACS URL | SAMLアカウント連携設定画面の[外部IdPに登録する情報]に表示されている[ACS URL] |
| ログインURL | https://{s2またはs3}.ta.kingoftime.jp/admin?page_id=/login/saml_login |
| デフォルト Relay State | 入力不要 |
| NameID フォーマット | emailAddress |
| NameID | メールアドレス |
{s2またはs3}は、自社のKING OF TIMEのログインURLを確認し、URLに含まれるs2またはs3のいずれかを入力してください。
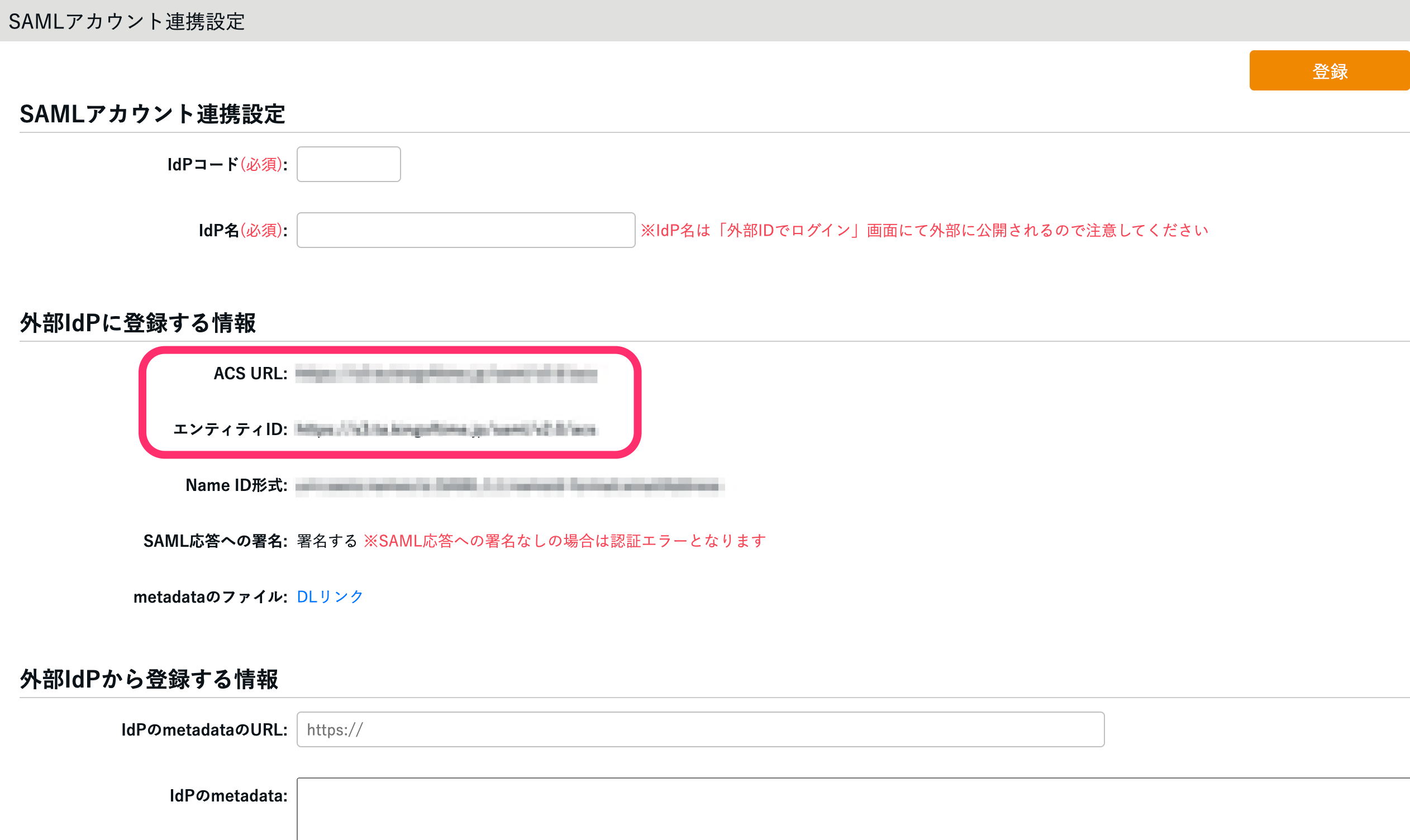 画像を表示する
画像を表示するWas this helpful?
