This page has not been translated yet.
サーベイの回答をCSVに書き出す
- For:
- Administrators
- Plans:
- Paid OptionsTalent ManagementHR Strategy
サーベイの回答結果はCSV形式のファイルとして書き出せます。
CSVファイルには、SmartHRに登録されている従業員項目の情報を含めることが可能です。
Table of contents
サーベイの回答をCSVに書き出す
1. 書き出したいサーベイの[操作]>[回答CSVを書き出す]を押す
サーベイ一覧画面で[操作]ボタンを押し、ドロップダウンリストから[回答CSVを書き出す]を押します。
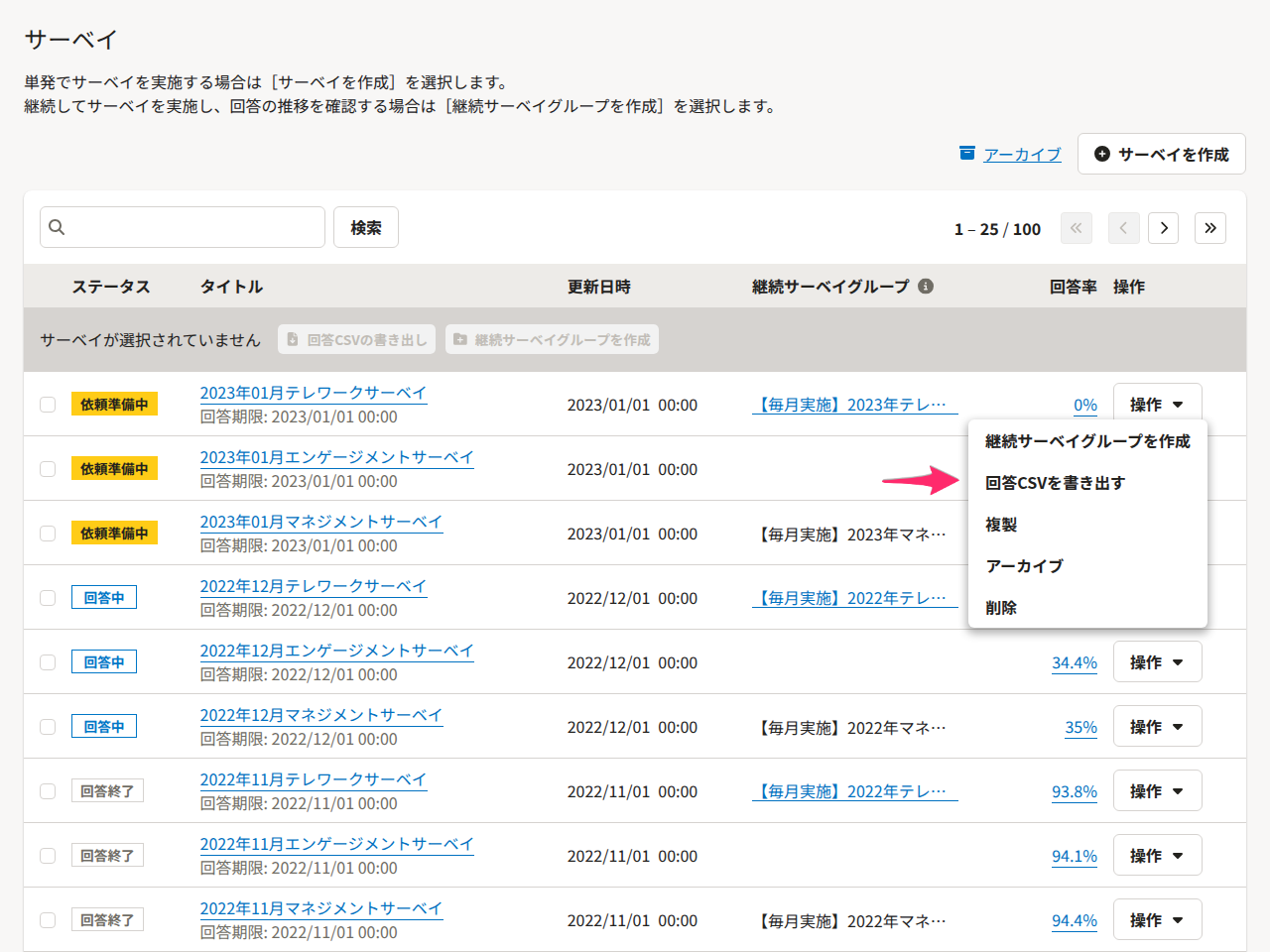 画像を表示する
画像を表示する
2. 書き出し対象にしたい質問を選択
質問を選択して、[次へ]を押します。
3. 書き出し対象にしたい従業員の部署と雇用形態を選択
部署と雇用形態を選択して、[次へ]を押します。
[部署の絞り込みを]および[雇用形態の絞り込みを]の項目で[する]を選択すると、特定の部署や雇用形態の従業員のみの結果を出力できます。
回答者全員を書き出し対象とする場合には、いずれも[しない]を選択してください。
4. 回答と合わせて取得したい回答者属性を選択
回答と紐づけて書き出す従業員項目を選択して、[次へ]を押します。
5. 出力形式を選択
[出力例]を参考に、目的に合った形式を選択して、[次へ]を押します。
- [質問への回答ごとに行を書き出す] : 複数の質問項目がある場合、従業員1名に対して、質問項目の数だけ縦に行が増えます。
- [回答者ごとに行を書き出す] : 複数の質問項目がある場合、質問項目の数だけ横に列が増えます。
6. クロス集計する際の集計単位を設定し、[書き出す]を押す
[回答CSVの書き出し(3/5)]画面で選択した一部の属性項目は、クロス集計する際にいくつかの単位をまとめた集計単位として表示できます。
数値項目を選択していない場合は、[変換可能な属性はありません]と表示されます。
変換の数値を設定して[書き出す]を押すと、バックグラウンドで書き出しの処理が開始されます。
7. [バックグラウンド処理]を押し、該当の処理名の[ダウンロード]を押す
処理が完了すると、CSVファイルがダウンロード可能になります。
管理者が回答CSVの書き出し時に取得可能な従業員情報項目
情報の取得可能な範囲の差は、「SmartHRの管理者であるかどうか」によります。
SmartHR上の管理者は従業員サーベイで出力可能なすべての従業員情報を選択できます。
SmartHR上の管理者以外のアカウントが選択できる従業員項目は、部署1〜10、役職1〜10、部署1のみ、役職1のみ、雇用形態、戸籍上の性別、入社年月日、勤続月数、勤続年数、事業所、業務内容です。
| 書き出し可能な項目 | SmartHR管理者かつ 機能管理者、もしくは業務担当者 | 機能管理者/業務担当者 |
|---|---|---|
| 部署1〜10 | ◯ | ◯ |
| 役職1〜10 | ◯ | ◯ |
| 部署1のみ | ◯ | ◯ |
| 役職1のみ | ◯ | ◯ |
| 雇用形態 | ◯ | ◯ |
| 戸籍上の性別 | ◯ | ◯ |
| 生年月日 | ◯ | ー |
| 年齢 | ◯ | ー |
| 入社年月日 | ◯ | ◯ |
| 勤務月数 | ◯ | ◯ |
| 勤続年数 | ◯ | ◯ |
| 事業所 | ◯ | ◯ |
| 業務内容 | ◯ | ◯ |
| 給与支払形態 | ◯ | ー |
| 住所 | ◯ | ー |
| 報酬月額 | ◯ | ー |
| 契約更新有無 | ◯ | ー |
| 雇用契約種別 | ◯ | ー |
| 契約開始日 | ◯ | ー |
| 契約終了日 | ◯ | ー |
| 配偶者有無 | ◯ | ー |
| カスタム項目 | ◯ | ー |
Was this helpful?
