評価シート設定のサンプル
- 閱讀對象:
- 管理者/負責人適用
- 適用方案:
- 付費選項人才管理人資策略
評価シートの設定例を紹介します。
職種別に評価テンプレートを用意する場合のサンプル
職種別に評価テンプレートを用意する場合を想定したサンプルです。具体的な例として営業職を扱っていますが、職種に関わらず参考にしてください。
評価項目の具体例についてもっと知りたい場合は、下記の記事を参照してください。
【評価シートサンプル多数】人事評価の項目、評価基準の具体例まとめ - SmartHR Mag.別タブで開く
評価テンプレート編集画面での見え方
一部レイアウトを見やすく調整しているため、実際の画面と異なる場合があります。
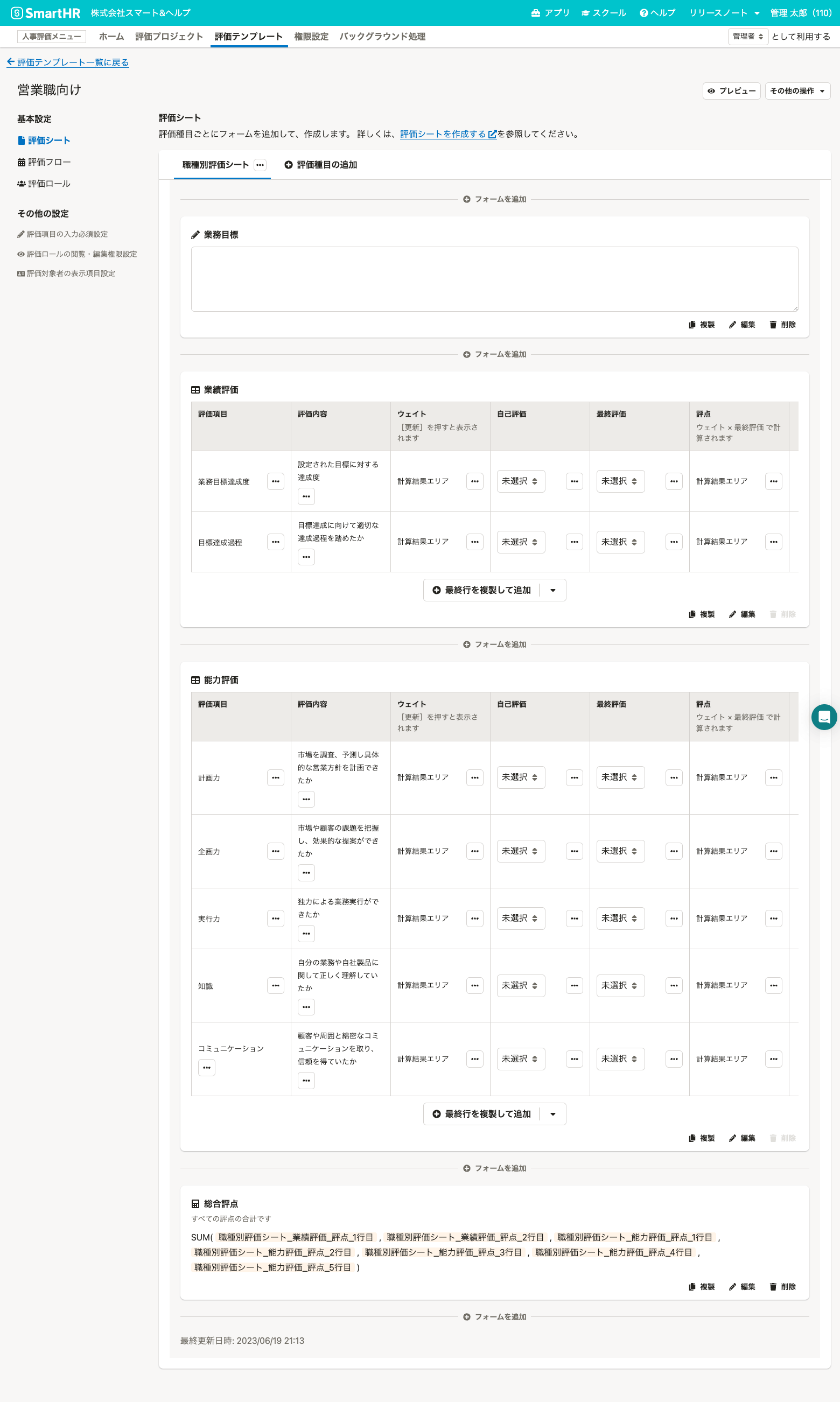 画像を表示する
画像を表示する
従業員からの見え方
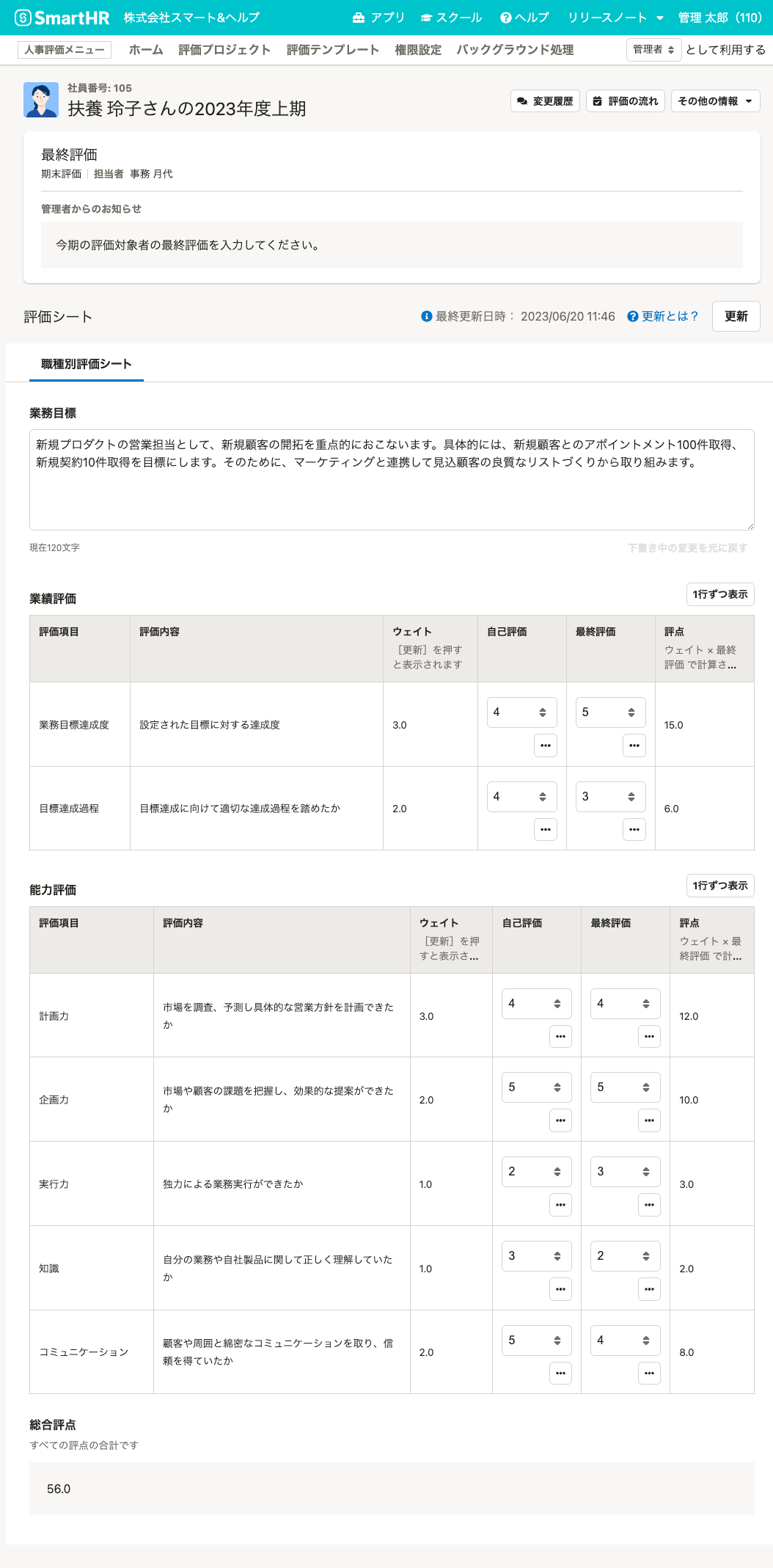 画像を表示する
画像を表示する
サンプルの解説
サンプルは下記のような構造になっています。 []の中は、各評価項目で使用しているフォームの種類です。
- [テキスト入力]業務目標
- [表組み]業績評価
- [固定テキスト]評価項目
- [固定テキスト]評価内容
- [計算結果]ウェイト
- [選択肢入力]自己評価
- [選択肢入力]最終評価
- [計算結果]評点
- [表組み]能力評価
- [固定テキスト]評価項目
- [固定テキスト]評価内容
- [計算結果]ウェイト
- [選択肢入力]自己評価
- [選択肢入力]最終評価
- [計算結果]評点
- [計算結果]総合評点
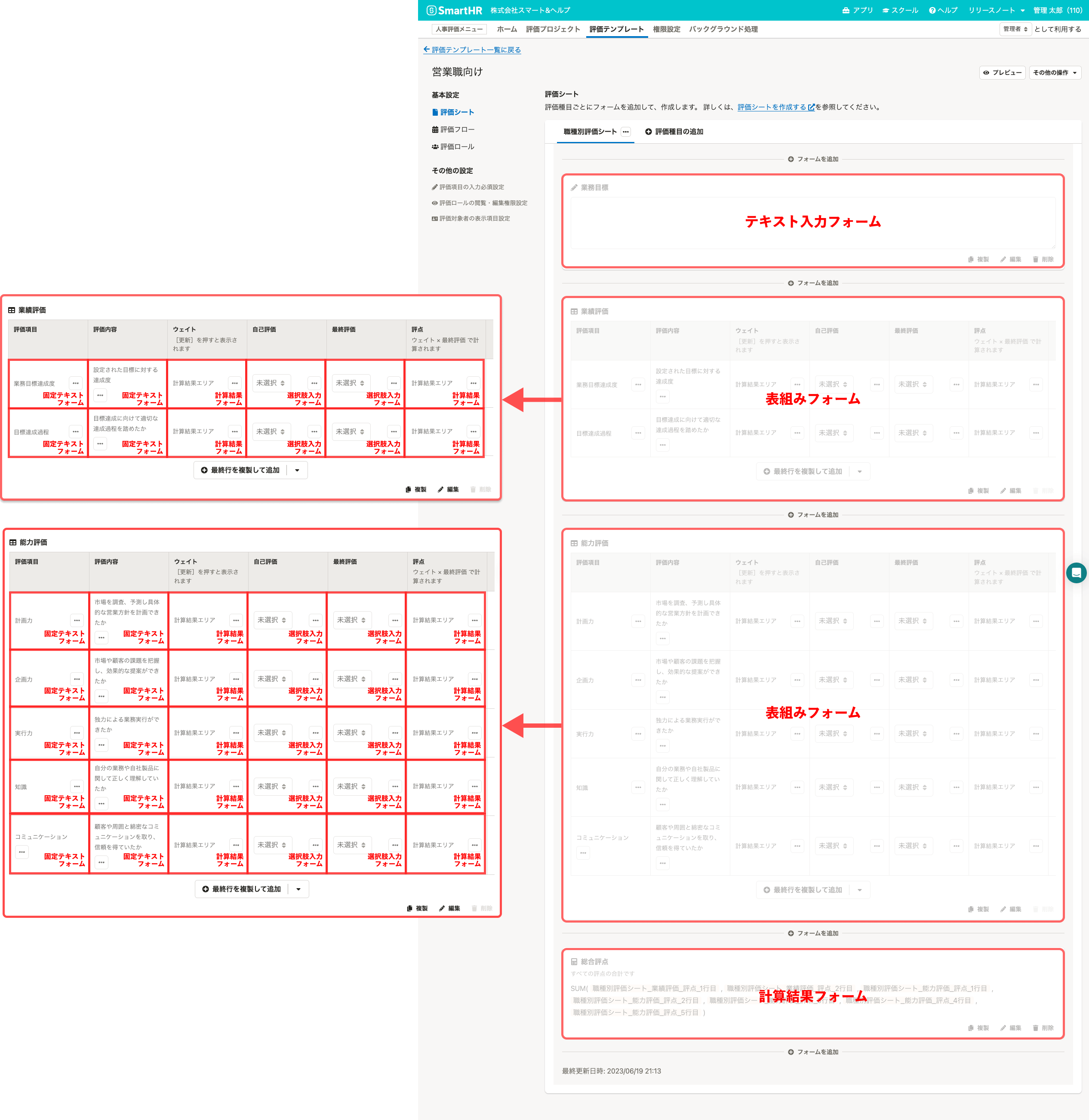 画像を表示する
画像を表示する
それぞれの評価項目とフォームについて解説していきます。
業務目標
評価対象者が記入する目標の入力欄です。
テキスト入力フォームで作成しています。
評価フローの「目標入力」フェーズが終了した時点で編集権限の制限をかけるという設定もできます。
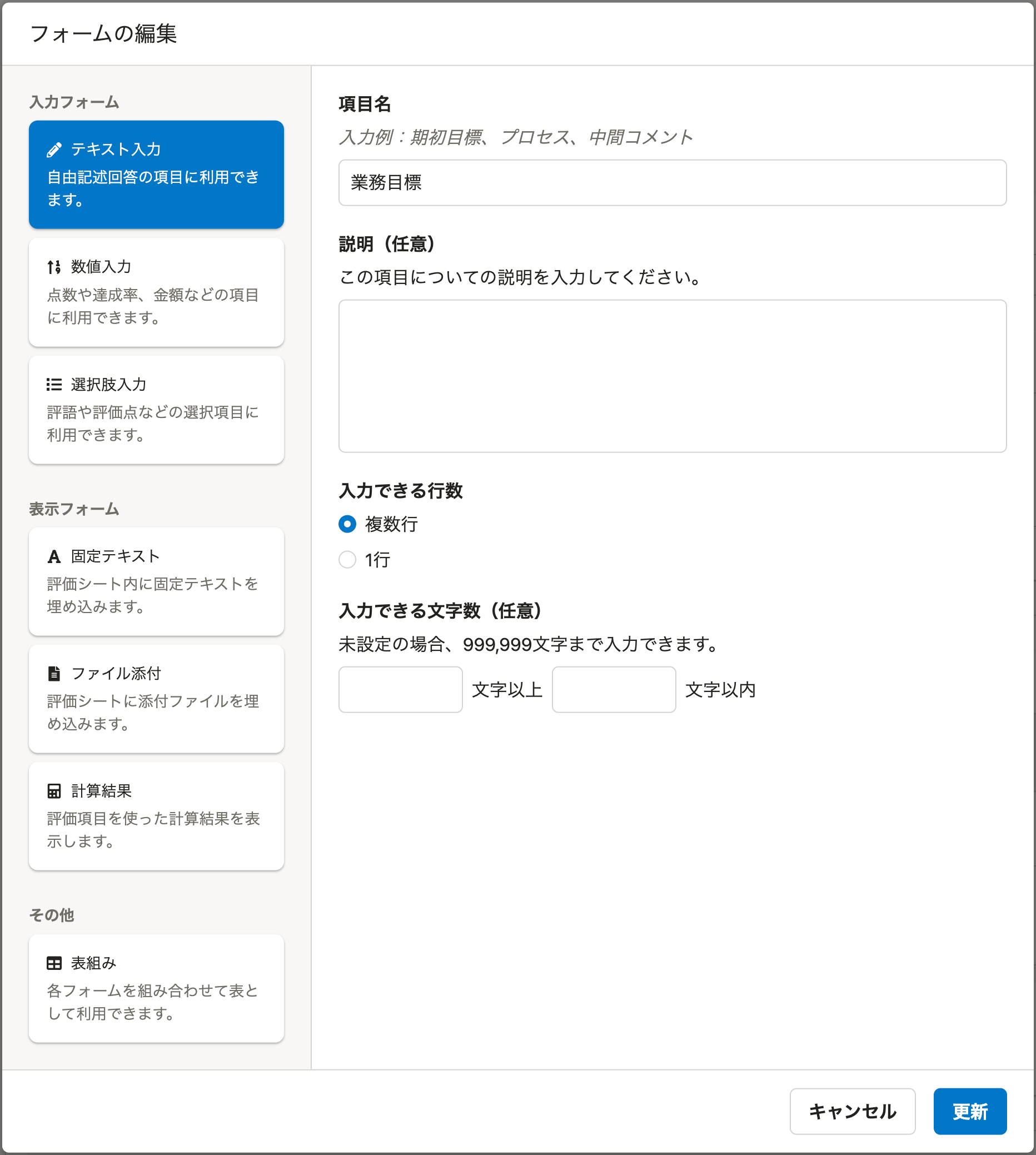 画像を表示する
画像を表示する
業績評価/能力評価
業績評価/能力評価は、それぞれ表組みフォームで作成しています。
表組みフォームを使うと、表組みのセルの中に各フォームを配置できます。同じフォーマットの評価項目を何度も繰り返したいときに便利です。
表組みフォームでは、最初に[列を追加]します。サンプルでは、評価項目/評価内容/ウェイト/自己評価/1次評価/最終評価/評点の7個の列を作成しています。
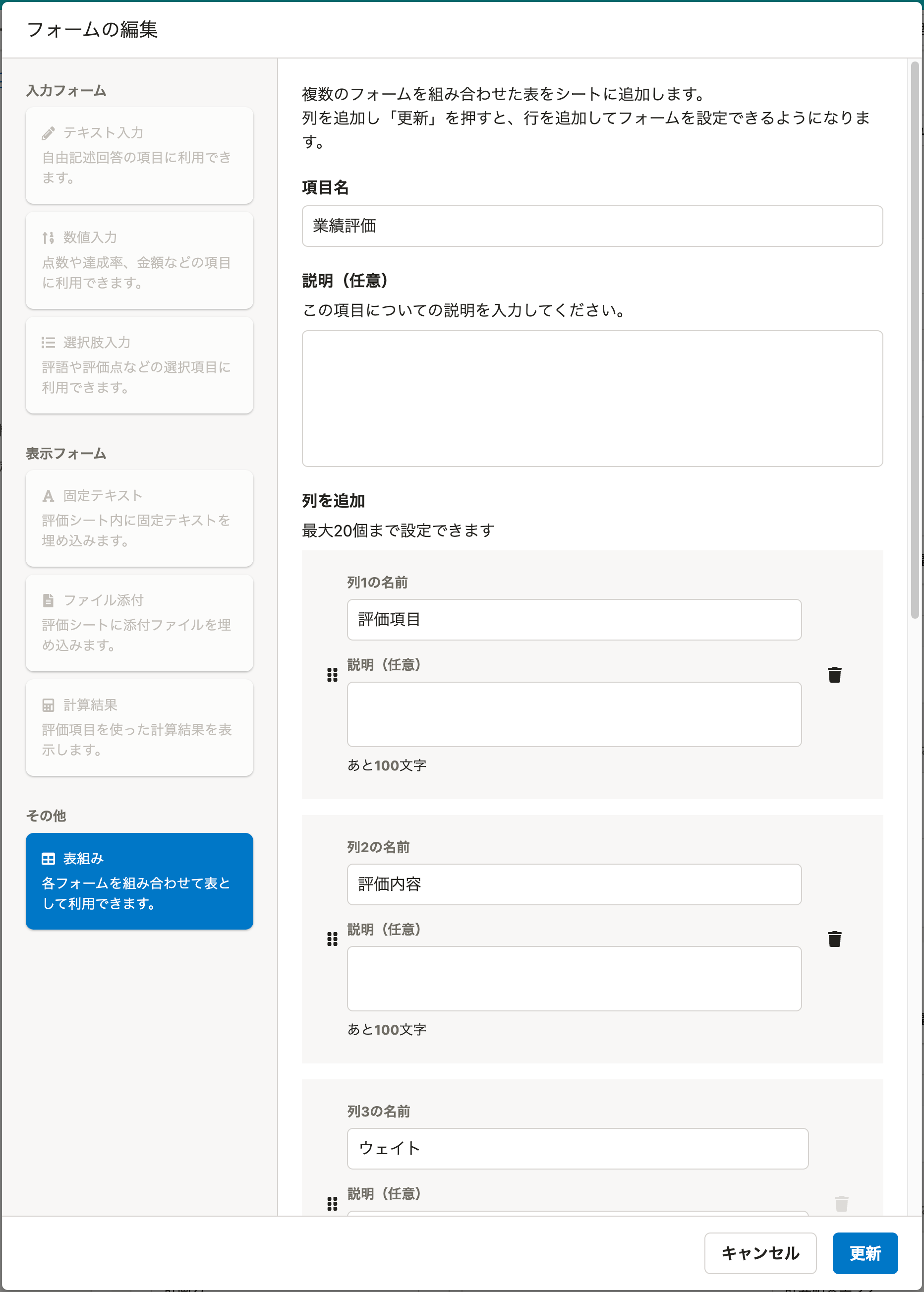 画像を表示する
画像を表示する
列を作成すると、各行を追加できるようになります。「業務目標達成度」や「計画力」といった評価項目を行として追加します。
以下では、表組みフォーム内の各評価項目と、使用フォームについて説明します。
評価項目
評価項目の名称を記載しています。
固定テキストフォームで作成しています。
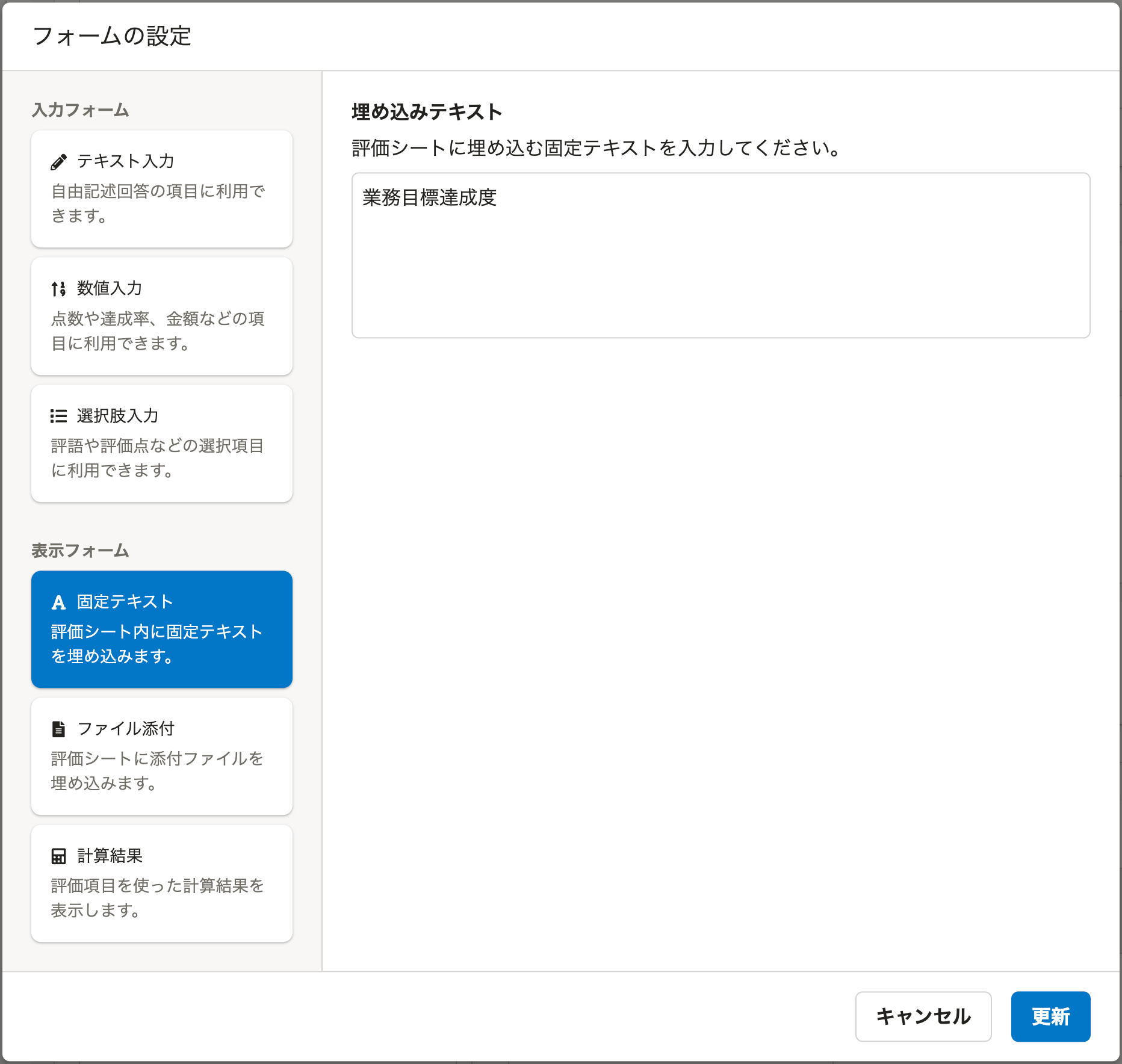 画像を表示する
画像を表示する
評価内容
その評価項目で評価される内容を記載しています。
固定テキストフォームで作成しています。
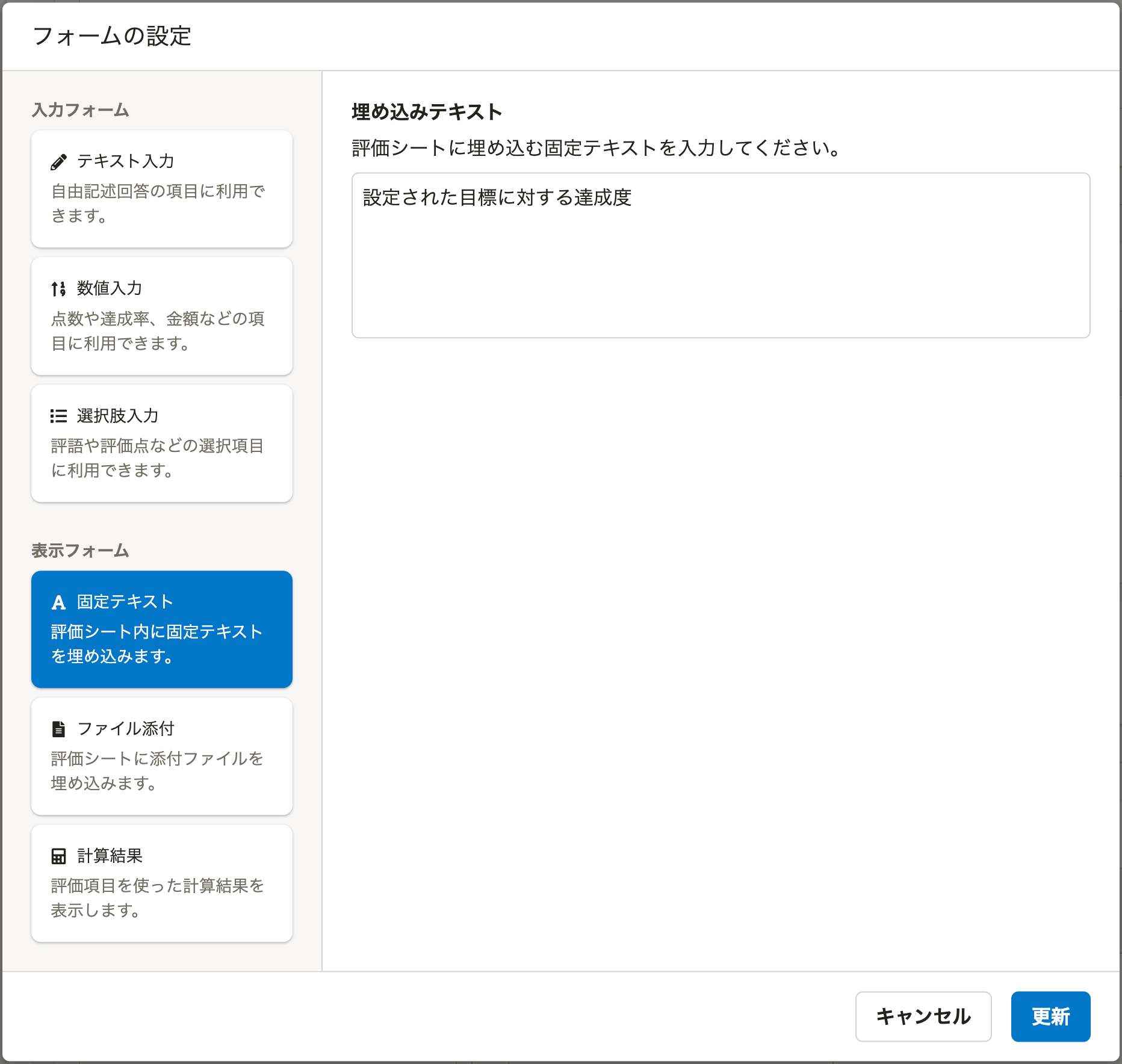 画像を表示する
画像を表示する
ウェイト
その評価項目がどれだけ重視されるかを、ウェイトとして表現しています。この評価シートではウェイトを1~3の3通りで設定し、配点が高い項目ほど大きい数字を入力します。
職種によってウェイトの配分を変えることで、その職種に必要とされるスキルの配点を高く計算できます。
たとえば、サンプルでは「業務目標達成度」「計画力」に3、「実行力」、「知識」、「正確性」に1が設定されており、業績目標の達成度が評価に直結するような配点になっています。
ウェイトは他の計算結果フォームから参照し、計算式に組み込みます。このサンプルでは評点の計算結果フォームでウェイトを計算に利用しています。
ウェイトは計算結果フォームや選択肢入力フォーム、数値入力フォームで設定でき、このサンプルでは計算結果フォームで設定しています。計算結果フォームを使う場合、評価シート編集画面では設定した数値が表示されないことに注意してください。また、従業員が評価シートを開いた際も、一度入力内容を[更新]しないとウェイトの数値が表示されません。
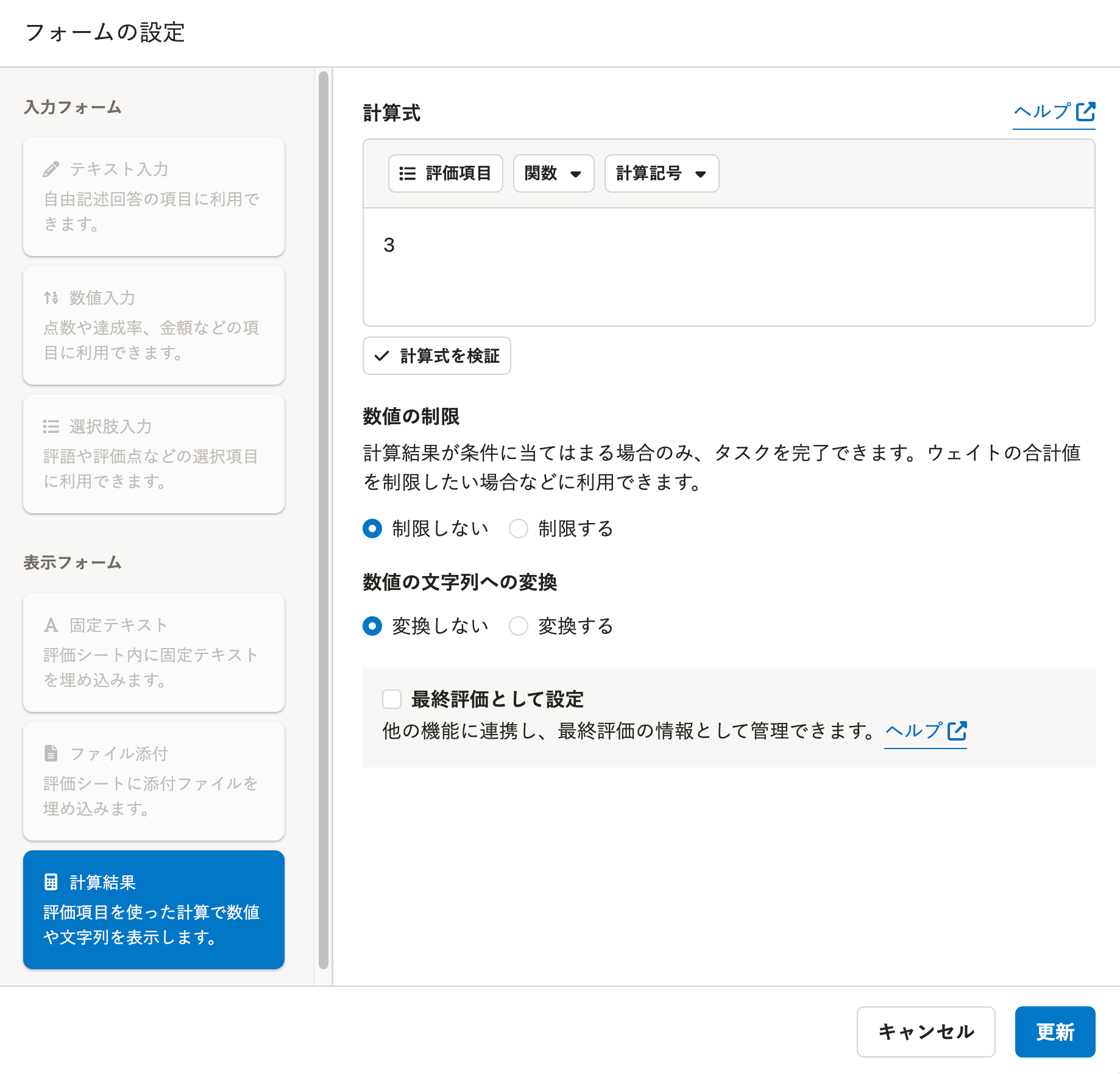 画像を表示する
画像を表示する
自己評価/最終評価
評価項目に対する評価は、1~5の5段階の数値で行なうようにしています。
選択肢入力フォームで作成し、[選択肢の項目に数値を設定]オプションを[あり]に設定します。1~5の各選択肢に数値を割り当てることで、計算結果フォームから参照できるようになり、「評点」の計算に利用できるようになります。
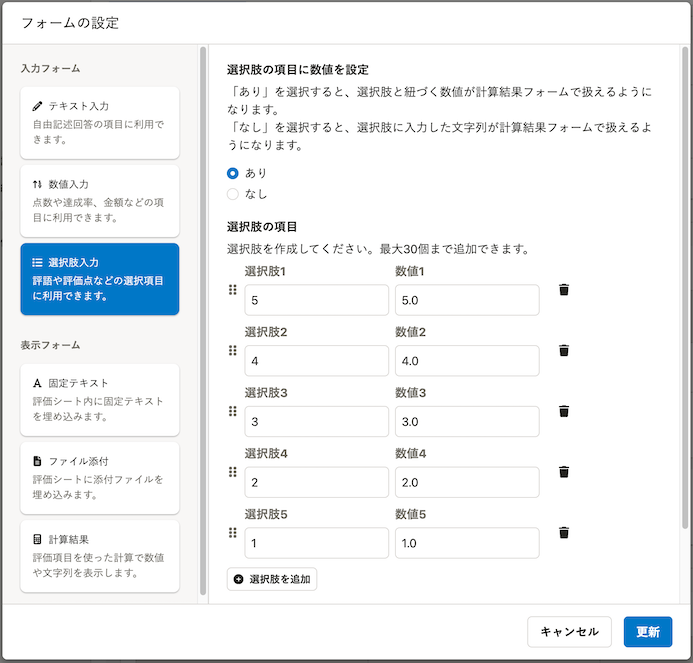 画像を表示する
画像を表示する
評点
評価項目の最終的な評価点数です。この評価シートでは、ウェイト * 最終評価という計算式にしています。
計算結果フォームで作成しています。
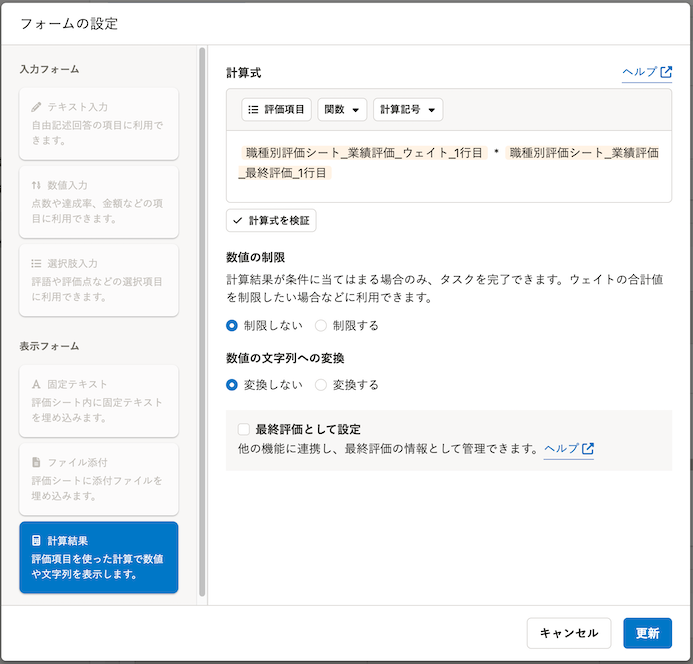 画像を表示する
画像を表示する
総合評点
自己評価、1次評価、最終評価の各評点を合計したものです。
計算結果フォームで作成し、すべての評点をSUM関数で合計しています。
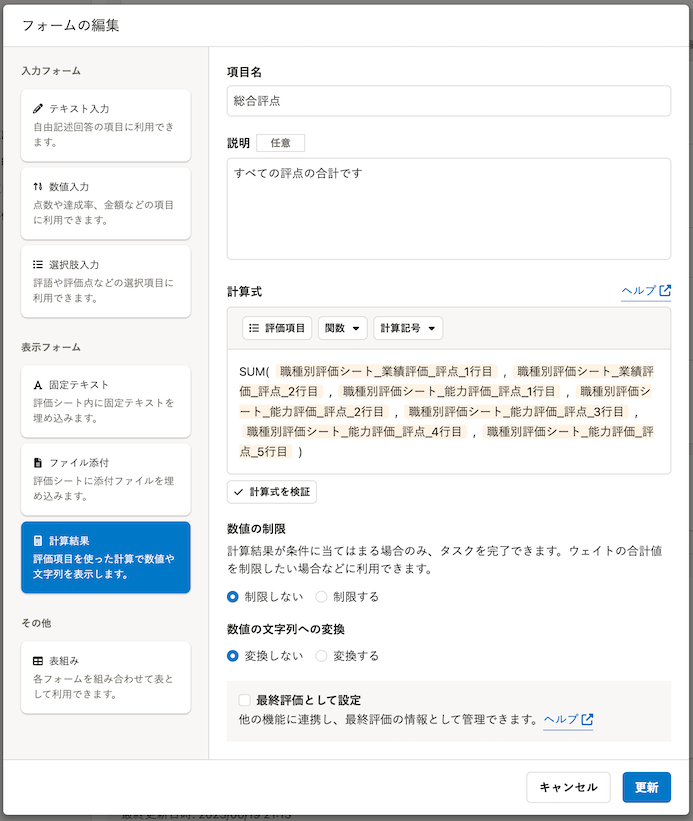 画像を表示する
画像を表示する