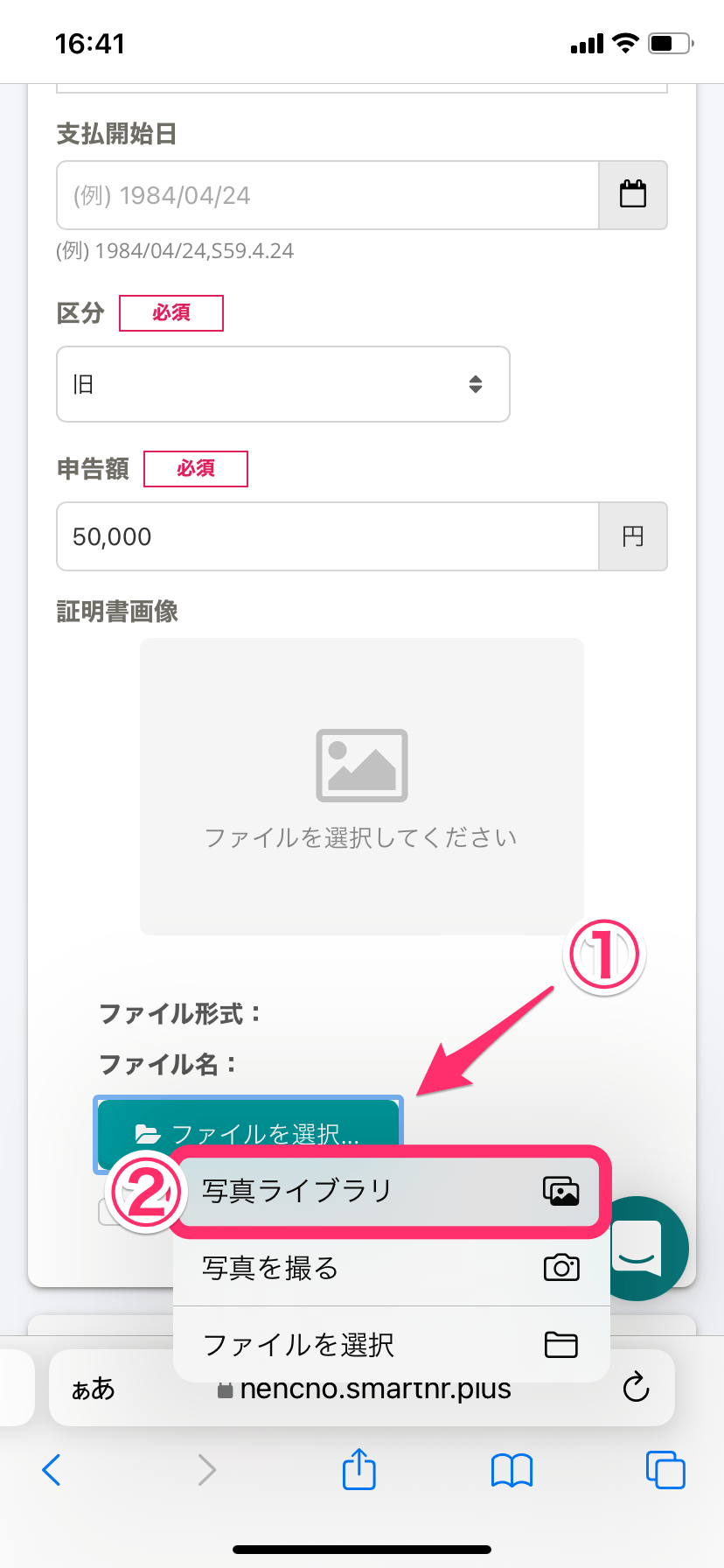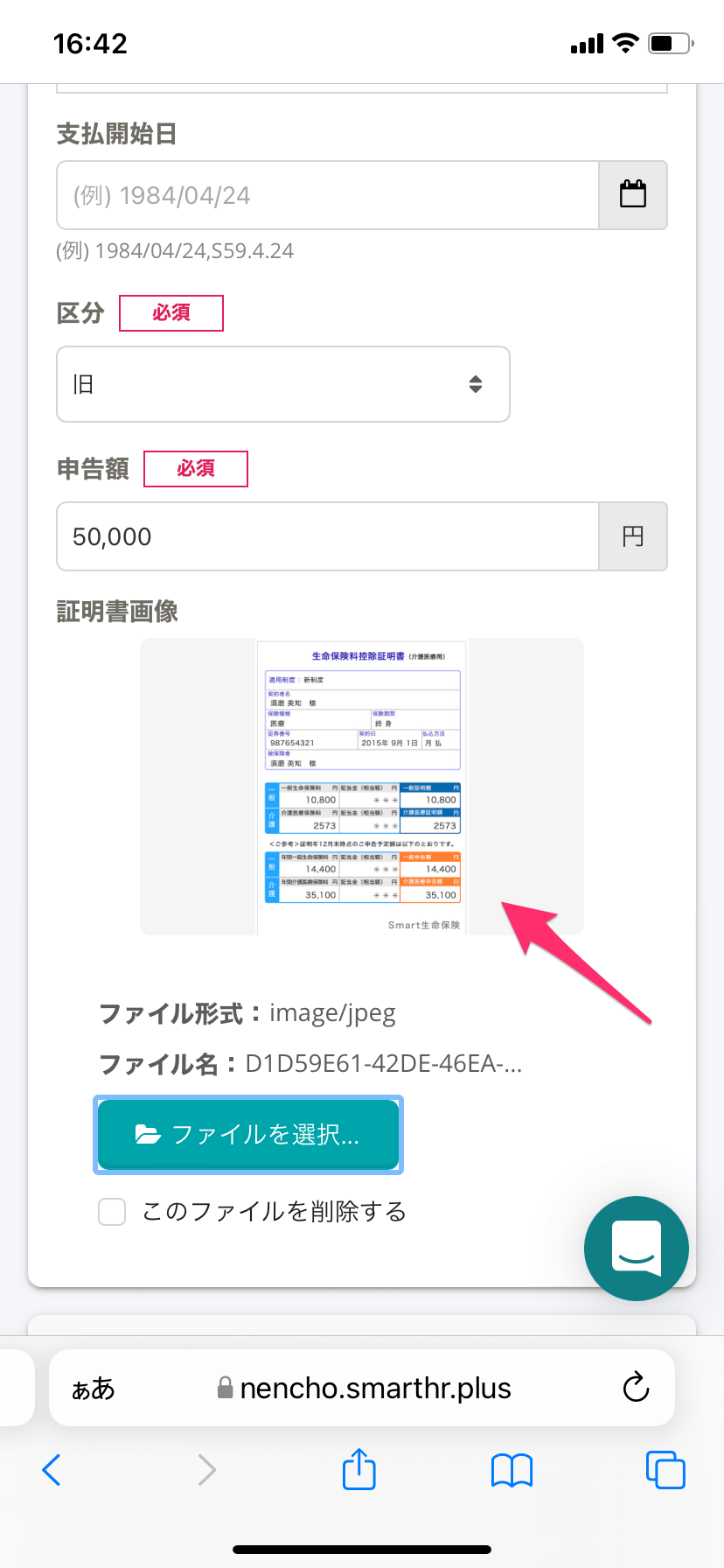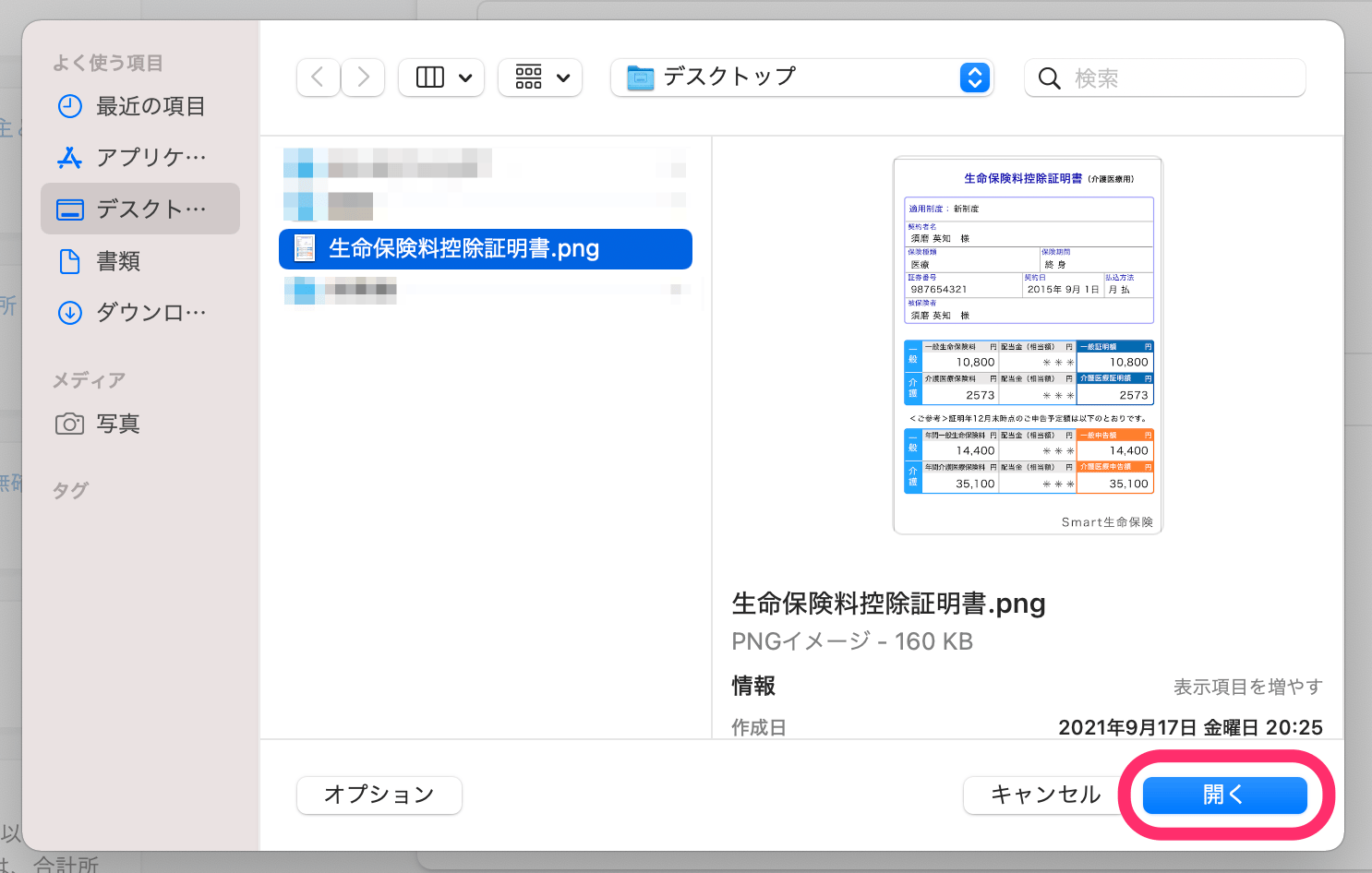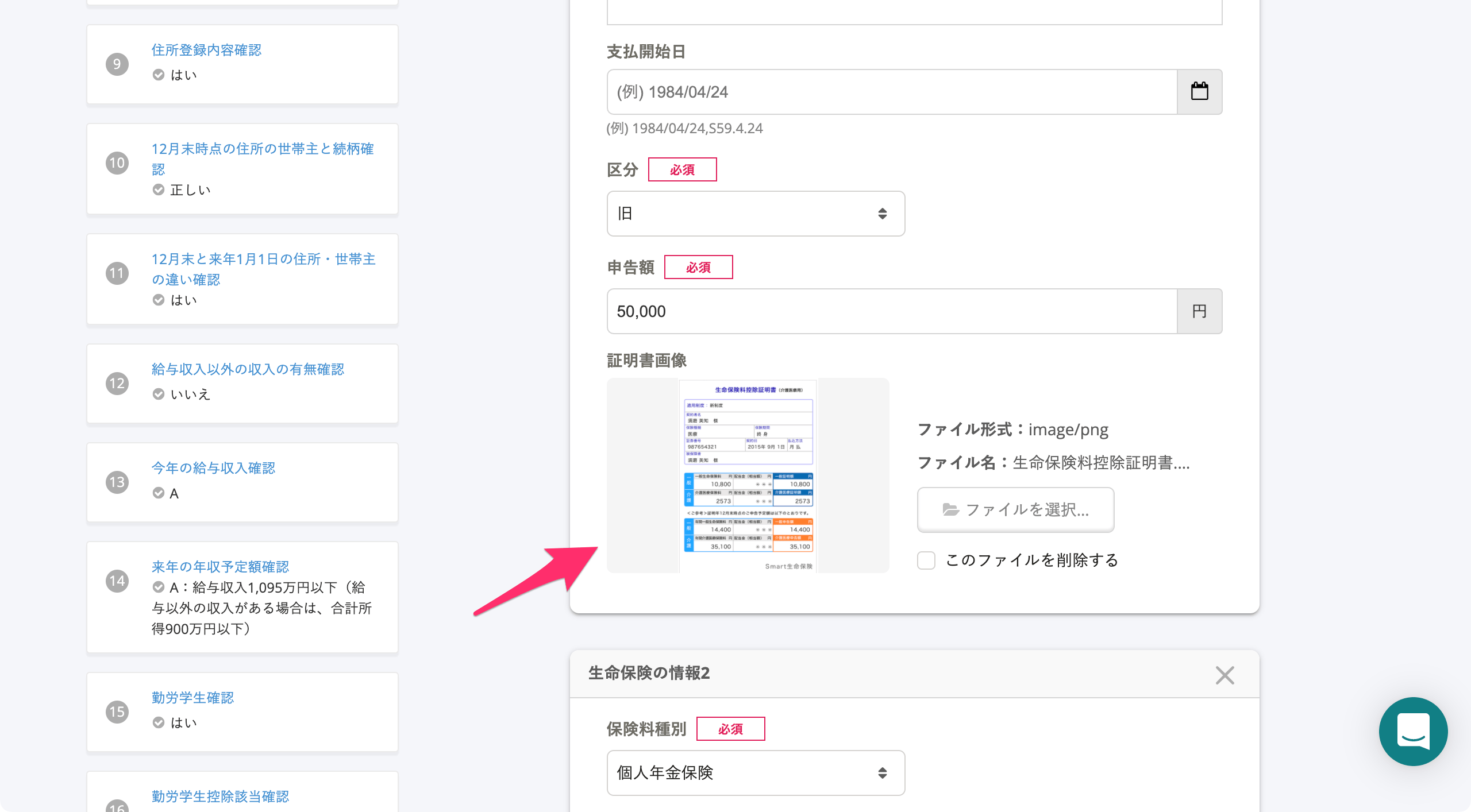附加年末調整的所需圖檔
- 閱讀對象:
- 員工適用
- 適用方案:
- 勞務管理人事・勞務基本版¥0人資策略
在填寫年末調整問卷時,可能會要求您提供各種證明書的圖檔。
以下將說明在問卷的填寫頁面上傳圖檔的步驟。
上傳圖檔
有關上傳圖檔的常見問題
Q. 我選錯圖檔了,想重新選擇
A. 請在選錯的添加圖檔欄點選[選擇檔案…(ファイルを選択…)]再次上傳圖檔
在選錯的添加圖檔欄點選[選擇檔案…(ファイルを選択…)],重新上傳檔案後便能覆蓋前一次上傳的檔案。
Q. 我想刪除圖檔
A. 勾選[刪除此檔案(このファイルを削除する)]並前往下一個問題
勾選在[選擇檔案…(ファイルを選択…)]按鈕下方的[刪除此檔案(このファイルを削除する)]選項,並前往下一個問題後圖檔將會被刪除。
如想確認檔案是否真的被刪除,可從畫面左方(智慧型手機在下方)的回答履歷返回對象問題進行確認。
Q. 我想知道可以上傳的檔案格式跟大小
A. 檔案格式為jpg、png、pdf,大小為每個頁面一次最多30MB
可以上傳的檔案格式為jpeg(jpg)、png、pdf。
每個一次可以保存的檔案大小上限為30MB。 例如以下的情況,必須將添加圖檔的檔案大小合計調整至30MB以下。
- 在年末調整的問卷頁面,申報多種生命保險的資訊時
- 在(已被退回)資訊收集的編輯頁面,須提交保險費扣除證明書與房貸扣除的必要文件之圖檔時
Q. 就算點選[選擇檔案…(ファイルを選択…)]>[拍照(写真を撮る)]啟動了相機,也沒辦法按下快門/相機自動關閉
A. 不經由[選擇檔案…(ファイルを選択…)]啟動相機,而是依照平時拍照的步驟啟動相機,拍照後並上傳圖檔
若點選[選擇檔案…(ファイルを選択…)]>[拍照(写真を撮る)]啟動相機後也無法按下快門,或應用程式自動關閉時,請依照平時拍照的步驟啟動相機並拍攝文件。 拍好的圖檔點選[選擇檔案…(ファイルを選択…)]>[照片圖庫(写真ライブラリ)]即可上傳。
這個頁面對您有幫助嗎?