當我收到SmartHR的邀請時該做什麼?
- 閱讀對象:
- 員工
- 適用方案:
- 勞務管理人事勞務基本模組0元人才管理人力資源策略
當您收到SmartHR的邀請電子郵件後,請依照下列步驟完成邀請。
1. 點選電子郵件中提供的網址
點選SmartHR發送的電子郵件中提供的網址(https://app.smarthr.jp/invitation/accept?invitation_token={ランダムな英数字})後,會前往SmartHR的設定帳戶的畫面。
在智慧型手機上開啟SmartHR的畫面時,請直接使用Google Chrome或Safari等瀏覽器,切勿使用iPhone預設電子郵件應用程式、Gmail應用程式、Yahoo! Mail應用程式等應用程式內的網頁瀏覽器。 應用程式內的瀏覽器有可能不支援網頁畫面顯示,而無法正常運作。
點選網址後若顯示SmartHR的登入畫面,請參閱Q. 招待メール内のリンクを開いて、ログイン画面が表示されてしまったら? 。
2. 設定帳戶的密碼,並點選[登錄(登録する)]
在設定帳戶畫面的[密碼]欄輸入密碼,接著於[密碼(用於確認)]欄再次輸入相同的密碼並點選[登錄(登録する)],即可完成帳戶的初期設定。
密碼須為10字元以上72字元以下。可以使用半形英文數字,與¥ \以外的半形符號。
在此設定的密碼,將於您往後登入SmartHR時使用。
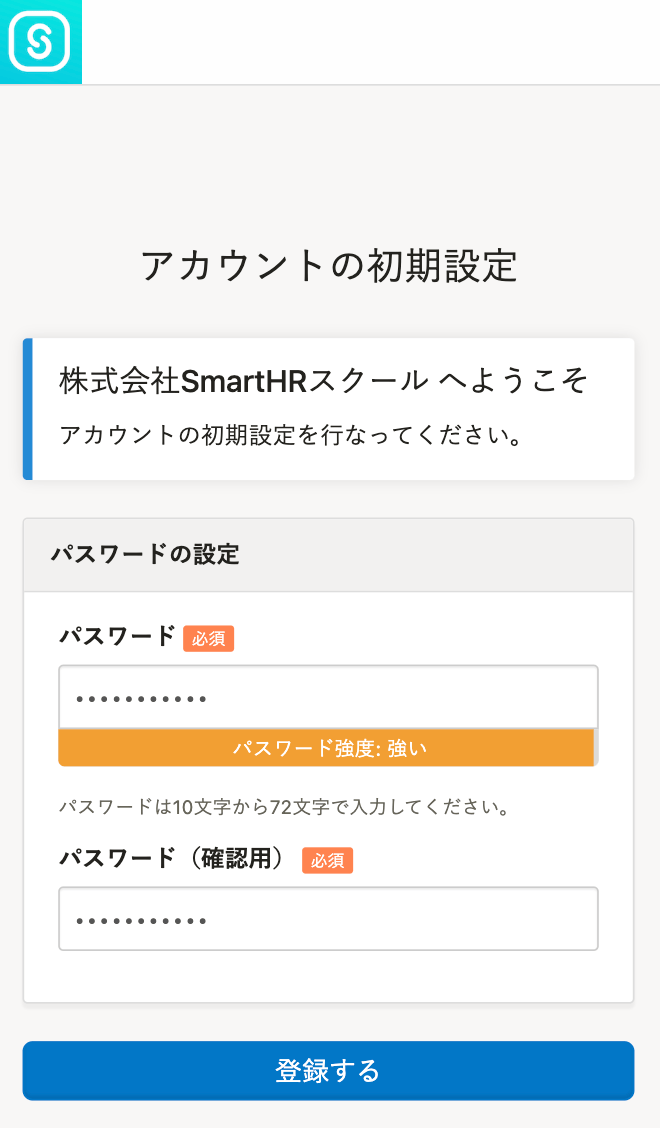 画像を表示する
画像を表示する
3. 依照畫面顯示的內容確認及輸入資訊
如邀請您的公司負責人,除了邀請之外還請求您確認文件或登錄資訊時,則會在您完成設定帳戶後繼續顯示操作畫面。請依照畫面顯示的內容進行操作。
當您完成被請求的各項操作後,便會顯示SmartHR的首頁畫面。
文件確認和協議
顯示「已收到文件確認和協議的請求」的畫面時,請依照畫面顯示的內容,完成文件確認及協議。
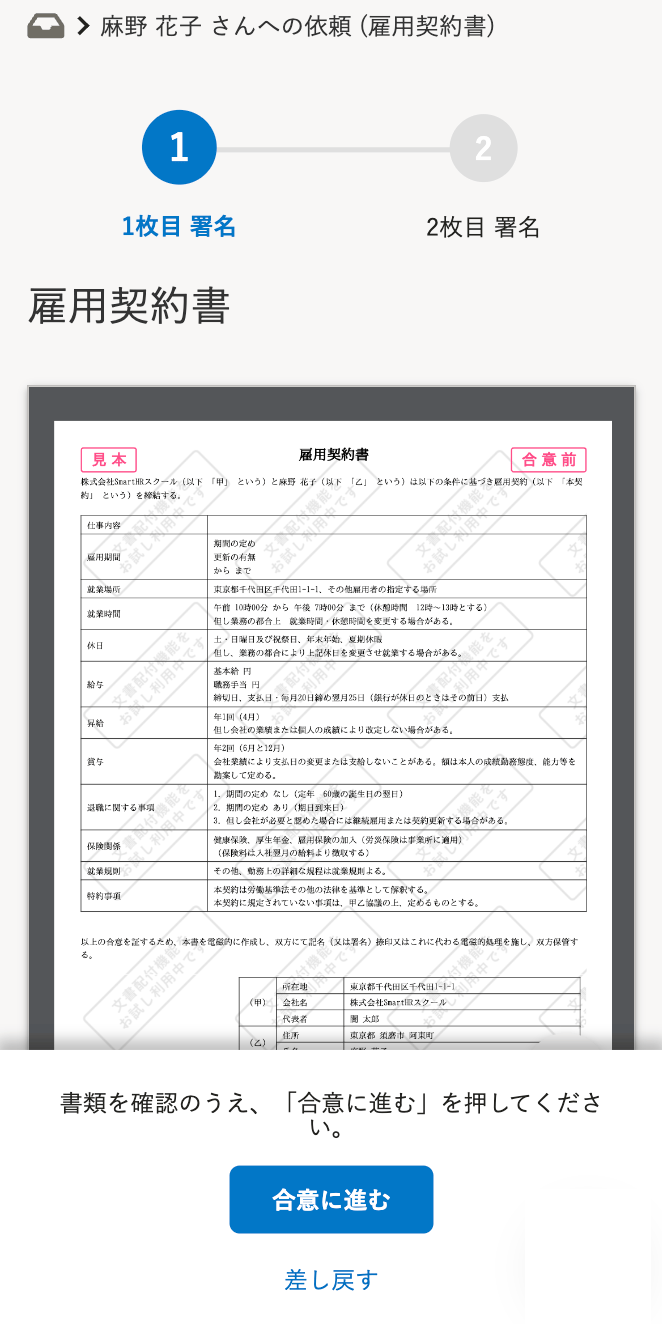 画像を表示する
画像を表示する
員工資訊登錄
顯示員工資訊登錄的畫面時,請依照畫面顯示的內容,確認及輸入您的個人資訊並點選[登錄(登録する)]。
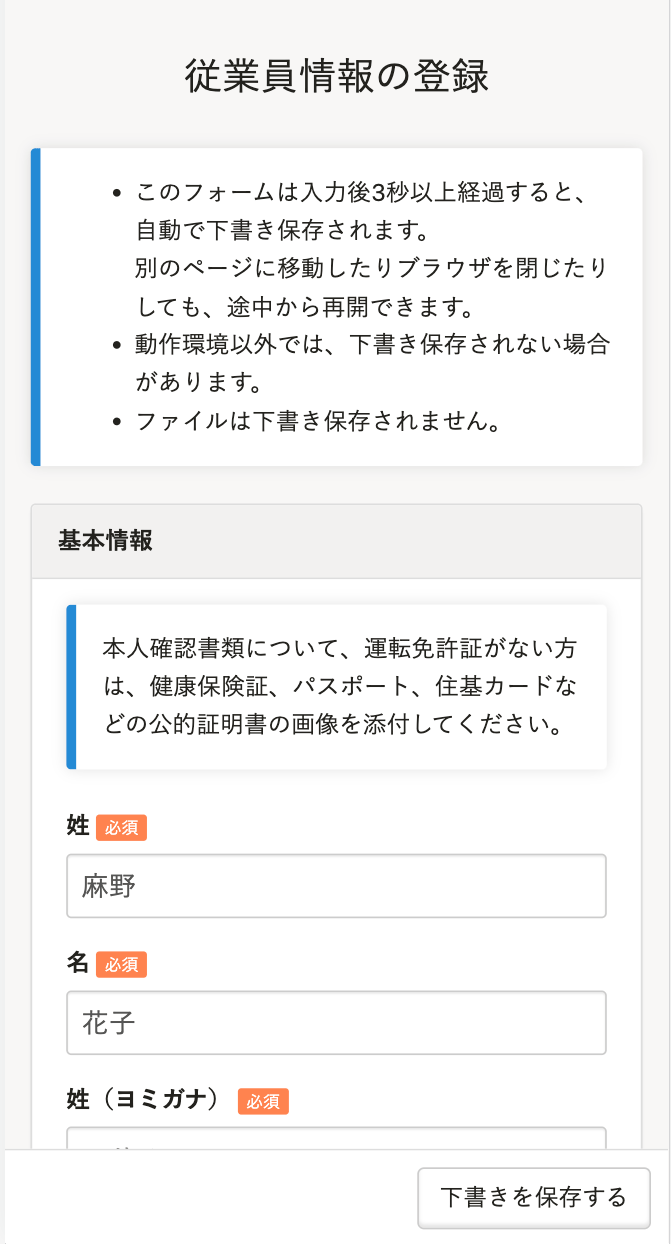 画像を表示する
画像を表示する
關於可上傳的身分證件照片等檔案格式以及單一檔案大小上限,請參閱【一覧】アップロードできるファイル形式とサイズ。
如顯示[親屬資訊(家族情報)]的項目時,請點選[+新增親屬(+新しく家族を追加)],即可新增輸入親屬資訊的表格。可照您想登錄的親屬人數新增表格。
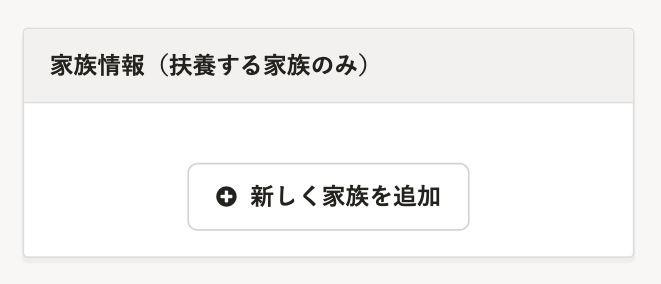 画像を表示する
画像を表示する
輸入個人編號資訊
顯示個人編號資訊的輸入畫面時,請依照畫面顯示的內容,輸入所需項目並選擇[提供]。
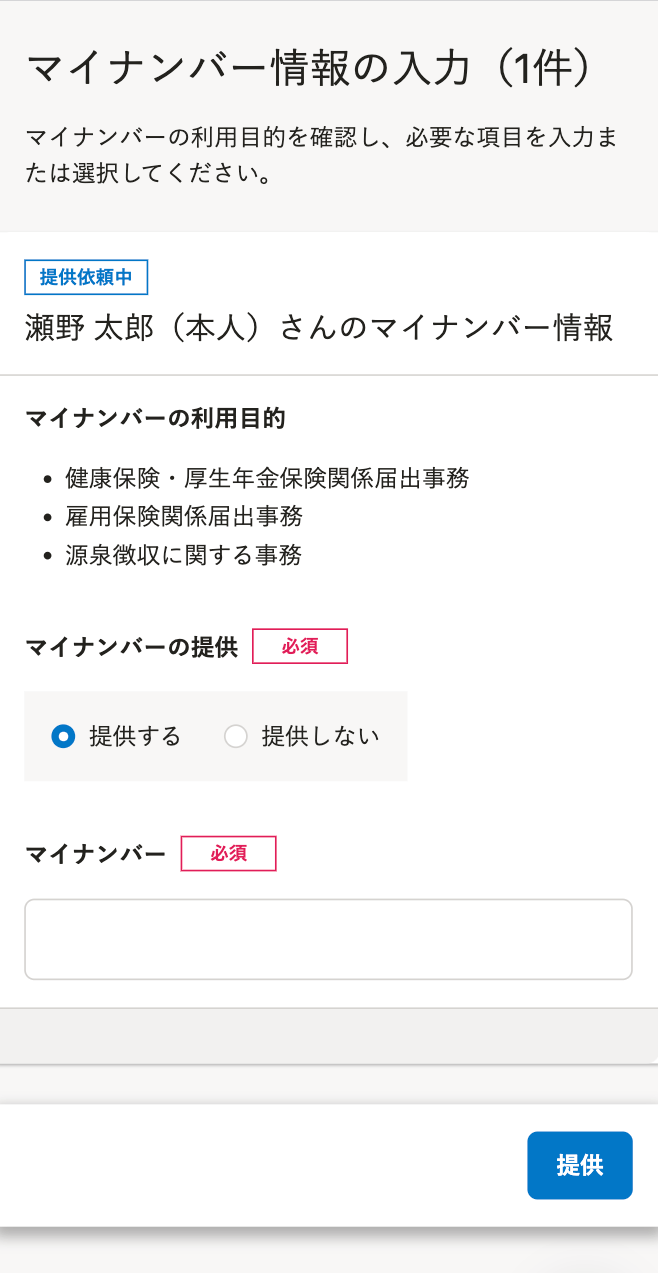 画像を表示する
画像を表示する
確認及輸入到職手續的所需資訊
顯示「將用以下內容進行到職手續」的畫面時,請依照畫面顯示的內容,確認及輸入您的個人資訊並點選[下一步(次へ)]。
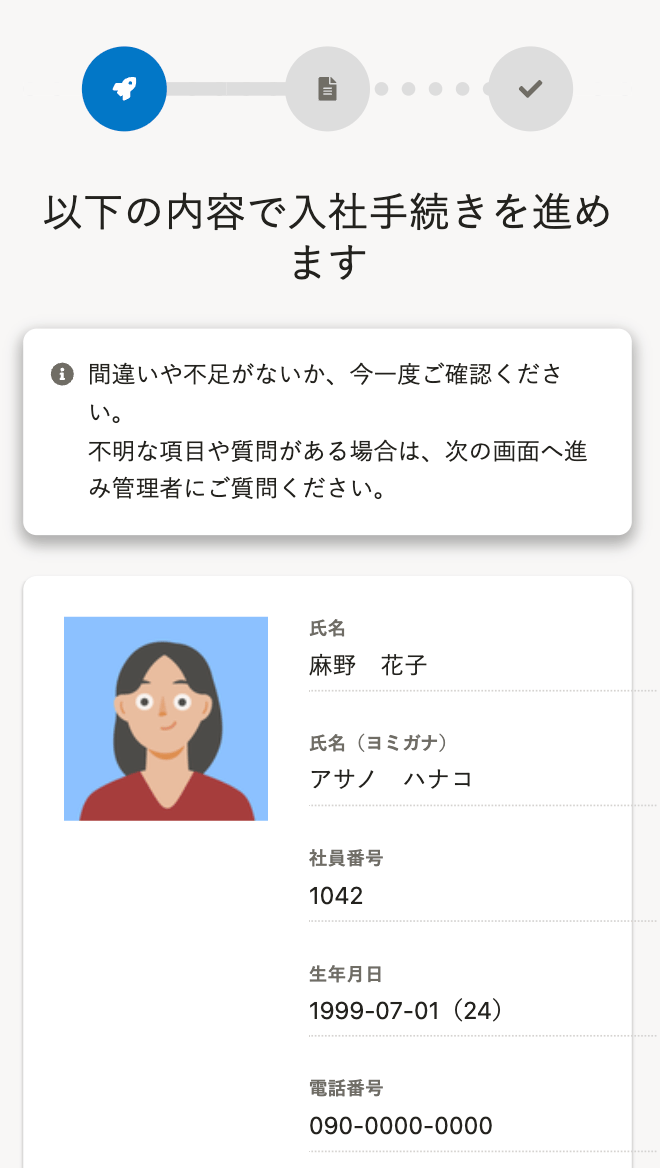 画像を表示する
画像を表示する
將顯示向負責人提交到職手續資訊的確認畫面,請點選[提交(提出する)]。
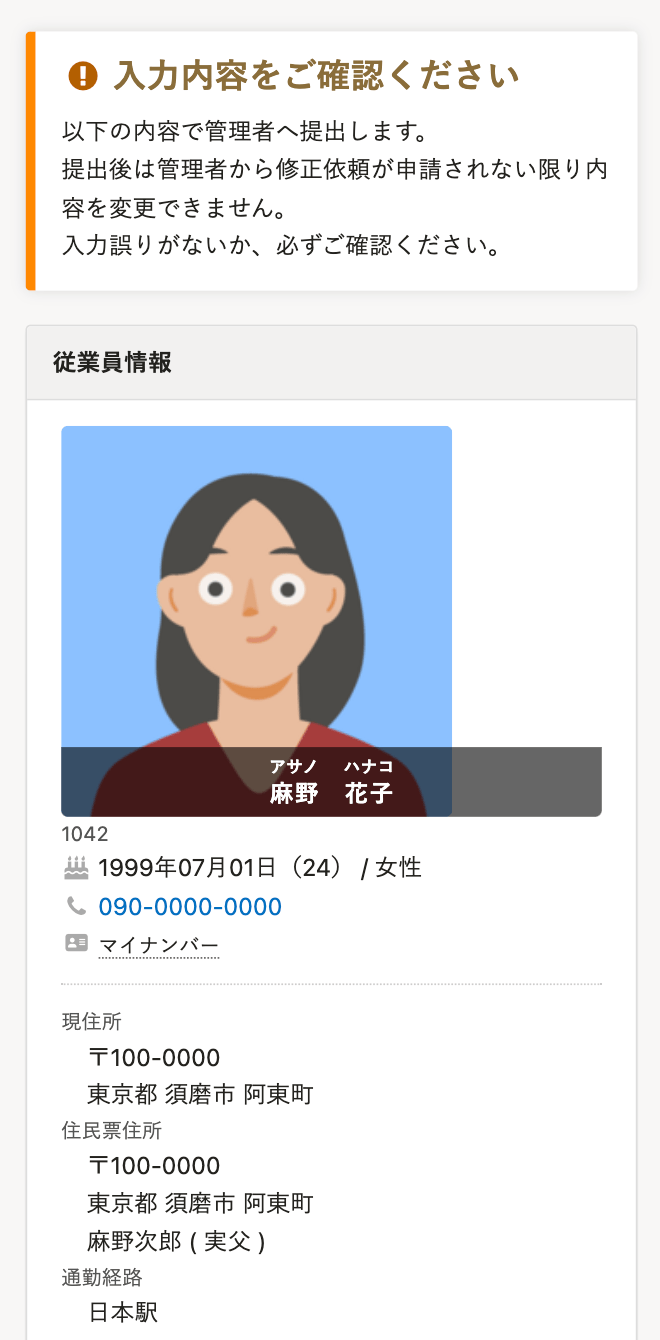 画像を表示する
画像を表示する
4. 確認顯示SmartHR的首頁
如顯示SmartHR的首頁(網址為 https://{サブドメイン}.smarthr.jp/),即代表邀請完成。
以後請在https://app.smarthr.jp/login別タブで開く 畫面,輸入您接收邀請郵件的電子郵件地址與您設定的密碼登入使用SmartHR。
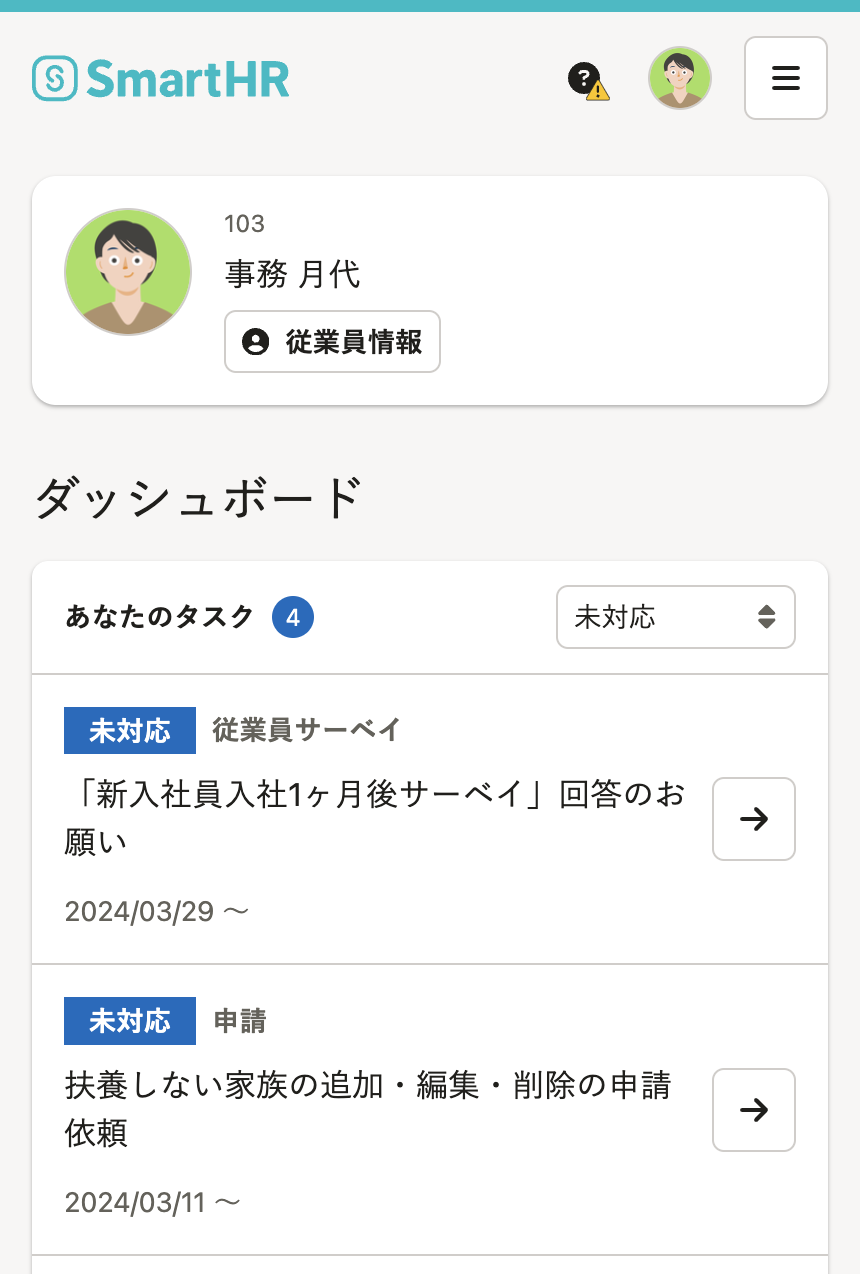 画像を表示する
画像を表示する