Q. CSVファイルをExcelで開くと、社員番号の先頭の「0」が消えてしまう場合は?
- 閱讀對象:
- 管理者/負責人適用
- 適用方案:
- 勞務管理人事・勞務基本版¥0人才管理人資策略
A. 列のデータ形式を「文字列」にしてください
従業員の一括登録などで使用するCSVファイルをMicrosoft Excelで開くと、「0」が消えてしまう場合や、数値が日付として表示される場合があります。
社員番号や部署コードを「00001」のように採番しているケースでは、CSVファイルを編集する際にSmartHR上に登録されている0が消えてしまい、CSVファイルを使った設定がエラーになることがあります。
先頭の「0」が消えてしまう事象の原因は、「整数ではない数列は最初の0が消えてしまう」というMicrosoft Excelの仕様です。
このページでは、CSVファイルを開く際の方法を説明します。
ファイルの編集と保存時に、先頭の「0」が消えないようにする対応方法は、Q. CSVファイルを保存する時に、「0」から始まる数列の0が消える場合は?を参照してください。
Windows版 Excel 2016の場合
1. メニュー[データ]>[テキストファイル]を押す
新しいスプレッドシートを用意し、メニュー[データ]>[テキストファイル]を押します。
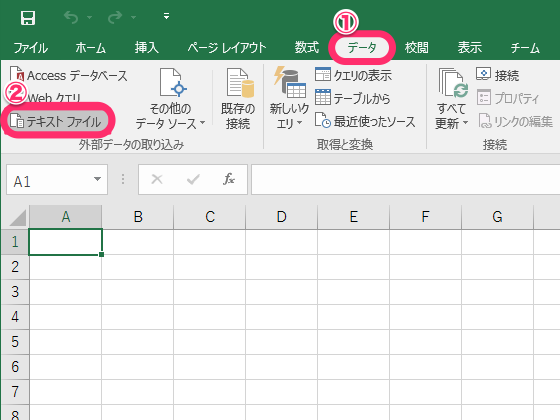 画像を表示する
画像を表示する
[テキストファイル]を押すと、ファイルを選択する画面が表示されます。
2. ファイルを選択して[インポート]を押す
読み込むCSVファイルを選んだら、画面下にある[インポート]を押してください。
3. テキスト ファイル ウィザードの内容を確認し、「先頭行をデータの見出しとして使用する」を選択して[次へ]を押す
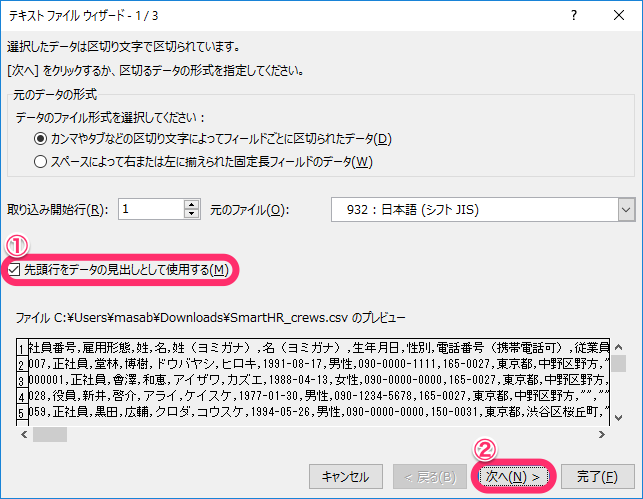 画像を表示する
画像を表示する
4. 区切り文字の「タブ」「カンマ」にチェックを入れ、[次へ]を押す
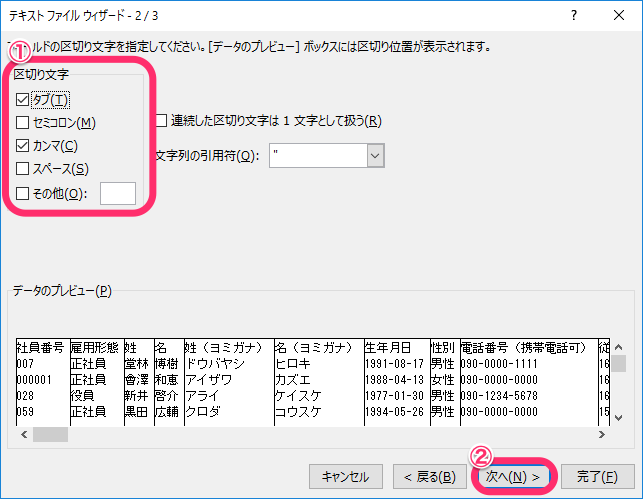 画像を表示する
画像を表示する
5.「0」を消したくない列に対して、列のデータ形式「文字列」を選択し、[完了]を押す
データのプレビューで「0」を消したくない列が選択されていることを確認し、列のデータ形式は[文字列]を選択し、[完了]を押します。
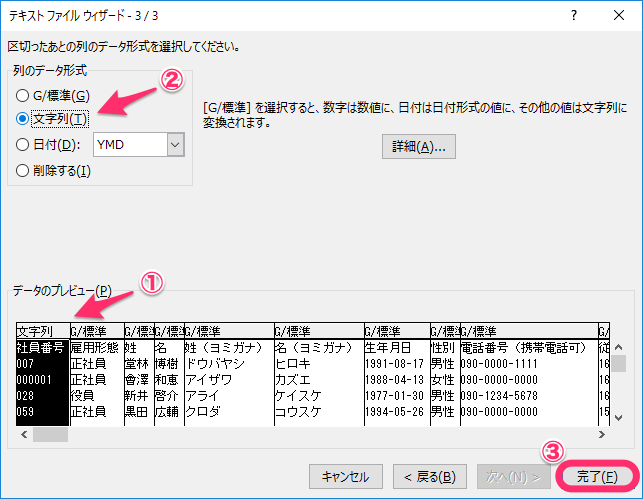 画像を表示する
画像を表示する
6. 取り込んだデータを配置する場所を指定し、[OK]を押す
取り込んだデータを配置するシートと行・列を指定して[OK]を押すと、データが正しく取り込まれます。
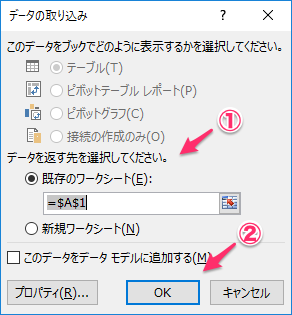 画像を表示する
画像を表示する
Windows版 Excel Office365の場合
1. Excelで新規シートを作成
Excelを開き、[空白のブック]を押して新規シートを作成します。
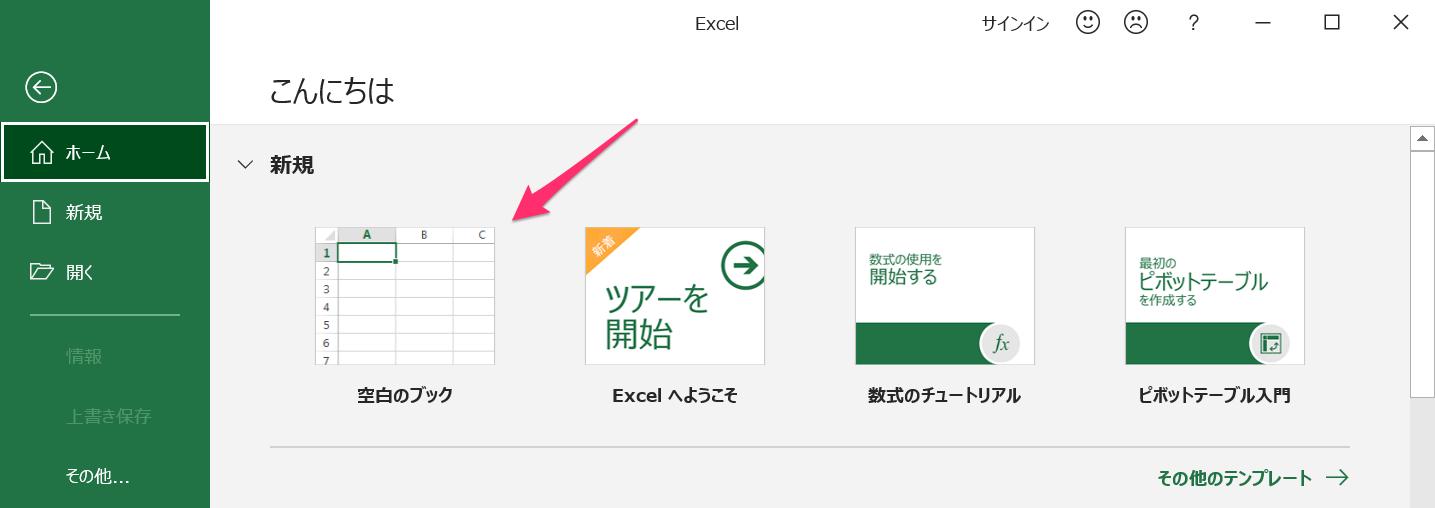 画像を表示する
画像を表示する
2. [データ]メニュー >[テキストまたはCSVから]を押す
画面上部にある[データ]メニューを選択後、[テキストまたはCSVから]を押します。
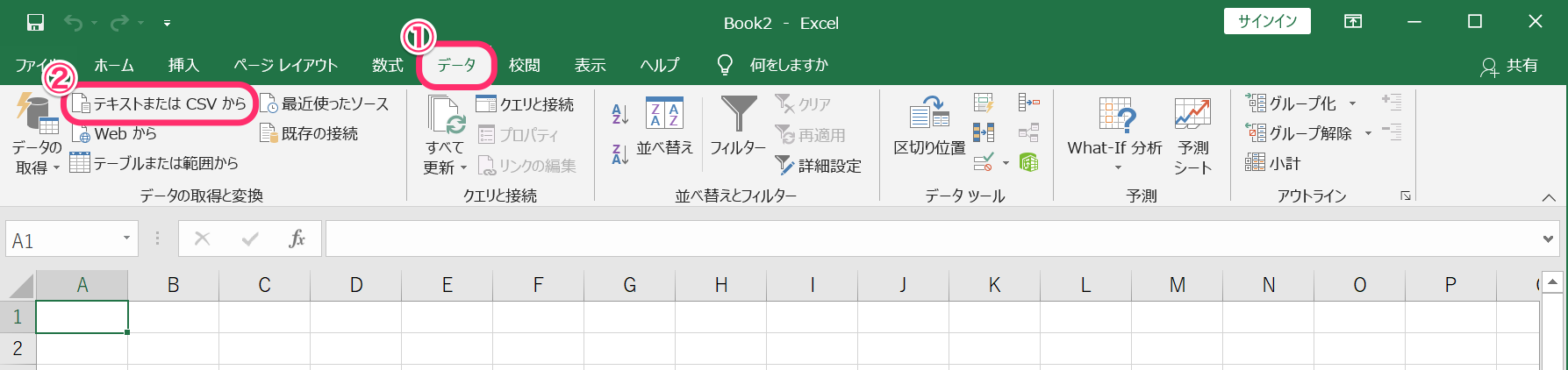 画像を表示する
画像を表示する
3. CSVファイルを選択し、[インポート]を押す
データの取り込み画面が表示されるので、CSVファイルを選択して[インポート]を押します。
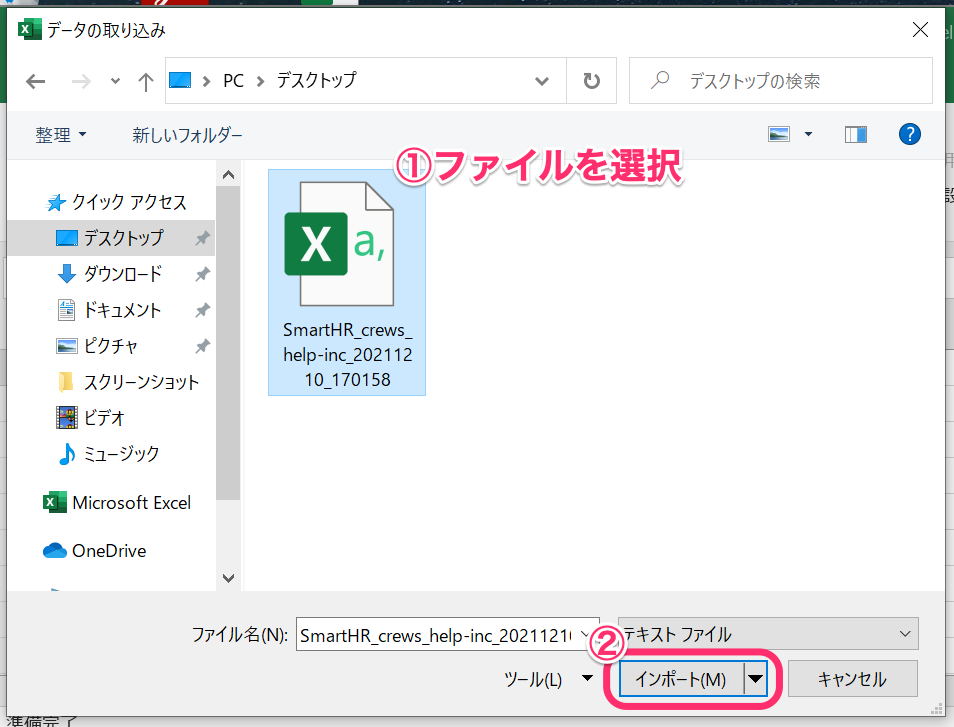 画像を表示する
画像を表示する
4. [データの変換]を押す
CSVファイルをインポートすると、ファイルの内容が表示されます。
画面右下にある[データの変換]を押してください。
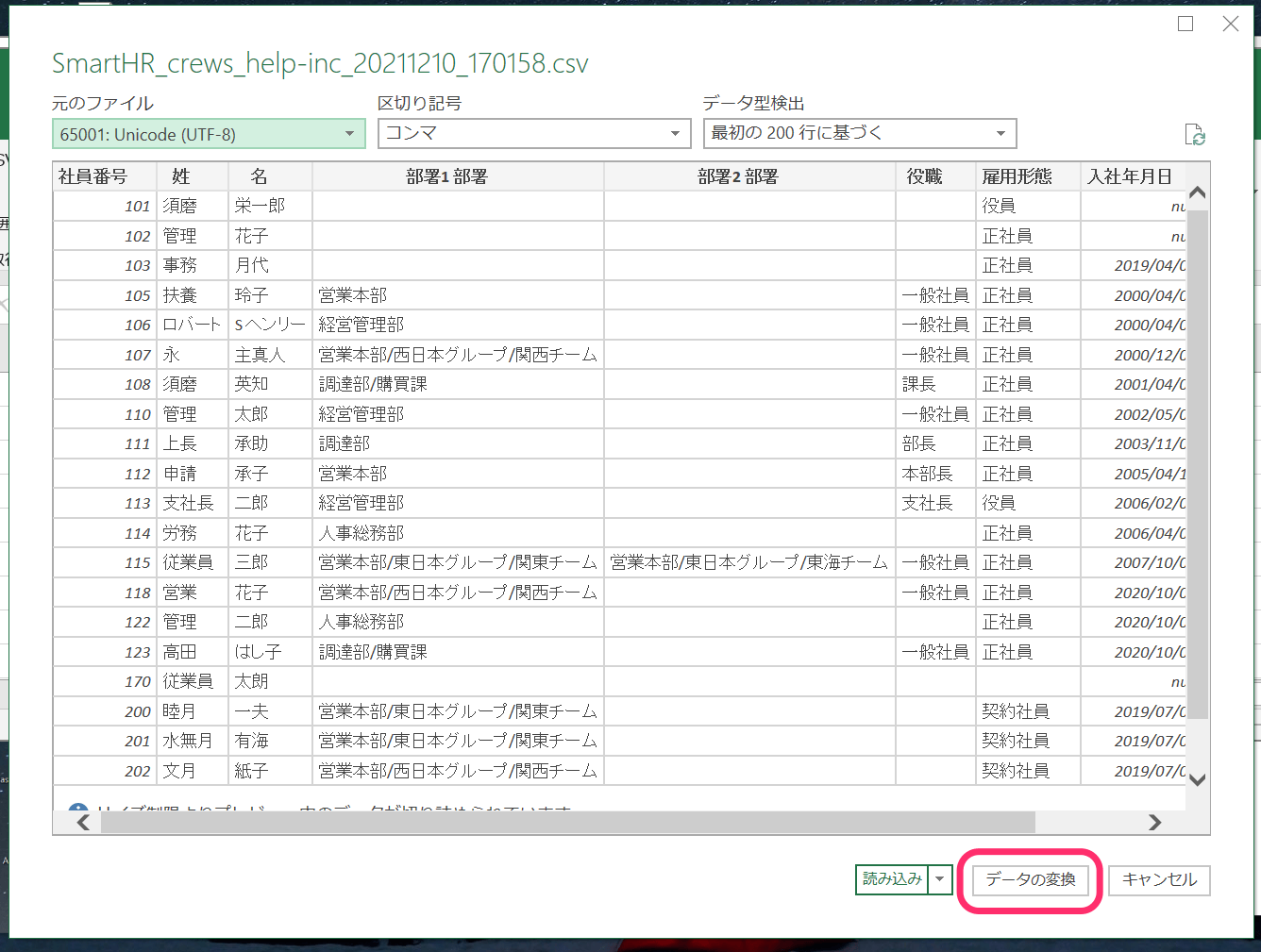 画像を表示する
画像を表示する
5. 社員番号が含まれる列が選択されていることを確認
社員番号が含まれる列が選択されていると、列全体が薄緑色で表示されます。
列が選択されていない場合は、列名の[社員番…]を押して、列全体を選択してください。
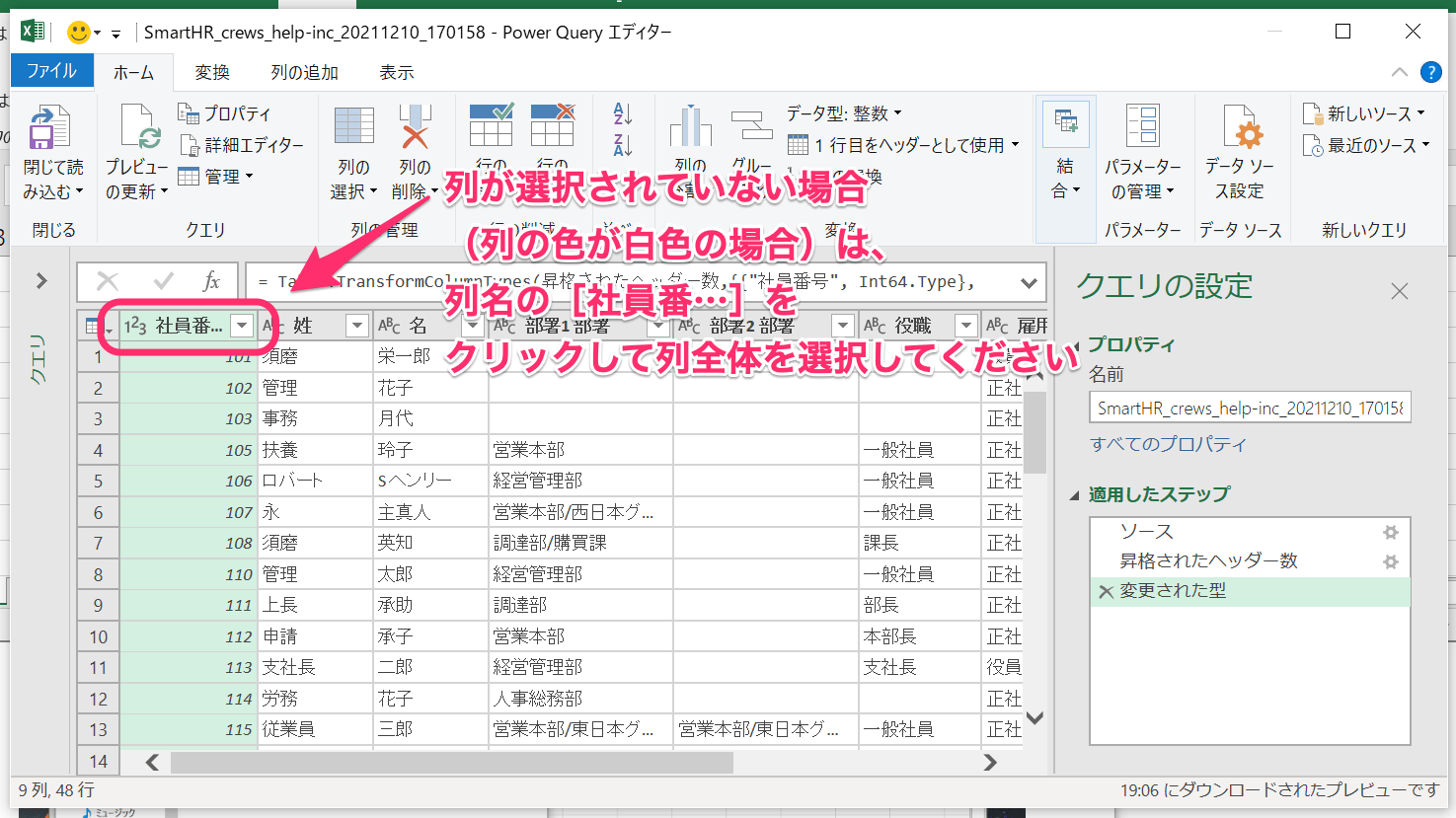 画像を表示する
画像を表示する
6. [変更された型]を押す
画面右下の[適用したステップ]にある[変更された型]を押します。
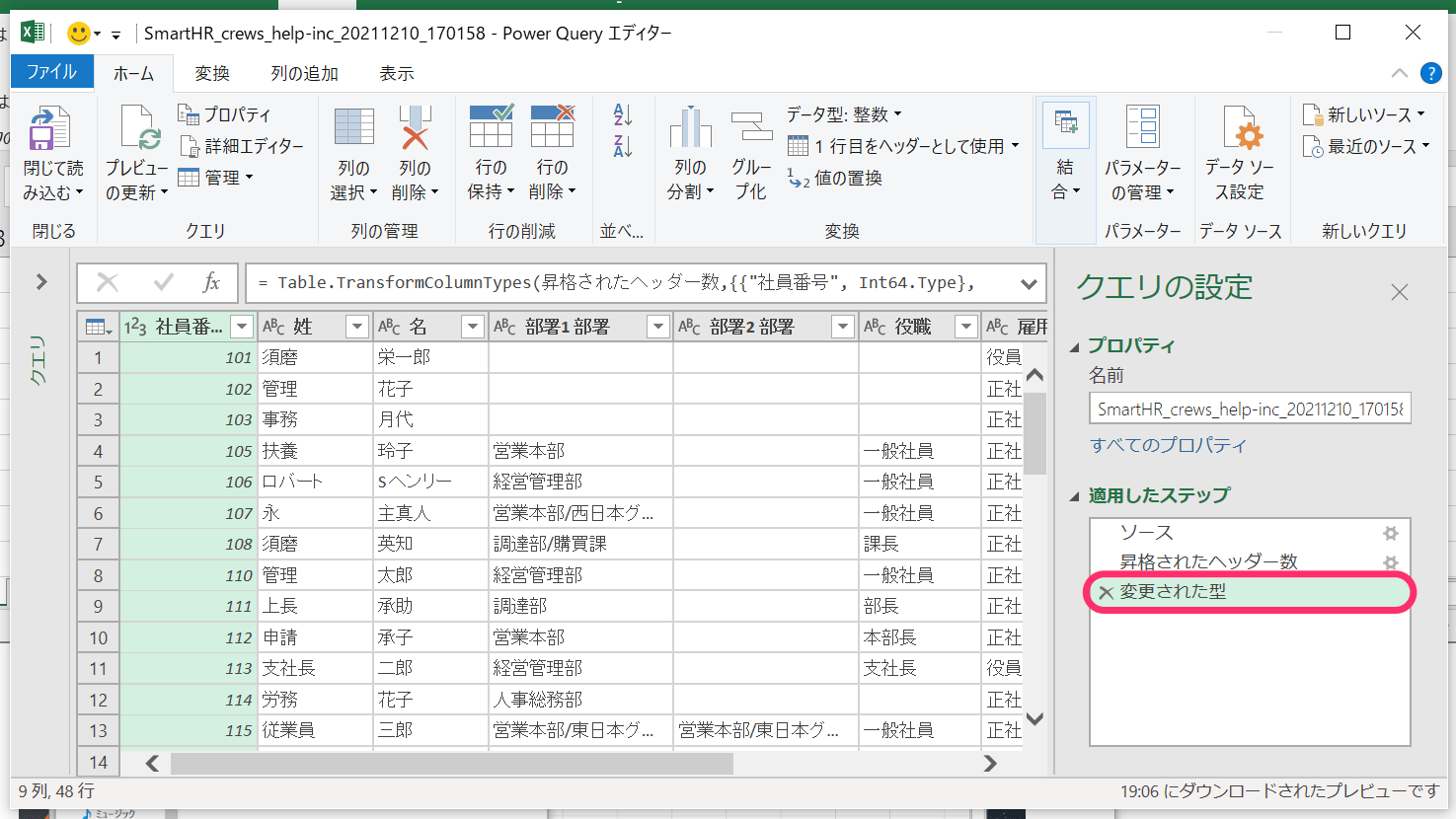 画像を表示する
画像を表示する
7. 「社員番号が含まれる列」>[型の変更]>[テキスト]を選択
カーソルを社員番号が含まれる列にあわせて右クリックし、表示されるメニューから[型の変更]>[テキスト]を選択します。
この操作によって「数値(整数)」として扱われていた情報を「テキスト」として扱うよう指定します。
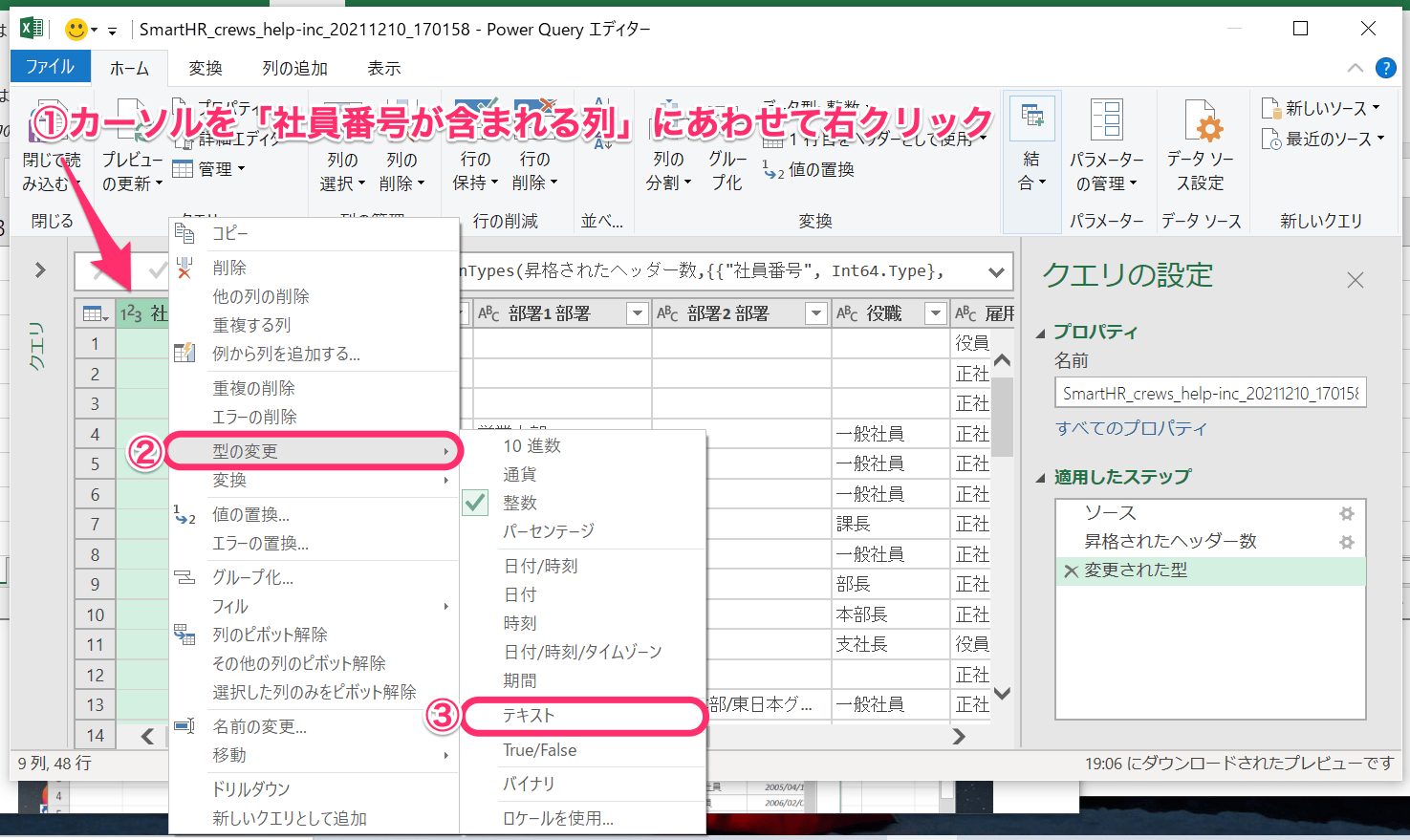 画像を表示する
画像を表示する
8. [現在のものを置換]を押す
[型の変更]>[テキスト]を押すと、[列タイプの変更]画面が表示されます。
[現在のものを置換]を押すと、テキスト化したデータが反映されます。
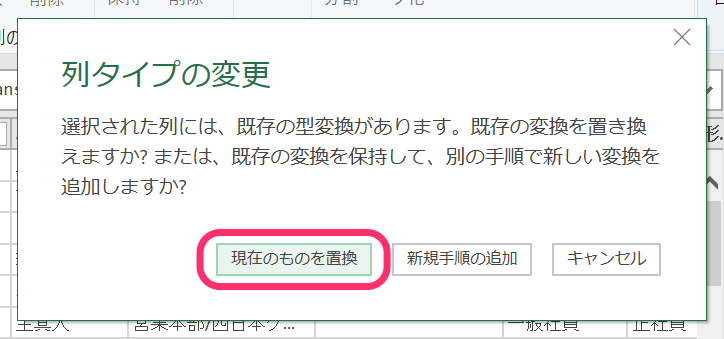 画像を表示する
画像を表示する
9. [閉じて読み込む]を押す
[閉じて読み込む]を押すと、設定した内容が適用され、社員番号の先頭の「0」が表示されます。
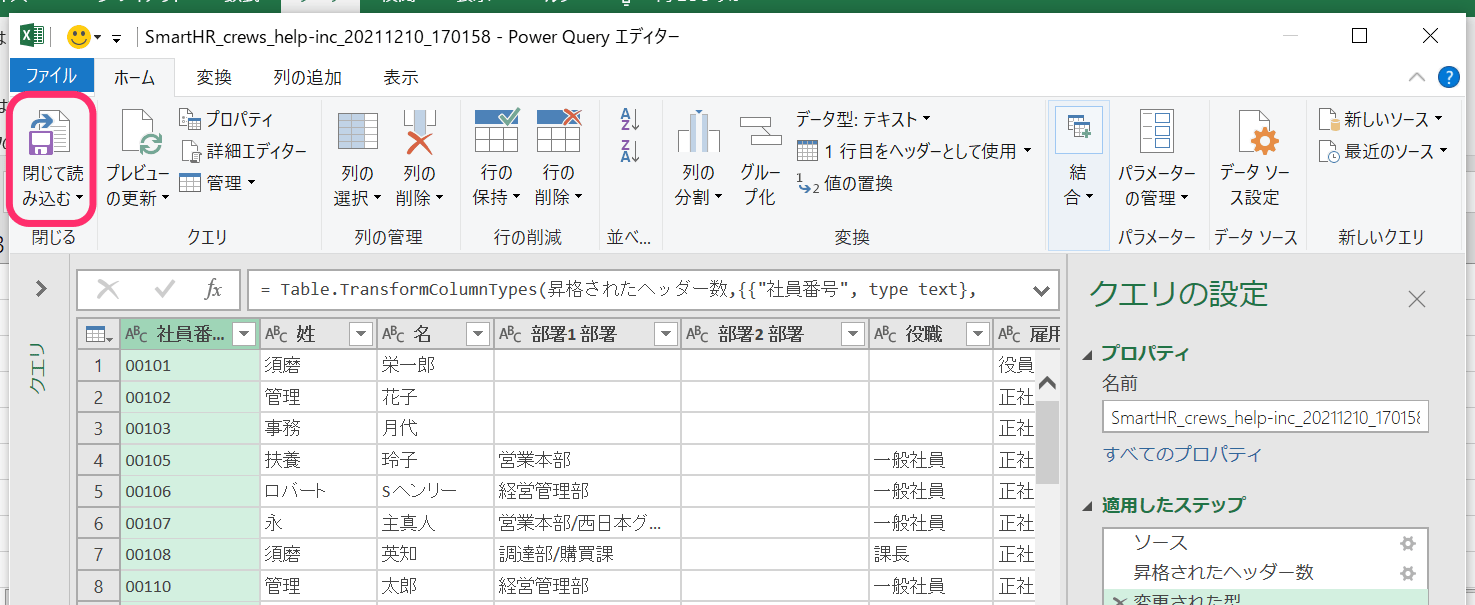 画像を表示する
画像を表示する
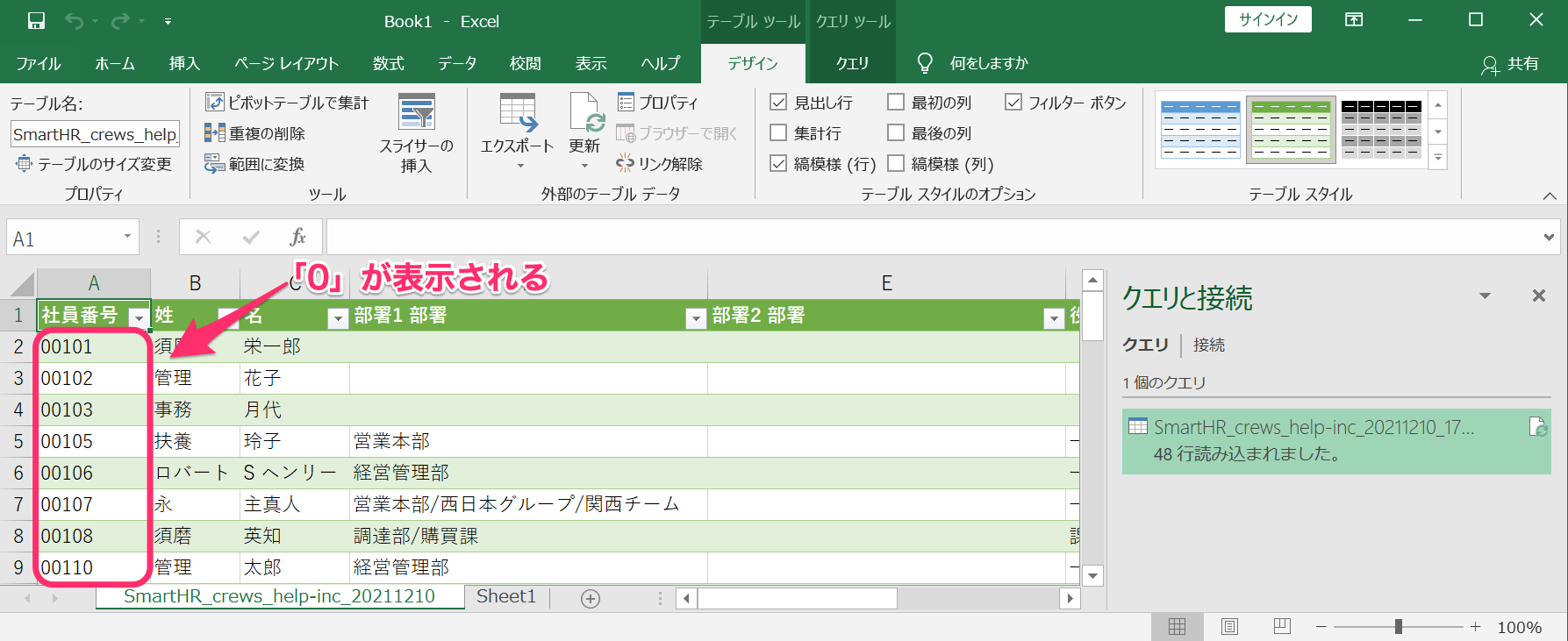 画像を表示する
画像を表示する
Excel for Macの場合
1. Excelで新規シートを作成
Excelを開き、[空白のブック]を押して新規シートを作成します。
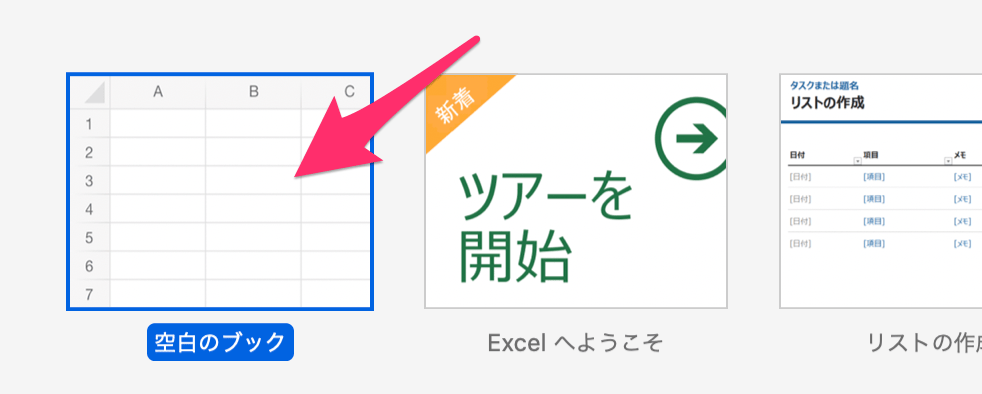 画像を表示する
画像を表示する
2. [ファイル]>[インポート]の順に押す
メニュー項目[ファイル]>[インポート]の順に押します。
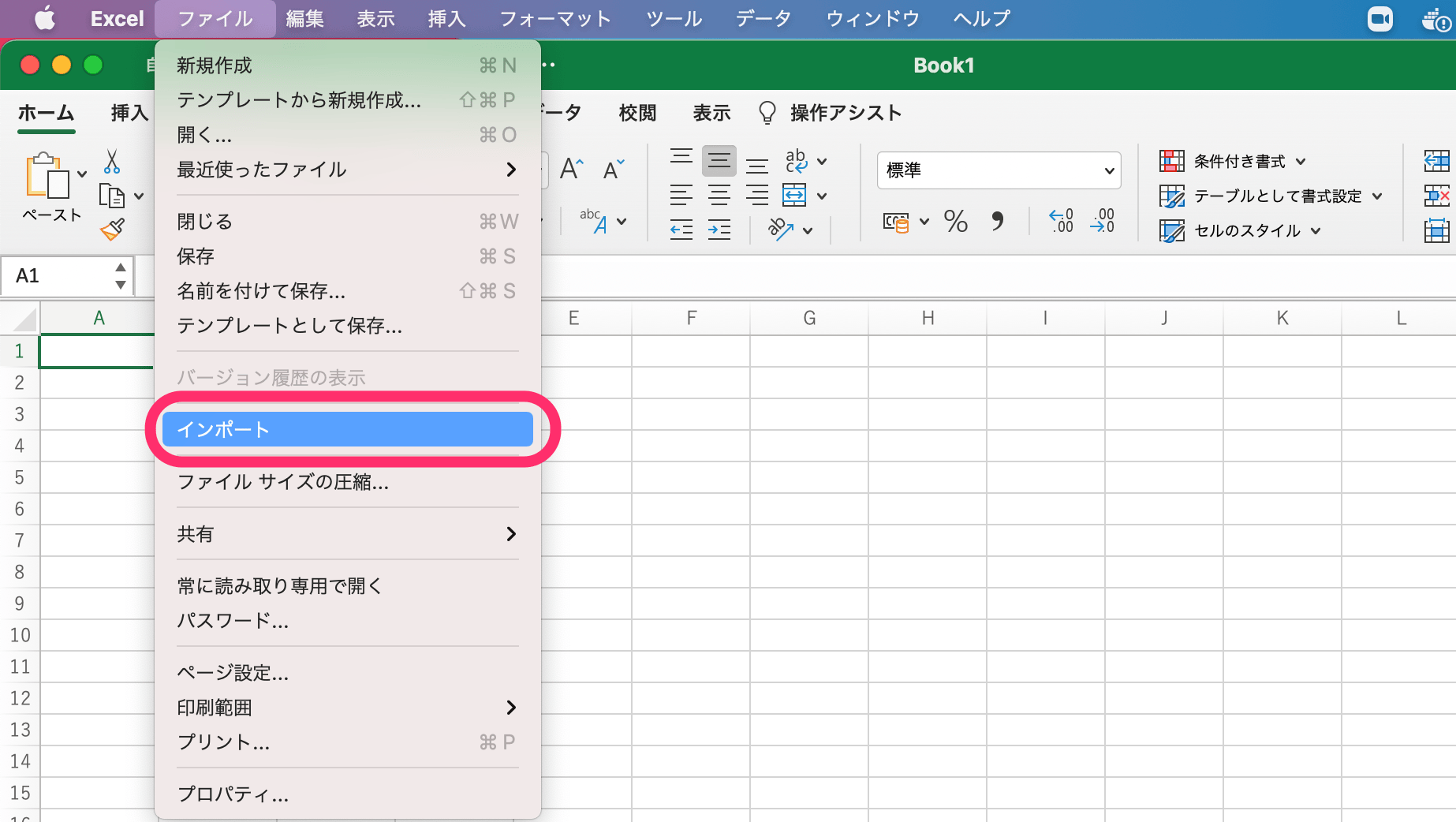 画像を表示する
画像を表示する
3. [CSVファイル]を選択し、[インポート]を押す
インポート画面が表示されるので、[CSVファイル]を選択し、[インポート]を押します。
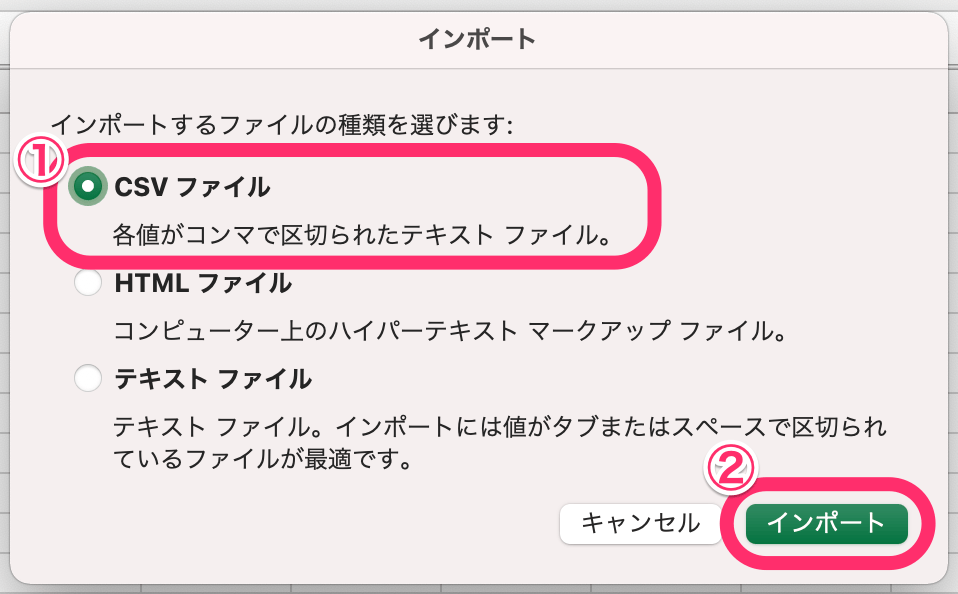 画像を表示する
画像を表示する
インポートするファイルを選択し、[データ取り出し]を押します。
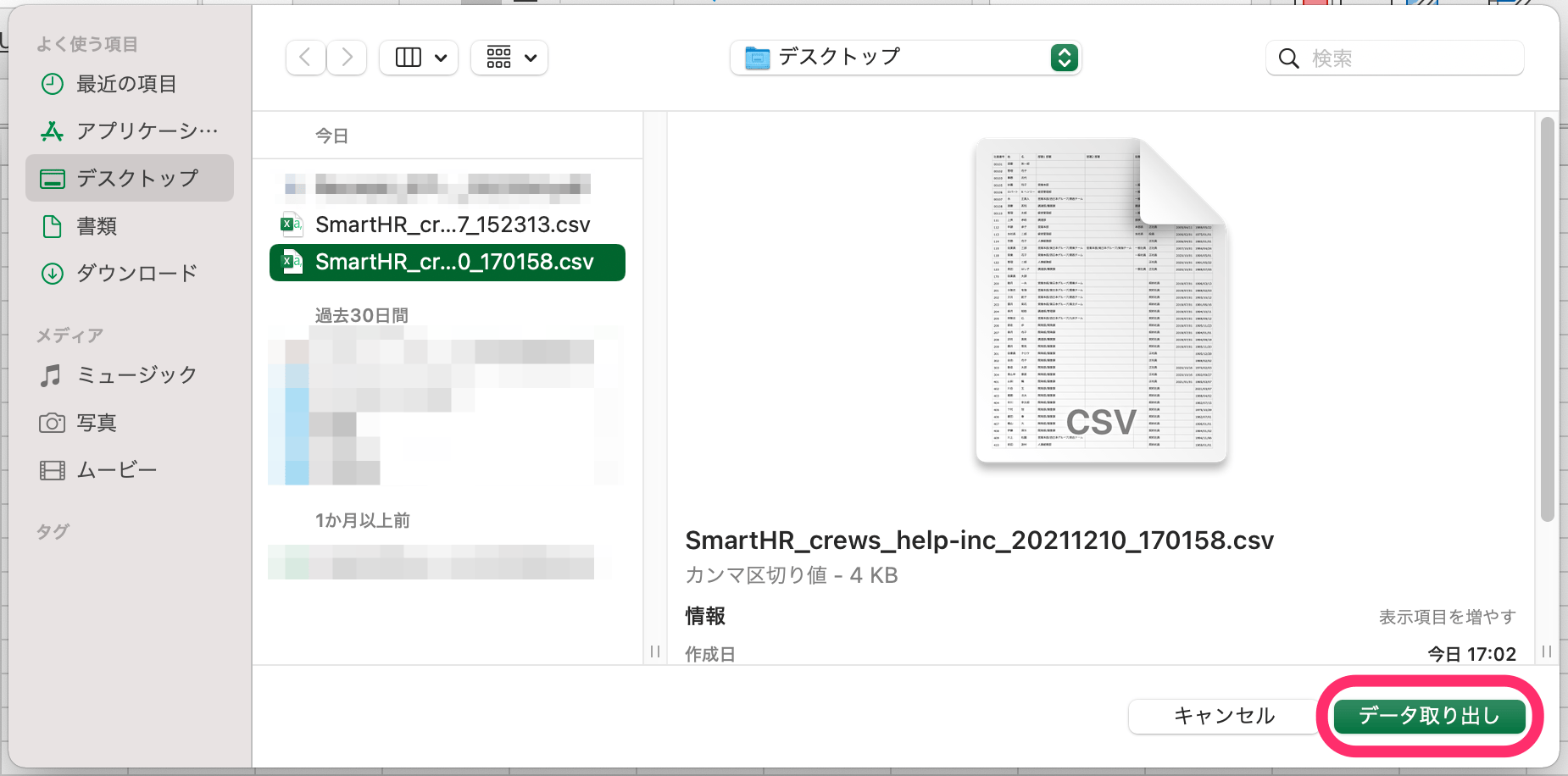 画像を表示する
画像を表示する
4. [区切り記号付き]を選択し、[次へ>]を押す
テキスト ファイル ウィザードの内容を確認し、区切るデータの形式は[区切り記号付き]を選択し、[次へ>]を押します。
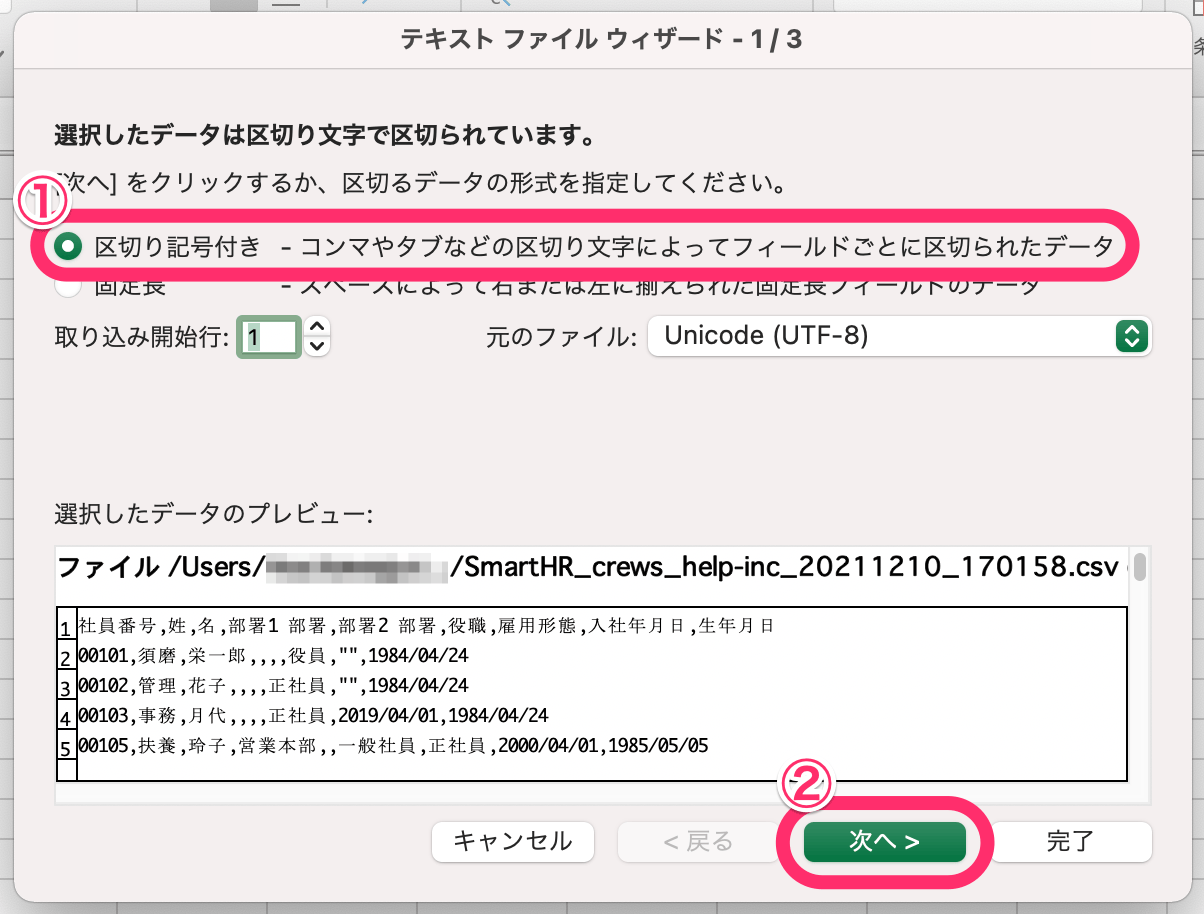 画像を表示する
画像を表示する
5. [タブ][カンマ]を選択し、[次へ>]を押す
区切り文字は[タブ]と[カンマ]を選択し、[次へ>]を押します。
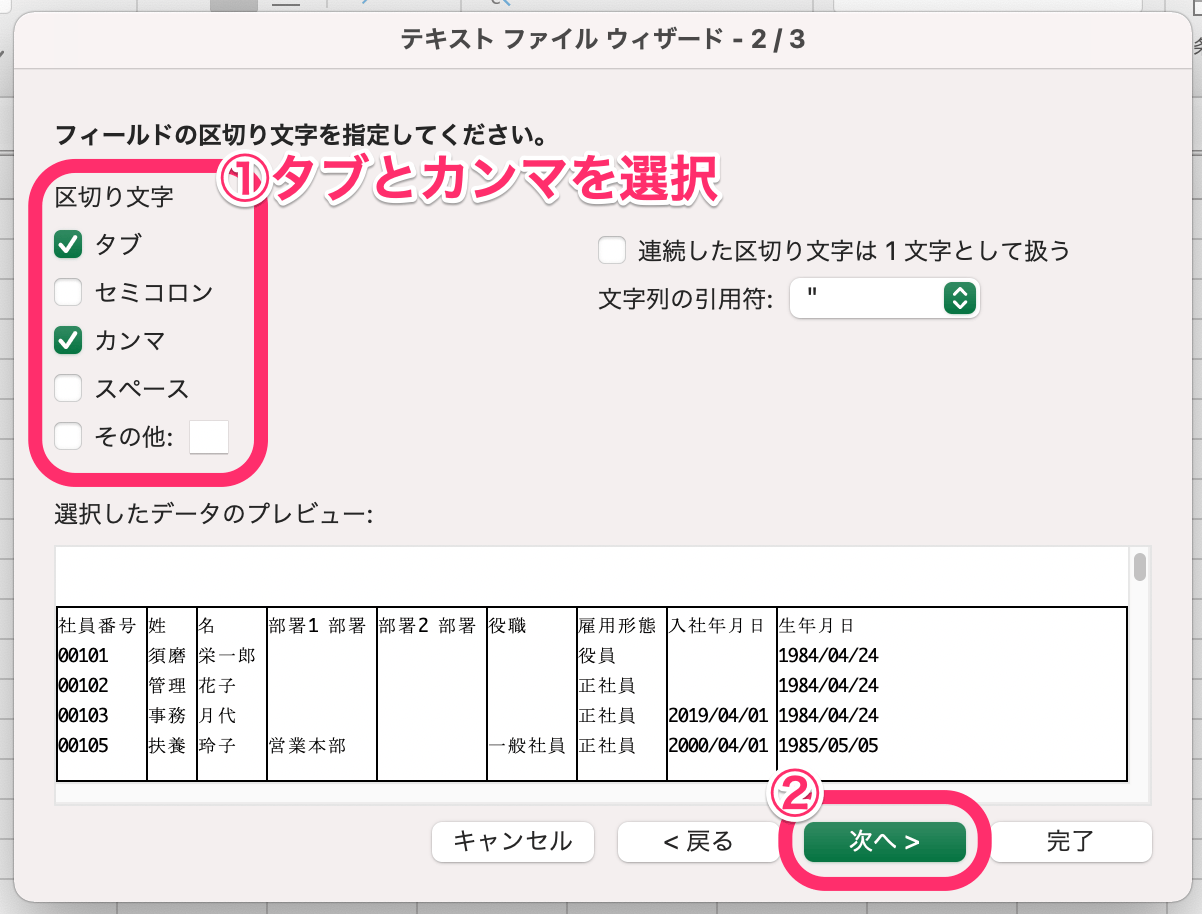 画像を表示する
画像を表示する
6. 選択したデータのプレビューで、[社員番号]の列が選択されていることを確認
選択したデータのプレビューで、[社員番号]の列が選択されていることを確認します。
列が選択されている場合、文字色が白、背景色が黒で表示されています。
列が選択されていない場合は文字色が黒、背景色が白で表示されているので、列を押して選択してください。
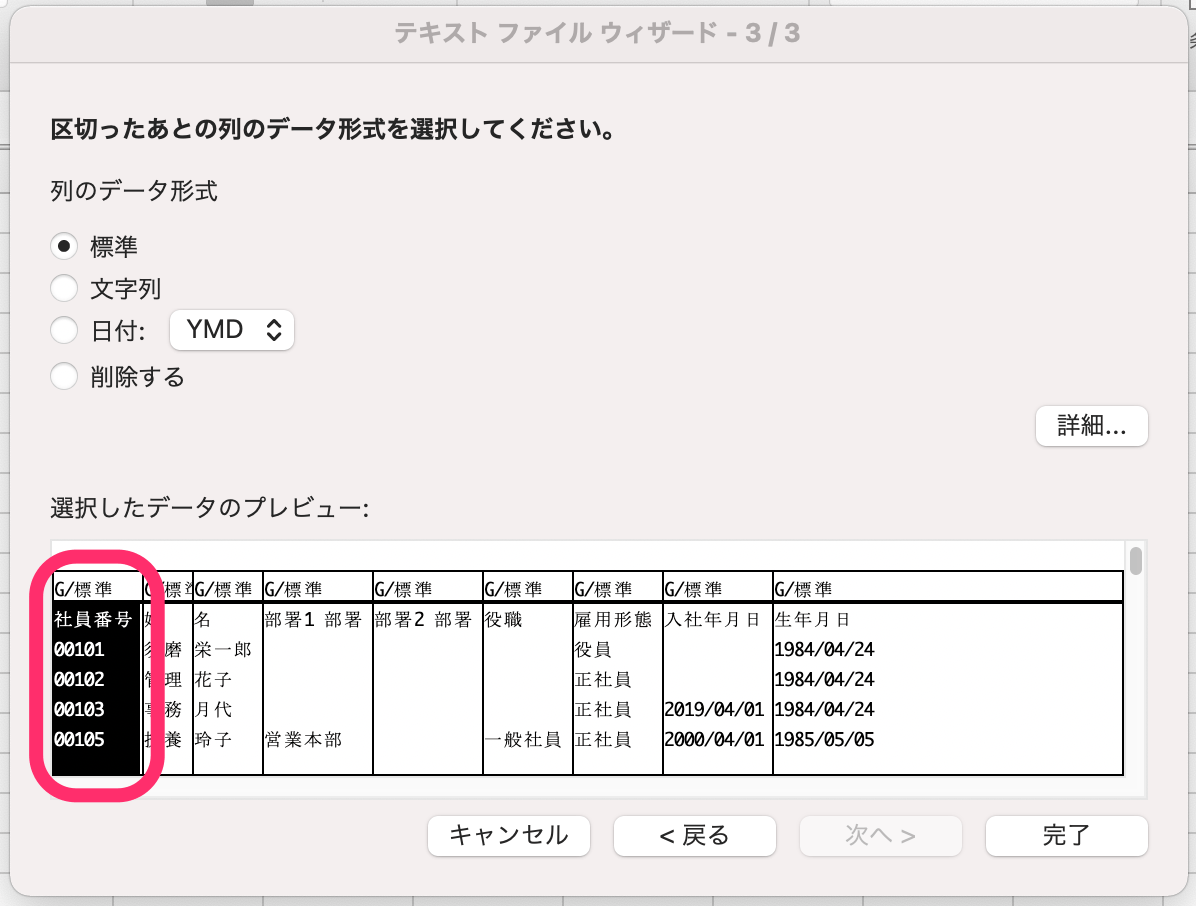 画像を表示する
画像を表示する
7. 列のデータ形式は[文字列]を選択し、[完了]を押す
列のデータ形式は[文字列]を選択し、[完了]を押します。
[文字列]を選択すると、選択したデータのプレビューで列のデータ形式が[標準]から[文字列]に変更されたことが確認できます。
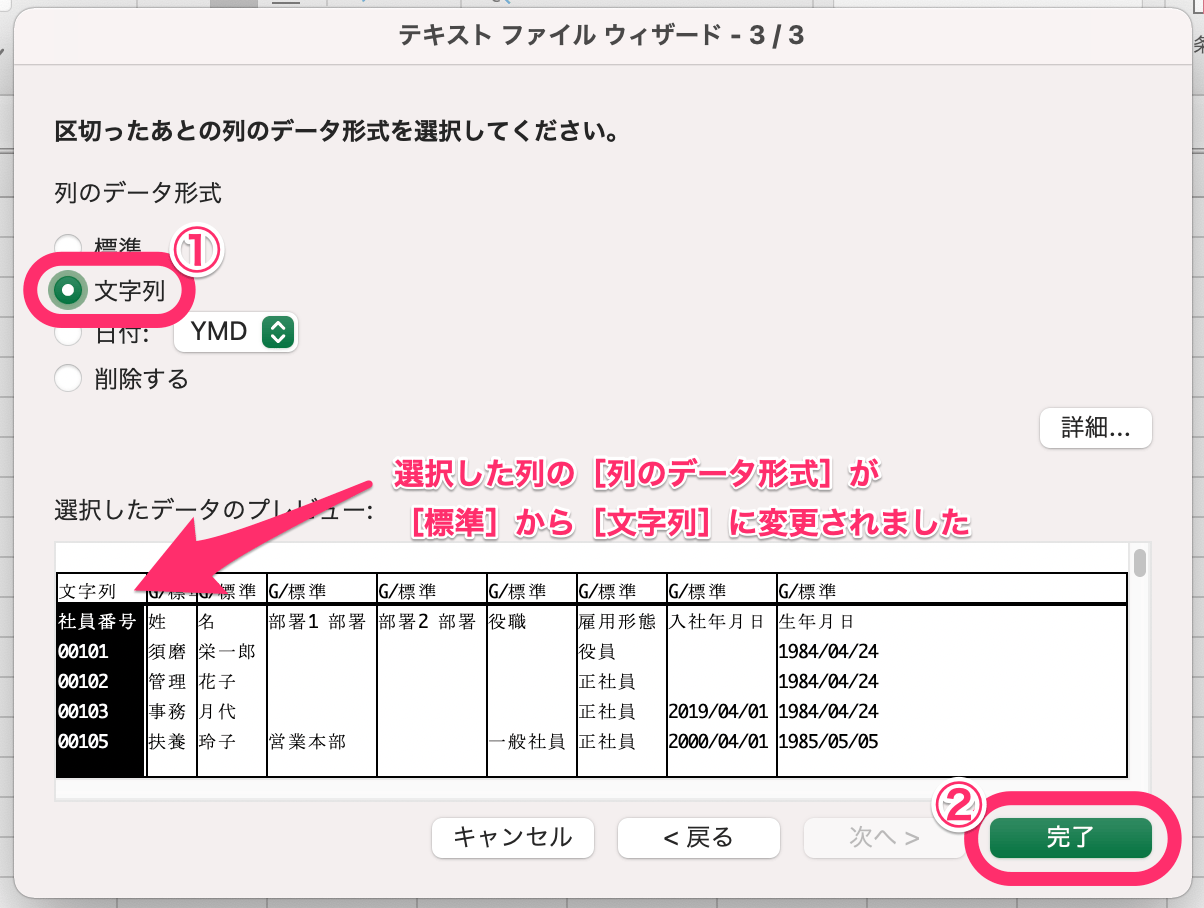 画像を表示する
画像を表示する
8. 取り込んだデータを配置する場所を指定し、[OK]を押す
取り込んだデータを配置するシートと行・列を指定して、右下にある[OK]を押すと、データが正しく取り込まれます。
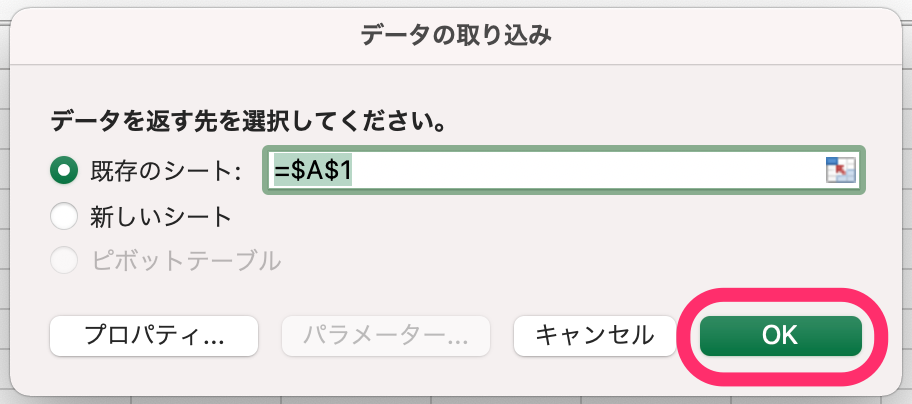 画像を表示する
画像を表示する