電子証明書を取得する
- 閱讀對象:
- 管理者/負責人適用
- 適用方案:
- 勞務管理人事・勞務基本版¥0人資策略
このページでは、法務局(電子認証登記所)別タブで開くに書面を持参または郵送して申請し、ファイル形式の電子証明書を自社で取得する方法を説明します。
オンラインで申請する場合の手順は、オンラインによる商業登記電子証明書の請求等について|法務省別タブで開くを参照してください。
電子証明書を取得する3つのステップ
法務局に書面で申請して電子証明書を取得する場合の手順は、大きく分けて3ステップです。
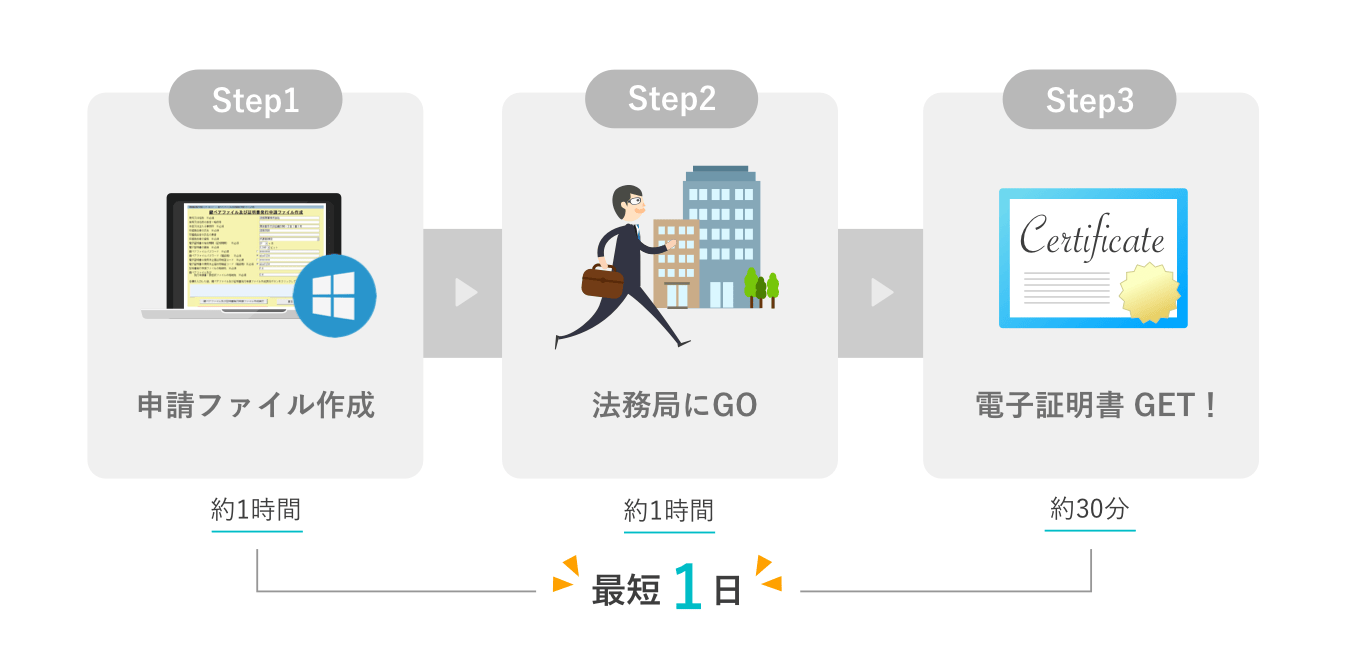 画像を表示する
画像を表示する
取得可能な環境が整っており、提出内容に不備がなければ、最短1日で電子証明書を取得できます。
Step1:発行申請ファイルの作成
電子証明書を取得するには発行申請ファイルを作成する必要があります。
発行申請ファイルは、会社や代表者の情報や電子証明書取得時に必要となるパスワードなどを登録するファイルです。
※登記されている内容で作成する必要があります。登記事項証明書をお手元に用意されることをおすすめします。
発行申請ファイルは、法務省から提供されている専用のソフトウェア(商業登記電子認証ソフト)を使って、以下の手順で作成します。
1. ソフトをダウンロードする
商業登記電子認証ソフトを「商業登記電子認証ソフト」のダウンロード|法務省別タブで開くのページからダウンロードします。
ソフトの動作環境の詳細も、ダウンロードページに記載されています。
2. 申請ファイルを作成する
2-1. ソフトを起動
商業登記電子認証ソフトを起動します。
 画像を表示する
画像を表示する
2-2.[鍵ペアファイル及び証明書発行申請ファイルの作成]を押す
[鍵ペアファイル及び証明書発行申請ファイルの作成]を押します。
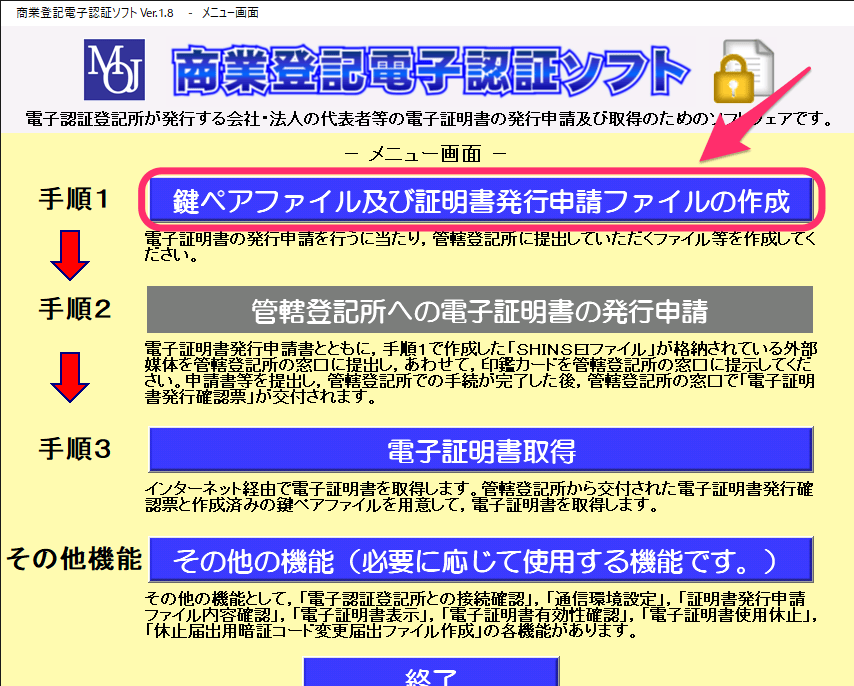 画像を表示する
画像を表示する
2-3. 情報を入力し、[鍵ペアファイル及び証明書発行申請ファイル作成実行]を押す
各項目に情報を入力します。
入力が終わったら、[鍵ペアファイル及び証明書発行申請ファイル作成実行]を押します。
入力フィールドを押すと、各項目のヒントが表示されます。
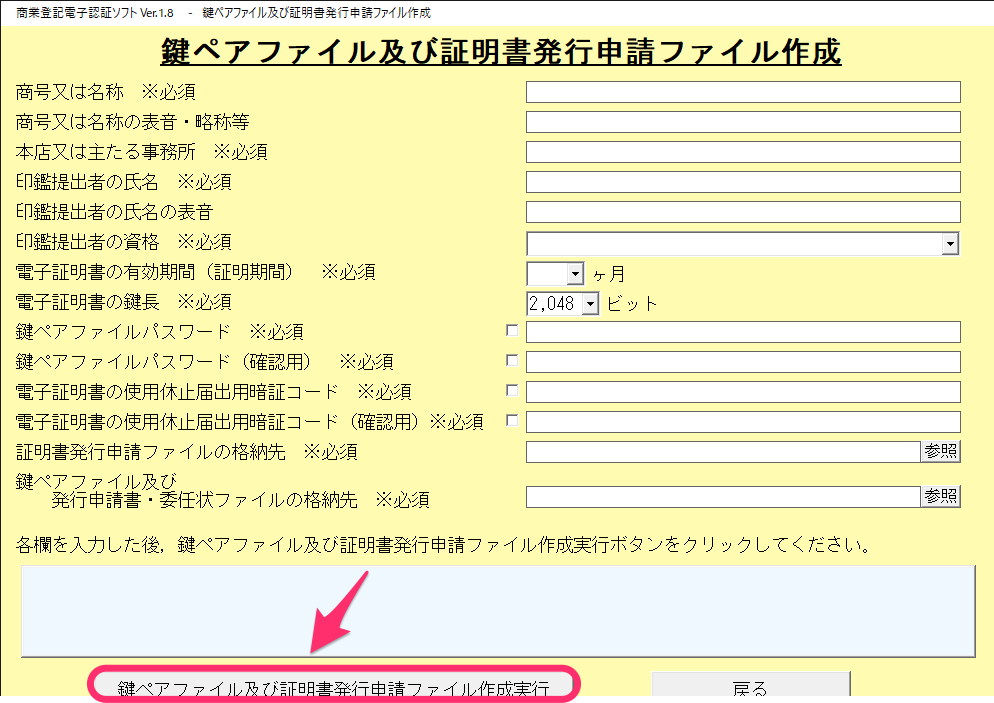 画像を表示する
各項目に情報を入力する際は、以下の点に注意してください。
画像を表示する
各項目に情報を入力する際は、以下の点に注意してください。
| 項目名 | 注意点 |
|---|---|
| 商号又は名称 | 登記されているとおりに入力します(全角128文字以内) |
| 本店又は主たる事務所 | 登記されている住所を登記のとおりに入力します(全角128文字以内) |
| 印鑑提出者の氏名 | 印鑑届出をされている方の氏名を登記されているとおりに入力します(全角126文字以内) |
| 印鑑提出者の資格 | 登記されているとおりに入力または次から選択します(代表取締役・支配人・社員・代表執行役・代表社員・代表理事・取締役・日本における代表者・理事・理事長) |
| 電子証明書の有効期間(証明期間) | 3ヶ月〜27ヶ月まで(3ヶ月ごと)の期間で選択できます。期間によって手数料が異なります。 |
| 電子証明書の鍵長 | 2,048 ビットのみのため、選択の必要はありません |
| 鍵ペアファイルパスワード | あとで電子証明書を取得する際に必要なパスワードを、あらかじめ設定しておきます(半角英数字8文字~30文字/英数字混在必須) |
| 電子証明書の使用休止届出用暗証コード | 電子証明書の使用を休止する際に必要なコードを、あらかじめ設定しておきます(半角英数字8文字~30文字/英数字混在必須) |
| 証明書発行申請ファイルの格納先 | これから生成される証明書発行申請ファイルの保存先を指定します。迷ったときは、デスクトップに「電子証明書」というフォルダを作成し、そのフォルダを指定しましょう |
| 鍵ペアファイル、発行申請書・委任状ファイルの格納先 | これから生成される2つのファイルの保存先を指定します。迷ったときは、証明書発行申請ファイルと同じフォルダを指定しましょう。(デスクトップに「電子証明書」というフォルダを作成し、そのフォルダを指定) |
2-4. ファイルと保管場所を確認する
鍵ペアファイル、証明書発行申請ファイル作成結果が表示されます。
以下のファイルと保管場所を確認します。
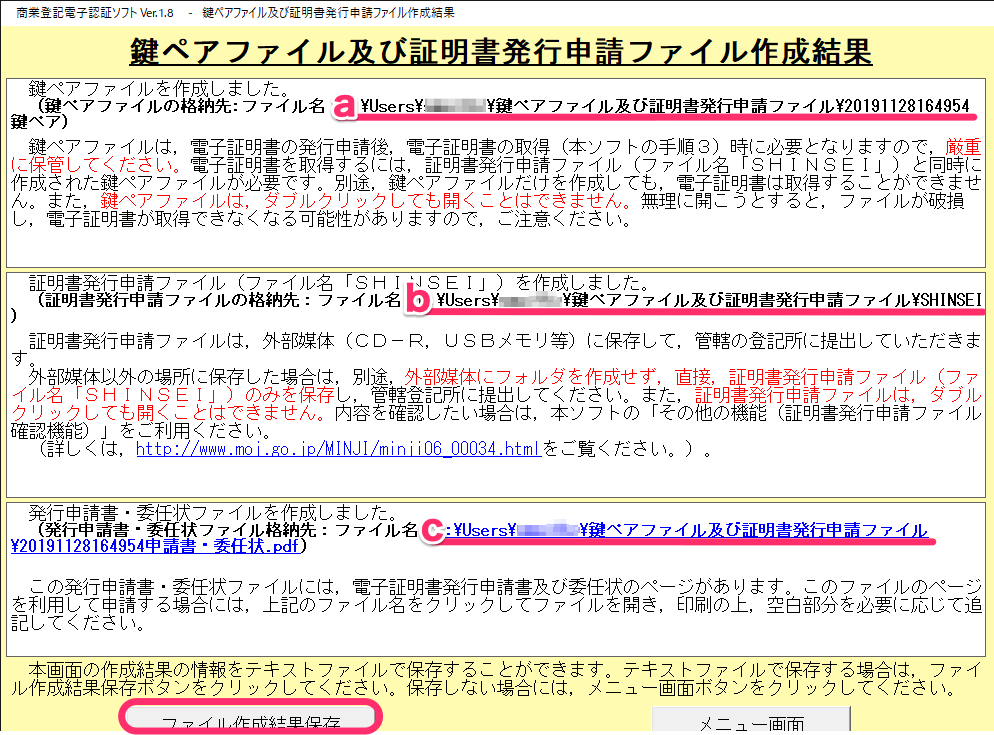 画像を表示する
a 鍵ペアファイル:審査終了後、電子証明書を取得する際に必要なファイルです。
b 証明書発行申請ファイル:法務局へ提出するファイルです。
c 発行申請書・委任状ファイル:法務局へ提出する書類(PDF)です。
画像を表示する
a 鍵ペアファイル:審査終了後、電子証明書を取得する際に必要なファイルです。
b 証明書発行申請ファイル:法務局へ提出するファイルです。
c 発行申請書・委任状ファイル:法務局へ提出する書類(PDF)です。
3. 「証明書発行申請ファイル」を記憶媒体に保存し、「発行申請書・委任状」に記入・捺印する
「2-4. ファイルと保管場所を確認する」の手順でbの場所に保存された「証明書発行申請ファイル」をUSBメモリーやCD等に保存します。
ファイル名は自動的に「SHINSEI」となります。
「2-4. ファイルと保管場所を確認する」の手順でcの場所に保存された「発行申請書・委任状」を印刷し、必要な箇所に記入・捺印をします。
Step2:法務局での発行申請
4. 管轄の法務局で申請手続きをする
管轄の法務局に書類を持参または郵送し、電子証明書の取得を申請します。
管轄の法務局がどこかは、以下のページで確認できます。 管轄のご案内:法務局別タブで開く
申請に必要なものは、「証明書発行申請ファイル」、「発行申請書・委任状」、印紙の3つです。 印紙は「発行申請書・委任状」に貼り付けて提出します。
窓口に書類を持参する場合、法務局の印紙売り場で印紙を購入できます。
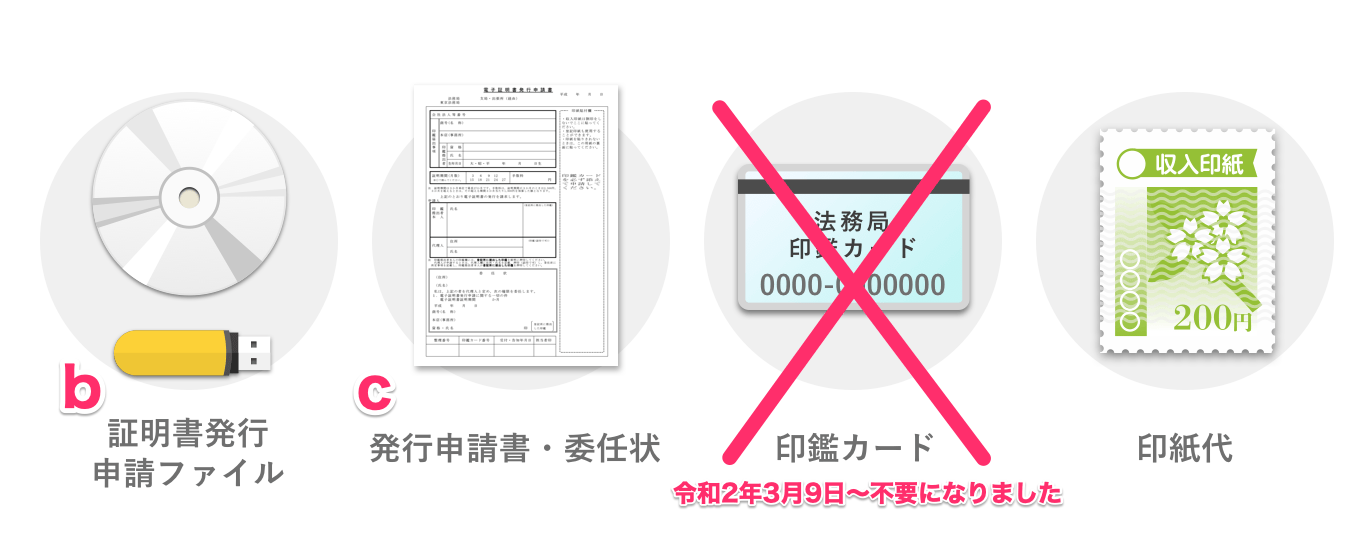 画像を表示する
画像を表示する
印紙代は、「2-3. 情報を入力する」で設定した証明期間(3ヶ月〜27ヶ月)で異なります。
2025年2月時点の印紙代の例は、以下のとおりです。
- 証明期間3ヶ月の場合:1,300円
- 証明期間12ヶ月の場合:4,300円
- 証明期間24ヶ月の場合:8,300円
4-1. 管轄の法務局に書類を提出する
書類を窓口に持参する場合
「証明書発行申請ファイル」、印紙を貼り付けた「発行申請書・委任状」を法務局の窓口に提出します。
書類を郵送する場合
返信用の郵便切手と封筒を同封し、「証明書発行申請ファイル」、印紙を貼り付けた「発行申請書・委任状」を管轄の法務局に郵送します。
印紙が貼られているため、万が一の補償が受けられる書留で送付することをおすすめします。
4-2. 「電子証明書発行確認票」を受け取る
審査完了後、電子証明書のシリアル番号が書かれた「電子証明書発行確認票」が交付されます。
シリアル番号は、Step3で電子証明書ファイルをダウンロードする際に必要です。
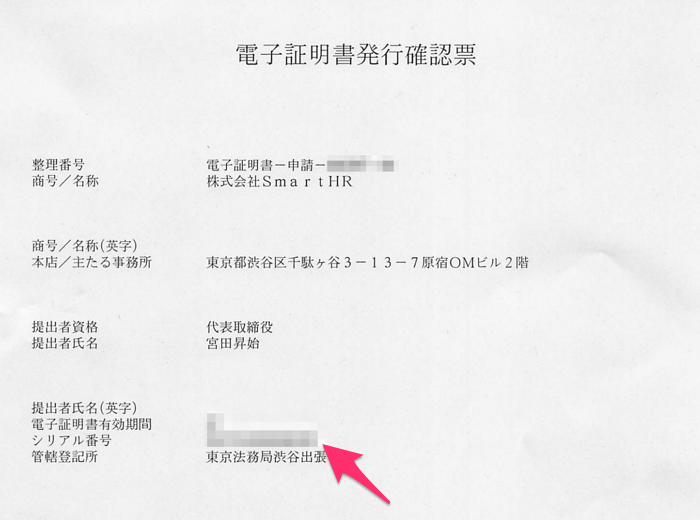 画像を表示する
画像を表示する
Step3:電子証明書ファイルの取得
5. ソフトから電子証明書取得を実行する
Step1で利用したソフト(商業登記電子認証ソフト)を利用して、電子証明書ファイルをダウンロードします。
Step2で交付された「電子証明書発行確認票」をお手元にご用意ください。
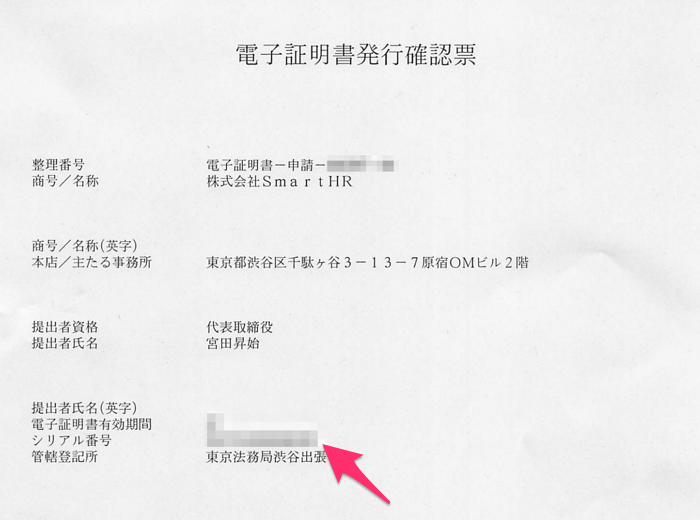 画像を表示する
画像を表示する
5-1. 商業登記電子認証ソフトを起動し、[電子証明書取得]を押す
商業登記電子認証ソフトを起動し、[電子証明書取得]を押します。
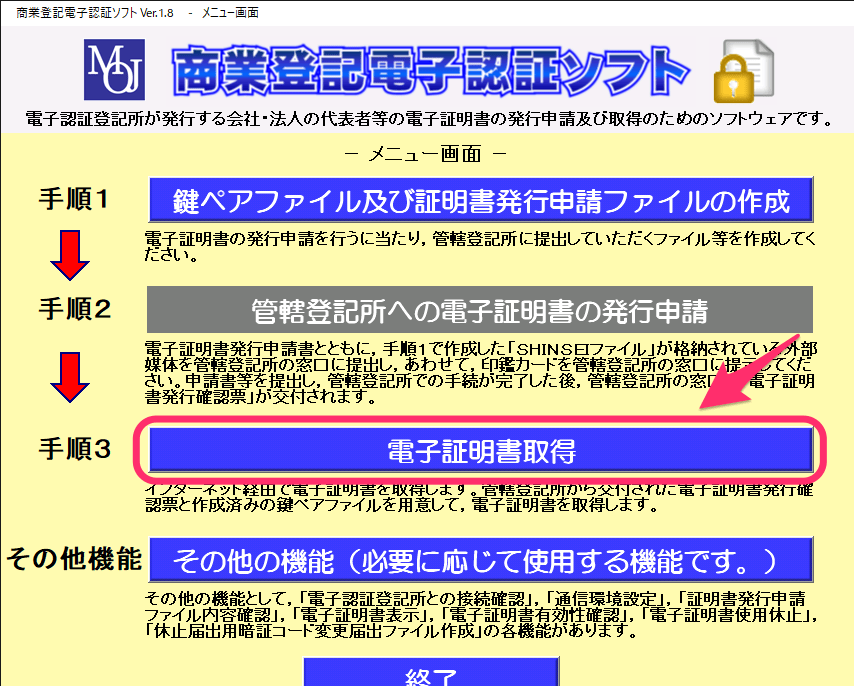 画像を表示する
画像を表示する
5-2. 情報を入力し、[電子証明書取得実行]を押す
各項目に情報を入力します。
入力が終わったら、[電子証明書取得実行]を押します。
入力フィールドを押すと、各項目のヒントが表示されます。
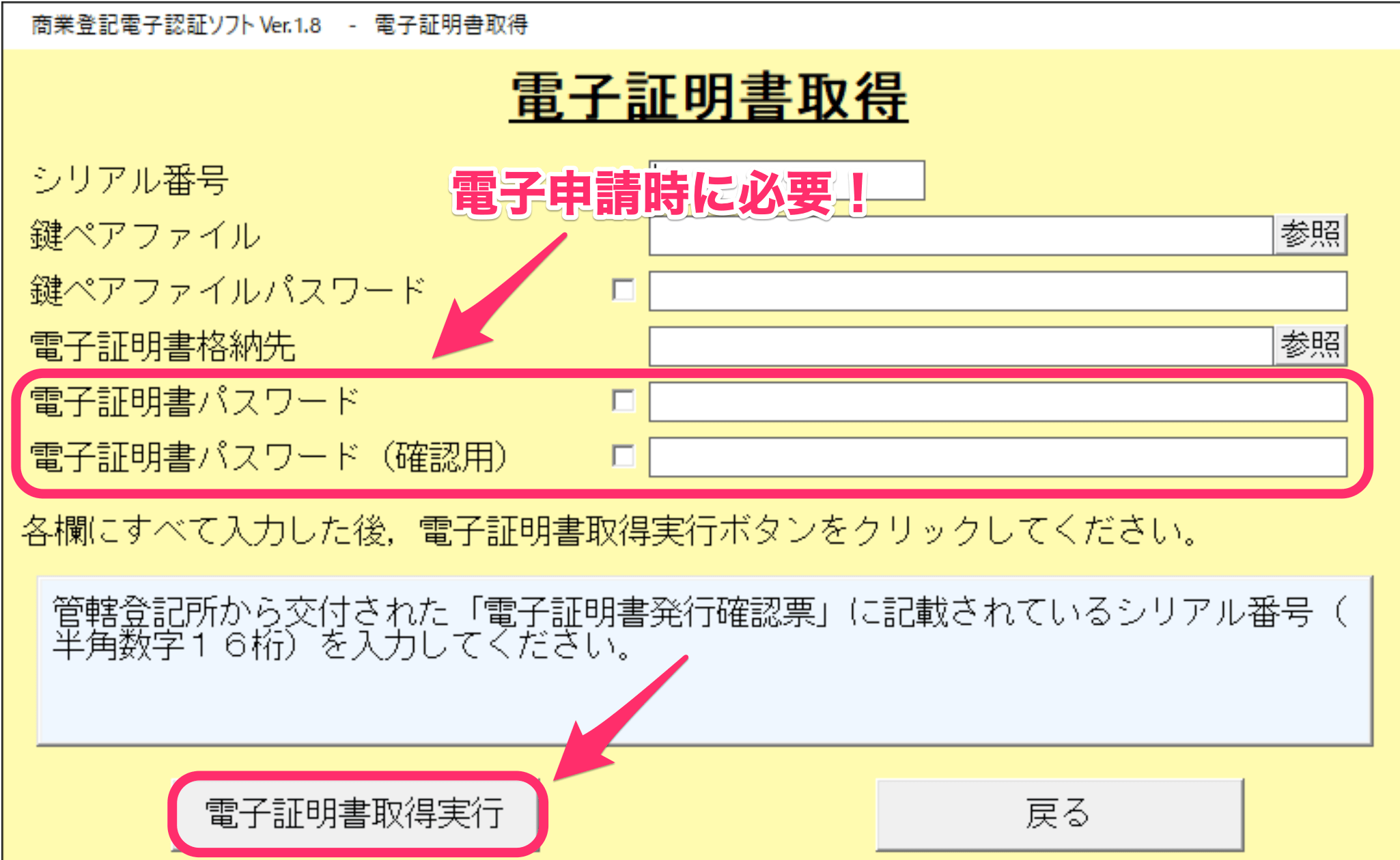 画像を表示する
各項目に情報を入力する際は、以下の点に注意してください。
画像を表示する
各項目に情報を入力する際は、以下の点に注意してください。
| 項目名 | 注意点 |
|---|---|
| シリアル番号 | Step2で法務局から交付された「電子証明書発行確認票」に記載されているシリアル番号を入力します(半角数字16桁) |
| 鍵ペアファイル パスワード | Step1で設定した鍵ペアファイルパスワードになります |
| 電子証明書格納先 | これから取得する電子証明書ファイルの保存先を指定します。迷ったときは、証明書発行申請ファイルなどと同じフォルダを指定しましょう。(デスクトップに「電子証明書」というフォルダを作成し、そのフォルダを指定)保管に十分ご注意ください。 |
| 電子証明書パスワード | 電子証明書の登録や電子申請を送信する際に都度必要となるパスワードです。保管に十分ご注意ください。(半角英数字8文字~30文字/英数字混在必須) |
5-3. ハッシュ値の一致を確認する
[電子認証登記所との通信について]というページが表示されます。
「電子認証登記所登記官の電子証明書について」のページのURL別タブで開くを押して、[電子認証登記所との通信について]に添付されているハッシュ値と[電子認証登記所登記官の電子証明書及びハッシュ値]に記載されているハッシュ値が一致しているかを確認します。
ハッシュ値の一致を確認できたら、[続行]を押します。
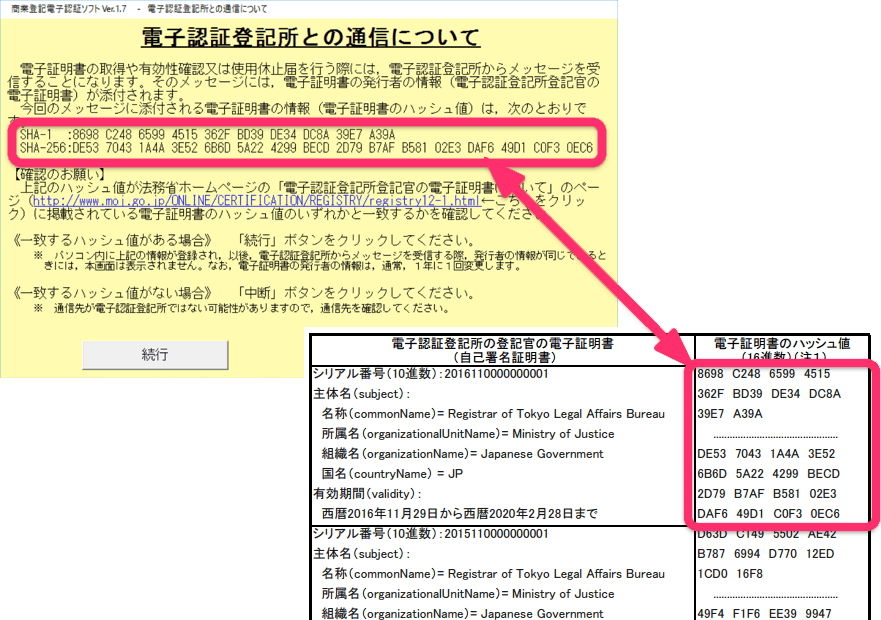 画像を表示する
画像を表示する
5-4. ダウンロードを確認する
[電子証明書取得結果]に記載されている場所に、ファイル形式の電子証明書(.p12)がダウンロードされていることを確認します。
以上で電子証明書の取得は完了です。
電子証明書の取得が完了したら
電子申請 申請者情報に、電子申請に利用する申請者情報を設定します。 詳しくは、以下のヘルプページを参照してください。
