Esta página ainda não foi traduzida.
備考欄に入力したい内容を添付ファイルとして添えて電子申請する
- Leitores alvo:
- Para a administração
- Planos:
- RH SimplesRH EssencialGratuidoEstratégia de RH
Índice
電子申請で添付ファイルを利用するケース
電子申請には、e-Govやマイナポータルの制限で、利用できる文字の種類や文字数などの制約があります。
電子申請データでは送信できない申し送り事項に添付ファイルを使うのは、以下のようなケースが考えられます。
- 電子申請で使用できない文字を手続き書類内で使用したい場合(電子申請を送信すると「指定可能な文字以外が指定されています」という旨のエラーメッセージが表示される)
- 備考欄に複数記載したい事項があって、文字数制限以内に収まらない場合
書類にファイルを添付して電子申請する
1. PDFファイルを作成する
申し送り事項を記載したPDFファイルをMicrosoft Wordなどで作成します。
2. 手続きToDo画面の[関連書類]から書類を選択する
手続きToDo画面の[関連書類]から、申し送り事項を添付したい書類を選択します。
書類のプレビュー画面が表示されます。
3. 書類のプレビュー画面右上の[編集]を押す
書類のプレビュー画面の右上にある[編集]を押します。
書類の編集画面が表示されます。
4. 書類の編集画面の [備考]欄にメモを添付する旨を記載する
書類の編集画面の[備考]欄に、メモを添付する旨を記載します。
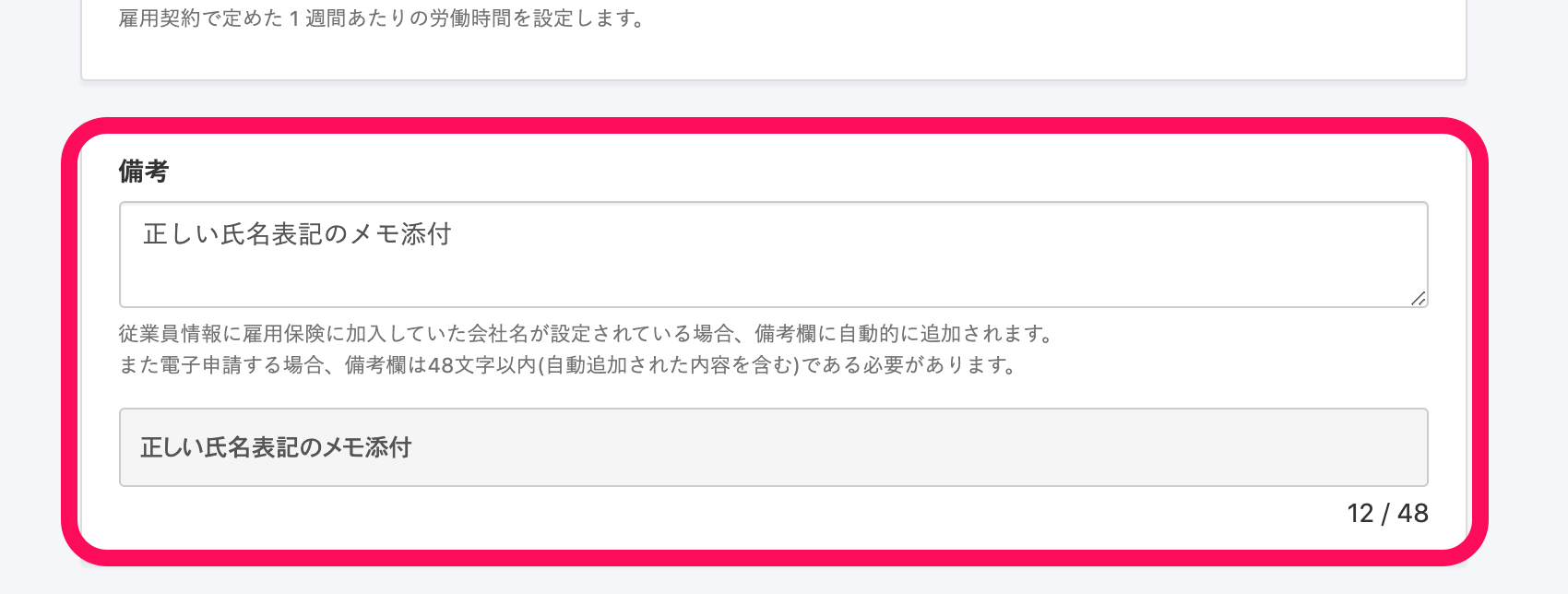 画像を表示する
画像を表示する
5. 書類の編集画面で[更新する]を押す
書類の編集画面の下部にある[更新する]を押します。
書類の[備考]欄に、メモを添付する旨が反映されます。
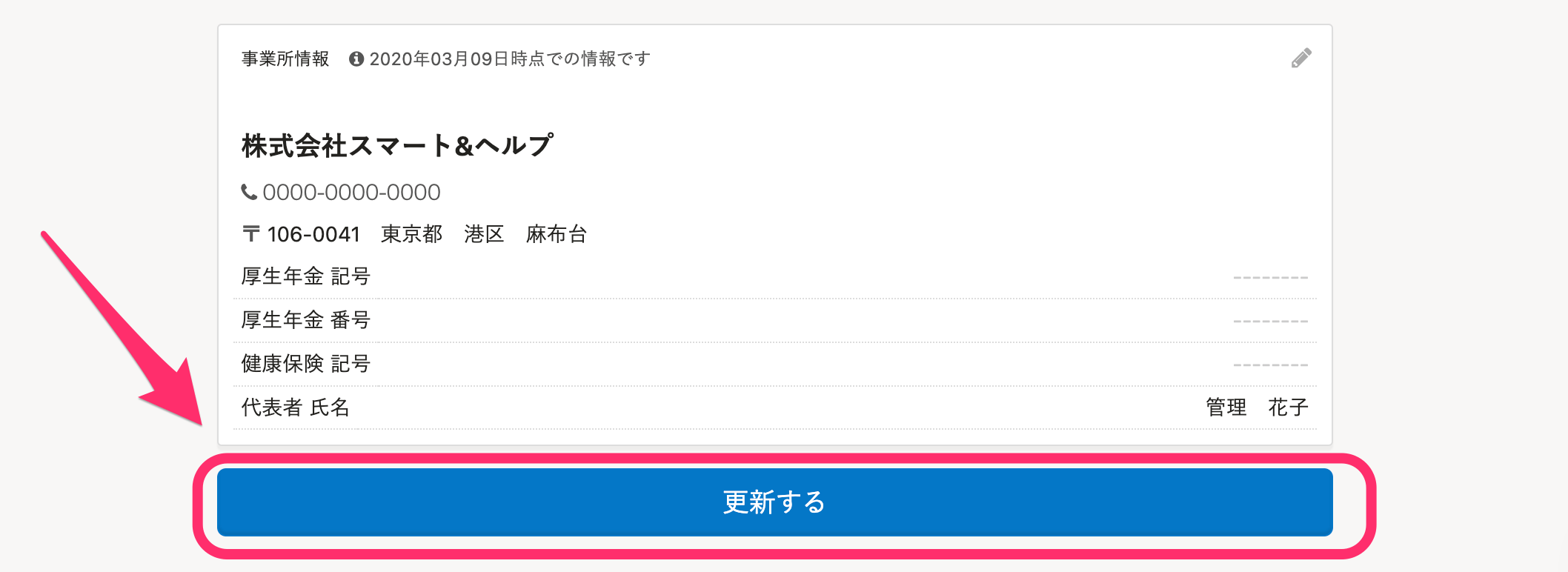 画像を表示する
画像を表示する
6. [関連書類]にある[電子申請依頼]を押す
手続きToDo画面の[関連書類]にある[電子申請依頼]を押します。電子申請に対応している書類が一覧で表示されます。
7. PDFファイルを添付する書類を選択する
PDFファイルを添付する書類を選択します。新規電子申請依頼画面が表示されます。
8. PDFファイルをアップロードする
新規電子申請依頼画面で[電子申請依頼情報]の[添付書類]項目にある[+添付ファイルを追加する]を押し、PDFファイルをアップロードします。
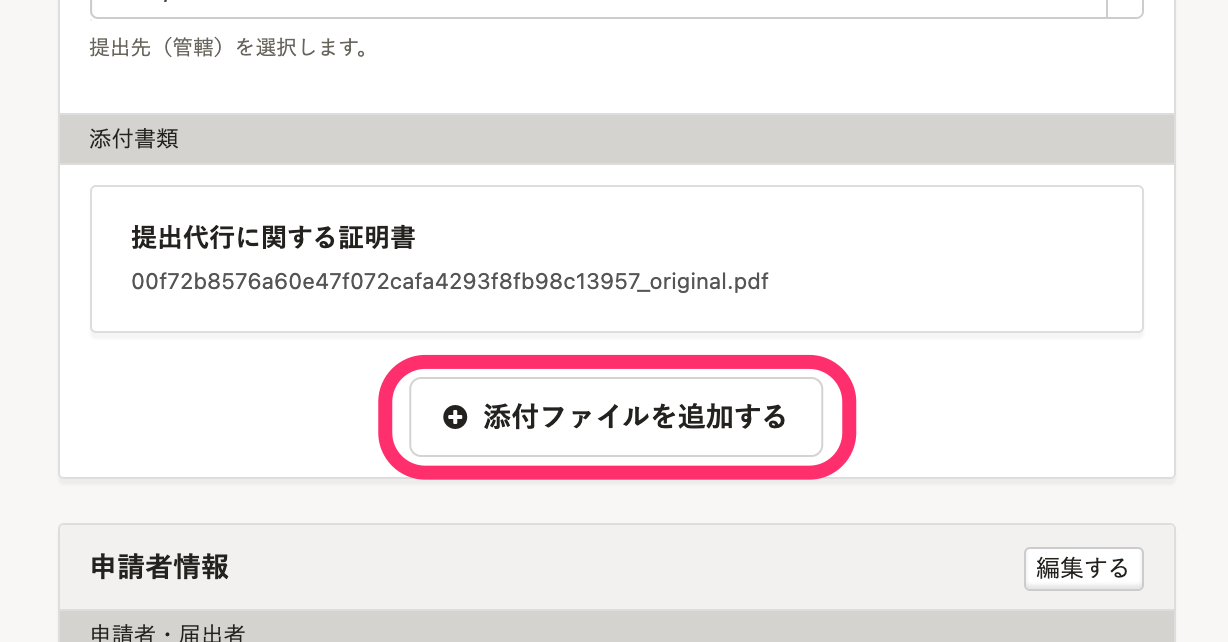 画像を表示する
画像を表示する
9. 電子申請を依頼する
申請内容を確認し、新規電子申請依頼画面の下部にある[電子申請依頼を行う]を押します。
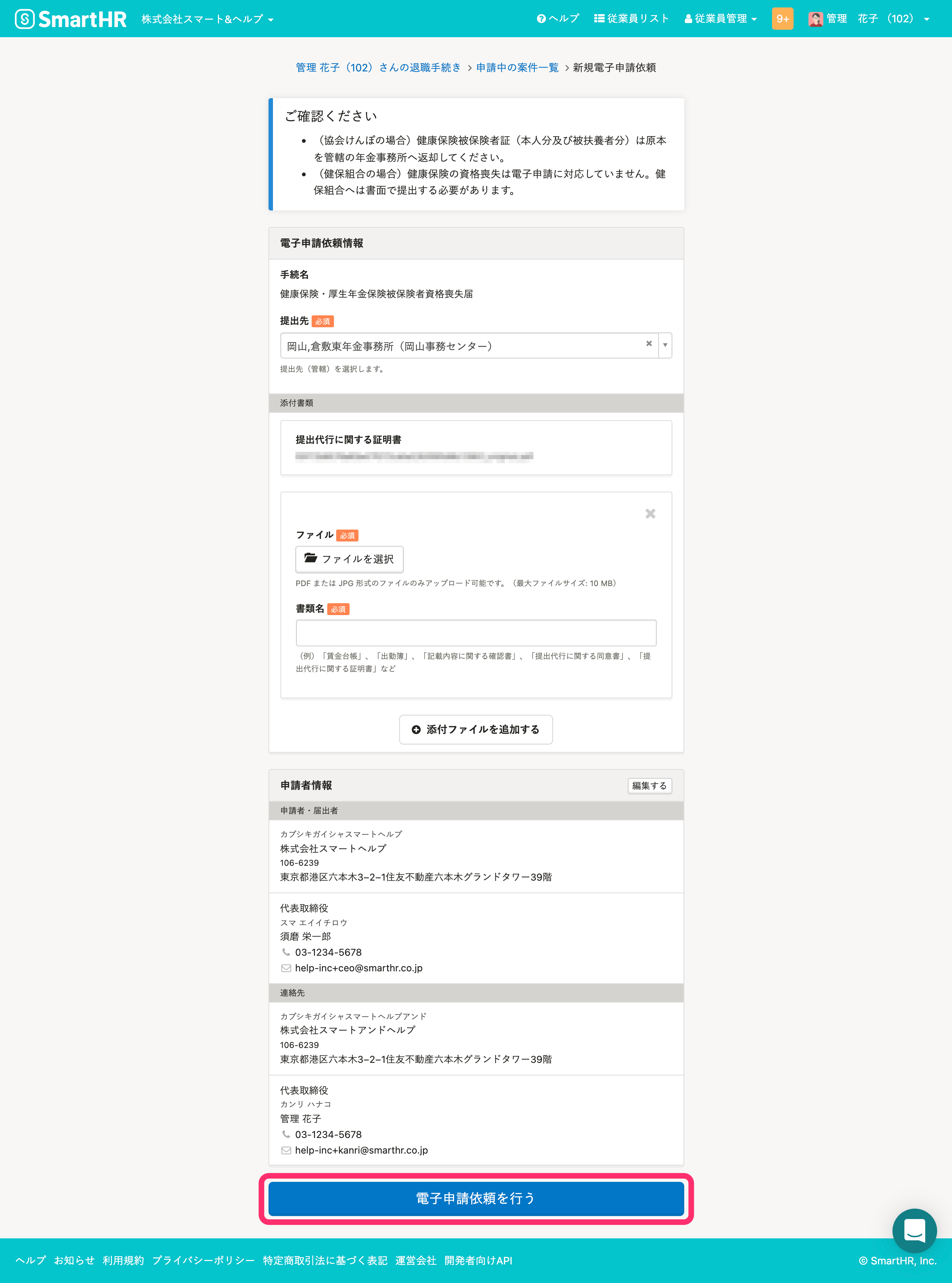 画像を表示する
画像を表示する
10. 電子申請を実行する
依頼された電子申請を電子申請手順 ② 申請を実行するの手順で実行すると、PDFファイルが添付された電子申請が送信されます。
Esta página foi útil?
