SmartHR基本機能で管理している資格を移行する
- 독자:
- 관리자・담당자 용
- 플랜:
- 인사・노무 엣센셜탤런트 매니지먼트HR 스트래티지
SmartHR基本機能のカスタム従業員項目に登録している資格の情報を、スキル管理機能に移行する方法を説明します。
移行作業の大まかな流れ
SmartHR基本機能の従業員情報に登録している資格のデータをスキル管理機能に登録し直すには、大きく分けて3つの工程が必要です。
- スキル管理機能のマスターデータに資格を追加する
- 基本機能からダウンロードした従業員情報をスキル管理機能の「資格の一括登録用CSVファイル」のフォーマットに合わせる
- 「資格の一括登録用CSVファイル」を使って従業員の保有資格を一括登録する
手順2で使用する、SmartHR基本機能からダウンロードできる従業員情報は、カスタム従業員項目で資格をどのように登録しているかによって、フォーマットが異なります。
そこで手順2では、以下に示したSmartHR基本機能で資格を登録する際の代表的な3つのパターンそれぞれについて、ダウンロードした従業員情報のフォーマットを「資格の一括登録用CSVファイル」のフォーマットに合わせて修正する方法を説明しています。
- A:ドロップダウンリストで保有資格を入力しているパターン
- B:カスタム項目グループとして資格を設定し、取得日や有効期限を入力しているパターン
- C:資格の保有有無を数値で入力しているパターン
※SmartHR基本機能での登録方法によっては、フォーマット変換手順をそのまま用いることができない場合もあります。
1. 資格マスターに資格を追加する
カスタム従業員項目としてSmartHR基本機能で管理していた資格を、資格マスター(資格のマスターデータ)に追加します。
資格マスターを追加するには、スキル管理機能の画面上で1つずつ追加する方法と、一括追加用CSVファイルに資格マスターの情報を入力して一括追加する方法があります。ここでは一括追加用CSVファイルを使う方法で進めます。
CSVファイルで資格マスターをまとめて追加する方法については、資格マスターをまとめて追加・書き出し・削除するを参照してください。
2. 基本機能の従業員情報のダウンロードデータをスキル管理の一括登録用に変換する
SmartHR基本機能のカスタム従業員項目で資格を管理する方法は多数あり、移行の手順は異なります。
ここでは、カスタム従業員項目での代表的な管理方法をA、B、Cの3つのパターンに分類し、それぞれの移行手順を説明します。
ご利用の管理方法に該当する手順を参照してください。
A:ドロップダウンリストで保有資格を入力しているパターン
資格情報をカスタム項目グループとして作成し、資格名の入力タイプを[ドロップダウンリスト]、取得日や有効期限の入力タイプを[日付]にしている場合の移行について説明します。
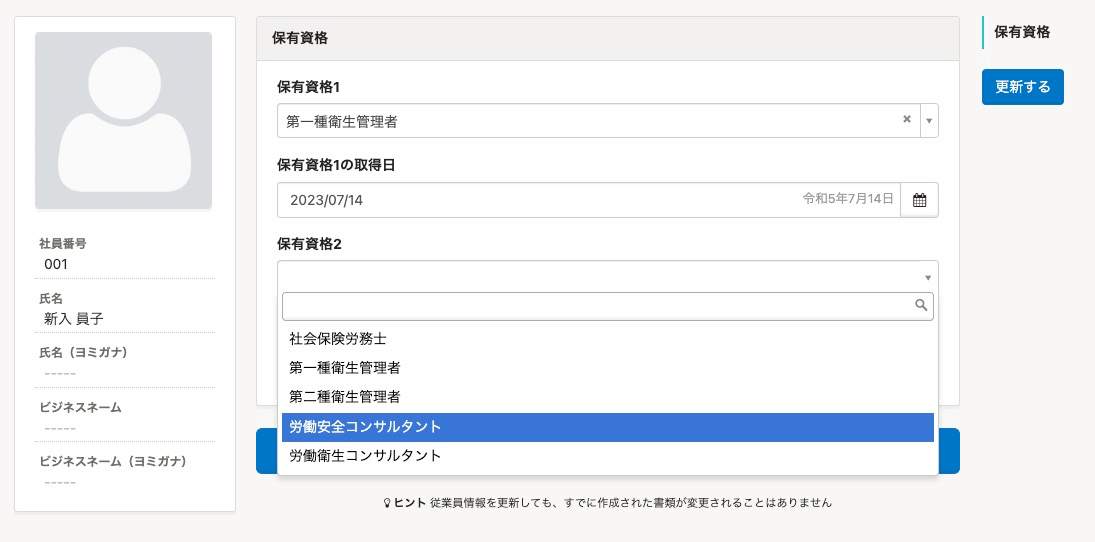 画像を表示する
画像を表示する
A-1. SmartHR基本機能から従業員リストをダウンロードする
SmartHR基本機能のホーム > [従業員リスト]を押して[従業員リスト]画面を開きます。
[表示項目]を押すと、[表示項目の設定]画面が開きます。[表示項目]に資格、取得日、有効期限(あれば)を追加し、[適用]を押します。
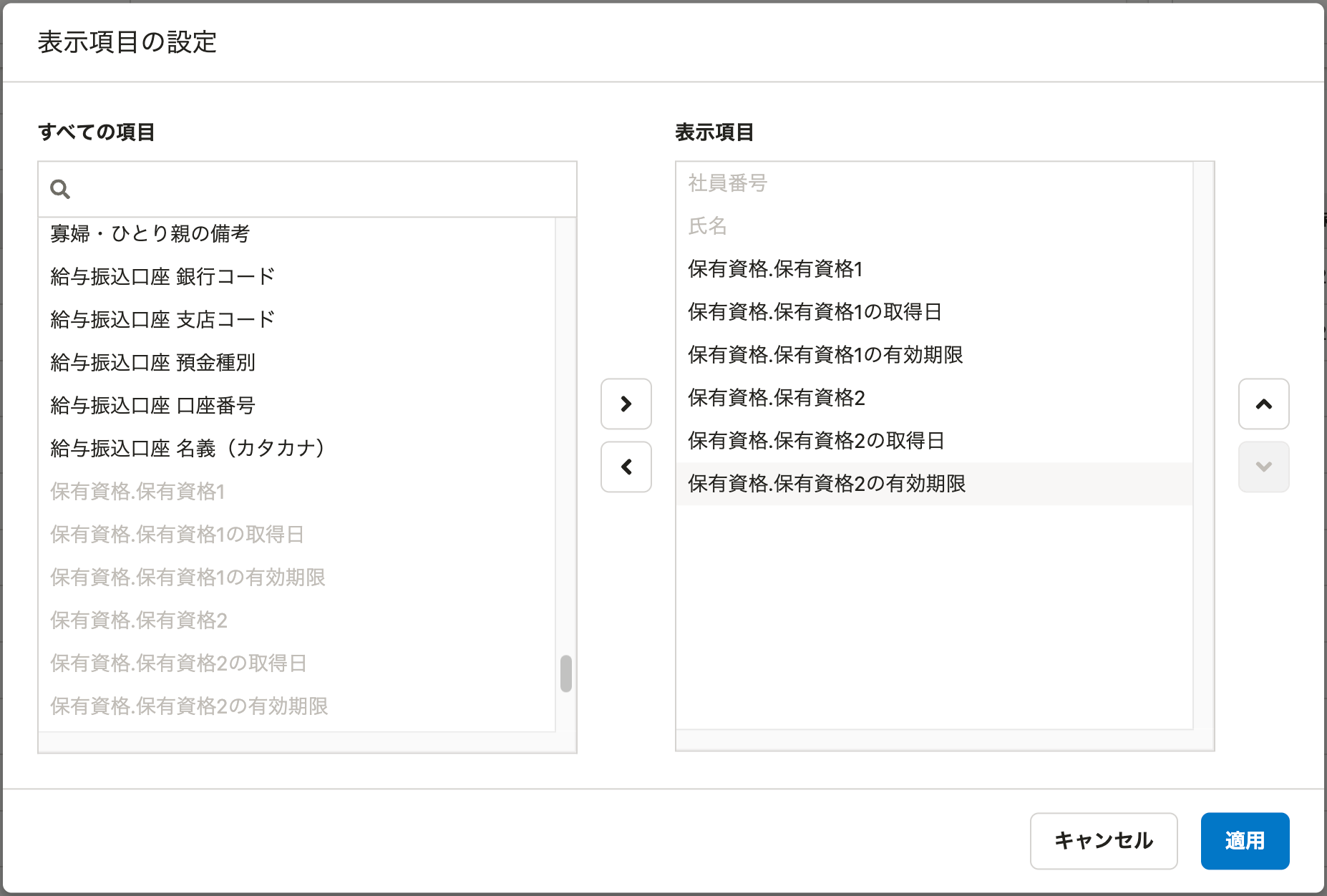 画像を表示する
画像を表示する
[ダウンロード]を押して[従業員情報のダウンロード]画面を開き、[ダウンロード]を押すと、従業員情報のダウンロードが受け付けされます。処理が終わると、[バックグラウンド処理一覧]画面から従業員情報のCSVファイルをダウンロードできます。
A-2. 移行補助ツールを用いて一括登録用CSVファイルを作成する
ダウンロードした従業員情報のCSVファイルをMicrosoft Excelなどの表計算アプリケーションで開きます。
従業員資格データ移行補助ツール別タブで開くをダウンロードし、これも表計算アプリケーションで開きます。
移行補助ツールの[データ貼り付け]シートに、従業員情報のCSVファイルのセルを貼り付けます。
なお、[データ貼り付け]シートと、従業員情報のCSVファイルのフォーマットが合っていない場合は、基本機能の従業員リストから書き出したデータ項目に過不足がある可能性があります。再度CSVファイルの内容をご確認ください。
また、資格の取得日と有効期限の順番が入れ替わっている場合など、データが間違っていてもそのまま登録できてしまう可能性もあるため、ご注意ください。
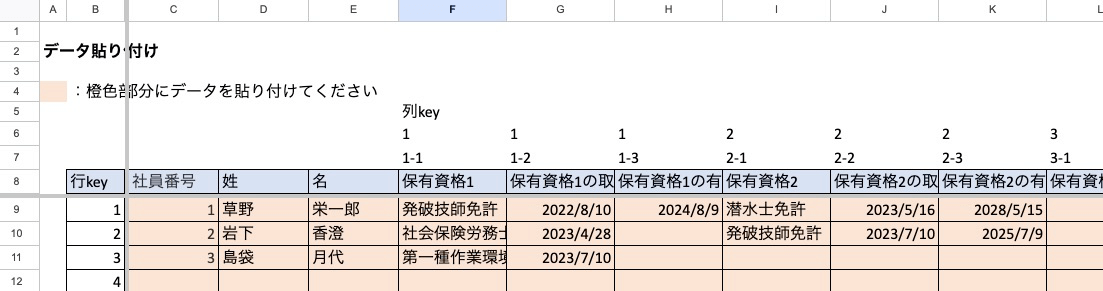 画像を表示する
画像を表示する
設定用ファイルの[資格・コード対応表]シートに、手順1の「資格マスターに資格を追加する」で設定した資格名と資格コードを入力します。 資格マスターをCSVファイルを使って追加していて、かつ資格コードを手動で入力していれば、資格マスター一括追加に用いたCSVファイルから資格コードを転記できます。そうでない場合は、スキル管理機能の[スキル管理]メニュー>[設定]>[資格のマスターデータ設定]を押して[資格のマスターデータ設定]画面から資格コードを探して転記してください。
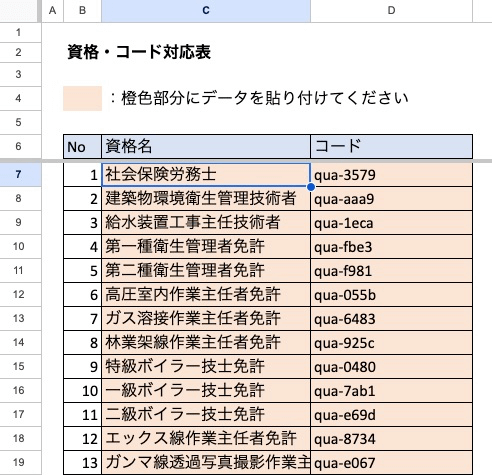 画像を表示する
画像を表示する
移行補助ツールの[変換後データ]シートを開きます。F列(資格名)が空白になっている行は、表計算アプリケーションのフィルター機能で非表示にします。
![[変換後データ]シートを「資格名が空白ではない」という条件でフィルターしたところ](/articles/3d2702a1-9f99-45fc-8449-7ef5f6ba2b2b/image4.png) 画像を表示する
画像を表示する
F列でフィルタリングしたあとにC列が「#N/A」になっている行がある場合は、[データ貼り付け]シートに入力されている資格名と資格コードが[資格・コード対応表]シートに入力されていない可能性があります。足りない資格名と資格コードを[資格コード対応表]シートに入力してください。
[変換後データ]シートのB、C、D、E列をコピーし、新しく作成したシートに値を貼り付けたあと、そのシートをCSVファイルとして保存します。このCSVファイルが資格の一括登録用CSVファイルです。
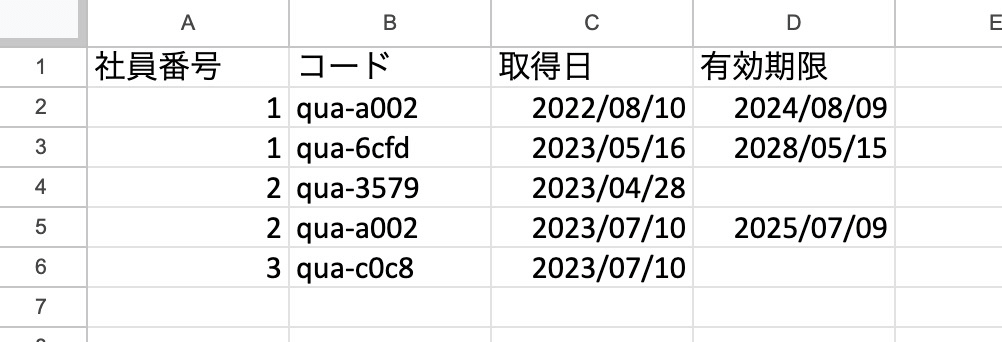 画像を表示する
画像を表示する
Aパターンの説明はここで終わりです。3. [スキルマップ]画面の[CSV一括登録]からCSVファイルを取り込むに進み、資格の一括登録用CSVファイルを取り込んでください。
B:カスタム項目グループとして資格を設定し、取得日や有効期限を入力しているパターン
資格名のカスタム項目グループの中に、入力タイプを[日付]にした取得日や有効期限といったカスタム従業員項目を用意しているパターンです。
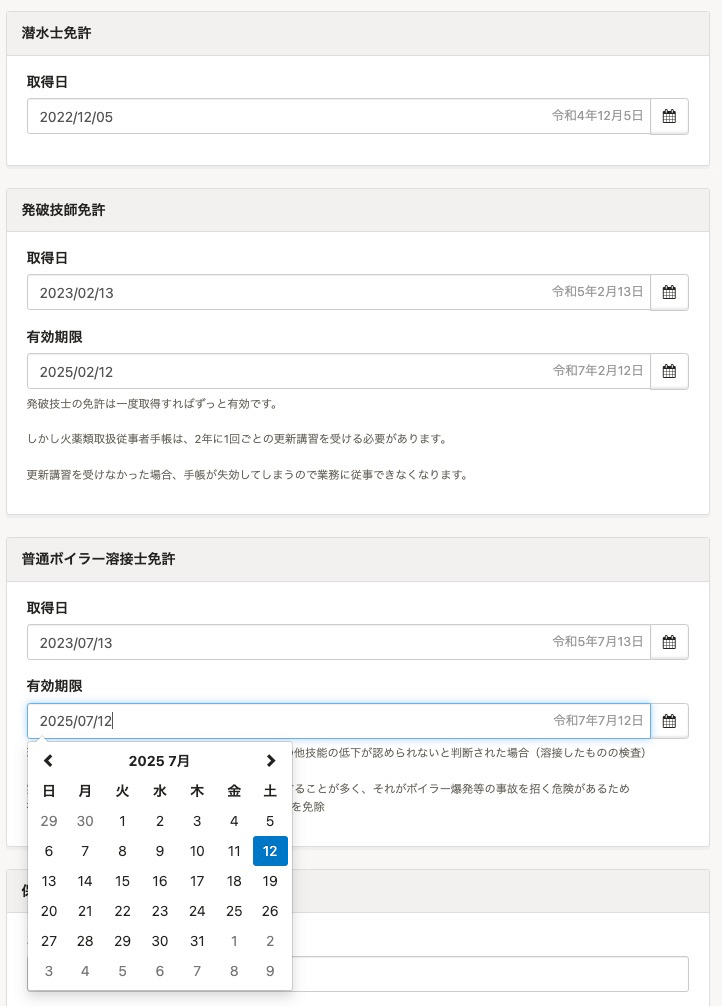 画像を表示する
画像を表示する
B-1. SmartHR基本機能から従業員リストをダウンロードする
SmartHR基本機能のホーム>[従業員リスト]を押して[従業員リスト]画面を開きます。
[表示項目]を押すと、[表示項目の設定]画面が開きます。[表示項目]に資格の取得日、有効期限(あれば)を追加し、[適用]を押します。
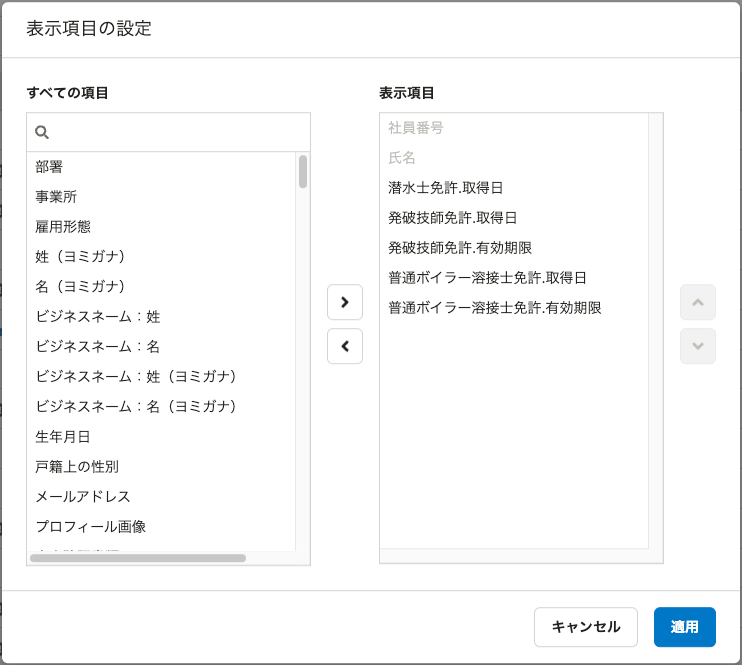 画像を表示する
画像を表示する
[ダウンロード]を押して[従業員情報のダウンロード]画面を開き、[ダウンロード]を押すと、従業員情報のダウンロードが受け付けされます。処理が終わると、[バックグラウンド処理一覧]画面から従業員情報のCSVファイルをダウンロードできます。
B-2. CSVファイルを加工する
ダウンロードした従業員情報のCSVファイルをMicrosoft Excelなどの表計算アプリケーションで開きます。
 画像を表示する
画像を表示する
各[取得日]の左の列に資格コードの列を追加します。
 画像を表示する
画像を表示する
資格の取得日が入力されているセルの左のセルに、資格名に対応する資格コードを入力します。 資格マスターをCSVファイルを使って追加していて、かつ資格コードを手動で入力していれば、資格マスター一括追加に用いたCSVファイルから資格コードを転記できます。そうでない場合は、スキル管理機能の[スキル管理]メニュー>[設定]>[資格のマスターデータ設定]を押して[資格のマスターデータ設定]画面から資格コードを探して転記してください。
 画像を表示する
画像を表示する
B-3. 一括登録用CSVファイルに転記する
資格の一括登録用CSVファイルを、スキル管理機能からダウンロードします。 [スキル管理]メニュー>[スキルマップ]を押し、スキルマップ画面に移動します。[スキル情報の切り替え]ドロップダウンリストから[資格]を押して資格のスキルマップ画面に移動します。[CSVファイル操作]ドロップダウンリストから[スキル情報を一括登録]を押して[資格の一括登録(1/4)]に移動したら、[ダウンロード]を押すと、資格の一括登録用CSVファイルがダウンロードされるので、表計算アプリケーションで開きます。
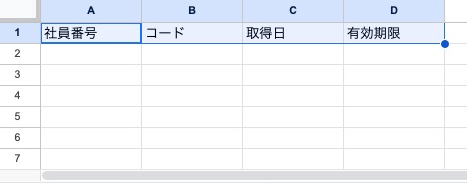 画像を表示する
画像を表示する
B-2で編集したシートに戻ります。従業員情報を資格ごとにコピーし、資格の一括登録用CSVファイルに貼り付けていきます。たとえば潜水士免許なら、表計算アプリケーションのフィルター機能を使って潜水士免許の取得日が空でない行のみ表示し、社員番号、コード、取得日、有効期限(あれば)をコピーします。
 画像を表示する
画像を表示する
コピーした「社員番号、コード、取得日、有効期限」を、一括登録用CSVファイルに貼り付けます。これを資格の数だけ繰り返します。
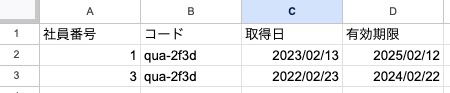 画像を表示する
画像を表示する
すべての資格を貼り付け終えたら、一括登録用CSVファイルを保存します。
Bパターンの説明はここで終わりです。3. [スキルマップ]画面の[CSV一括登録]からCSVファイルを取り込むに進み、資格の一括登録用CSVファイルを取り込んでください。
C:資格の保有有無を数値で入力しているパターン
資格名をカスタム項目名として設定し、入力タイプを[数値]にして保有している資格には「1」を入力し、取得日や有効期限の入力タイプを[日付]にしている場合の移行について説明します。
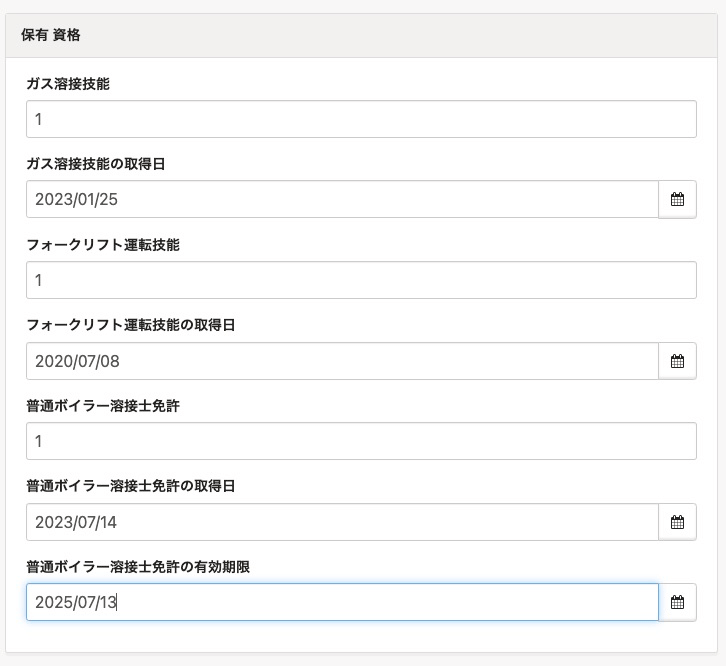 画像を表示する
画像を表示する
C-1. SmartHR基本機能から従業員リストをダウンロードする
SmartHR基本機能のホーム>[従業員リスト]を押して[従業員リスト]画面を開きます。
[表示項目]を押すと、[表示項目の設定]画面が開きます。[表示項目]に資格名、資格の取得日、有効期限(あれば)を追加し、[適用]を押します。
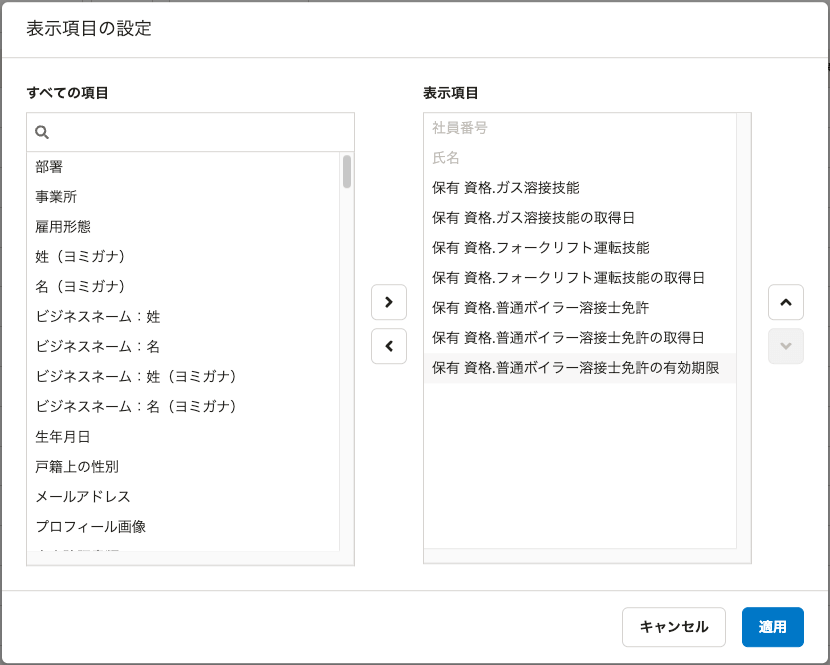 画像を表示する
画像を表示する
[ダウンロード]を押して[従業員情報のダウンロード]画面を開き、[ダウンロード]を押すと、従業員情報のダウンロードが受け付けされます。処理が終わると、[バックグラウンド処理一覧]画面から従業員情報のCSVファイルをダウンロードできます。
C-2. CSVファイルを加工する
ダウンロードした従業員情報のCSVファイルをMicrosoft Excelなどの表計算アプリケーションで開きます。
 画像を表示する
画像を表示する
各[取得日]の左の列に資格コードの列を追加します。
 画像を表示する
画像を表示する
資格の取得日が入力されているセルの左のセルに、資格名に対応する資格コードを入力します。 資格マスターをCSVファイルを使って追加していて、かつ資格コードを手動で入力していれば、資格マスター一括追加に用いたCSVファイルから資格コードを転記できます。そうでない場合は、スキル管理機能の[スキル管理]メニュー>[設定]>[資格のマスターデータ設定]を押して[資格のマスターデータ設定]画面から資格コードを探して転記してください。
 画像を表示する
画像を表示する
C-3. 一括登録用CSVファイルに転記する
資格の一括登録用CSVファイルを、スキル管理機能からダウンロードします。 [スキル管理]メニュー>[スキルマップ]を押し、スキルマップ画面に移動します。[スキル情報の切り替え]ドロップダウンリストから[資格]を押して資格のスキルマップ画面に移動します。[CSVファイル操作]ドロップダウンリストから[スキル情報を一括登録]を押して[資格の一括登録(1/4)]に移動したら、[ダウンロード]を押すと、資格の一括登録用CSVファイルがダウンロードされるので、表計算アプリケーションで開きます。
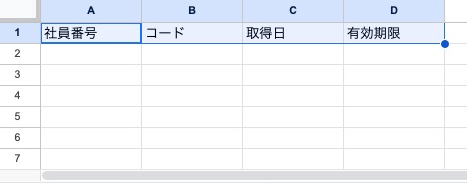 画像を表示する
画像を表示する
C-3で編集したシートに戻ります。従業員情報を資格ごとにコピーし、一括登録用CSVファイルに貼り付けていきます。たとえばガス溶接技能なら、表計算アプリケーションのフィルター機能を使ってガス溶接技能の列が1の行のみ表示し、社員番号、コード、取得日、有効期限(あれば)をコピーします。
 画像を表示する
画像を表示する
コピーした「社員番号、コード、取得日、有効期限」を、一括登録用CSVファイルに貼り付けます。これを資格の数だけ繰り返します。
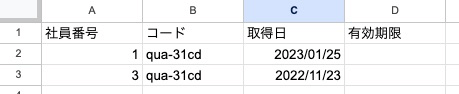 画像を表示する
画像を表示する
すべての資格を貼り付け終えたら、一括登録用CSVファイルを保存します。
Cパターンの説明はここで終わりです。3. [スキルマップ]画面の[CSV一括登録]からCSVファイルを取り込むに進み、資格の一括登録用CSVファイルを取り込んでください。
3. [スキルマップ]画面の[CSV一括登録]からCSVファイルを取り込む
スキル管理機能の[スキル管理]メニュー>[スキルマップ]を押します。
[スキル情報の切り替え]ドロップダウンリストから[資格]を押して資格のスキルマップ画面に移動します。
[CSVファイル操作]ドロップダウンリストから[スキル情報を一括登録]を押して[資格の一括登録(1/4)]画面に移動します。
[ファイルを選択]を押し、手順2で作成した資格の一括登録用CSVファイルをアップロードし、[次へ]を押して[資格の一括登録(2/4)]画面に移動します。
以降は画面の指示に従って、証明書の写しのアップロードなどを行ないます。詳しくは、従業員の資格をまとめて登録するを参照してください。
