SmartHR로부터 초대를 받았다면
- 독자:
- 직원 용
- 플랜:
- 노무관리인사・노무 엣센셜0엔탤런트 매니지먼트HR 스트래티지
귀하를 SmartHR에 초대하는 메일을 받으면 다음 순서에 따라 초대를 완료해 주십시오.
1. 메일에 기재된 링크를 클릭한다
SmartHR로부터 도착한 메일에 기재되어 있는 URL(https://app.smarthr.jp/invitation/accept?invitation_token={ランダムな英数字})을 클릭하여 SmartHR의 어카운트의 초기설정 화면을 엽니다.
스마트폰으로 링크를 클릭하는 경우, iPhone 표준 메일 앱이나 Gmail 앱, Yahoo! 메일 앱 등의 메일 앱의 브라우저가 아닌, Safari나 Chrome 같은 브라우저로 열람해 주십시오. 메일 앱의 브라우저는 SmartHR의 동작 환경을 벗어난 브라우저이므로, 정상적으로 동작하지 않을 수 있습니다.
링크를 클릭했을 때 SmartHR 로그인 화면이 나타난 경우는 Q. 招待メール内のリンクを開いて、ログイン画面が表示されてしまったら?를 참조해 주십시오.
2. 어카운트의 비밀번호를 입력하고 [등록하기 (登録する)]를 누른다
어카운트의 초기 설정 화면의 [비밀번호 (パスワード)] 란에 비밀번호를 입력하고, [비밀번호(확인용) (パスワード(確認用))]에 같은 비밀번호를 다시 한번 입력한 후 [등록하기 (登録する)]를 누르면 어카운트의 초기 설정이 완료됩니다.
비밀번호는 10자 이상 72자 이하로 설정해 주십시오. 반각알파벳, 숫자와 ¥ \이외의 기호를 사용할 수 있습니다.
여기서 설정한 비밀번호는 귀하가 앞으로 SmartHR에 로그인할 때 필요합니다.
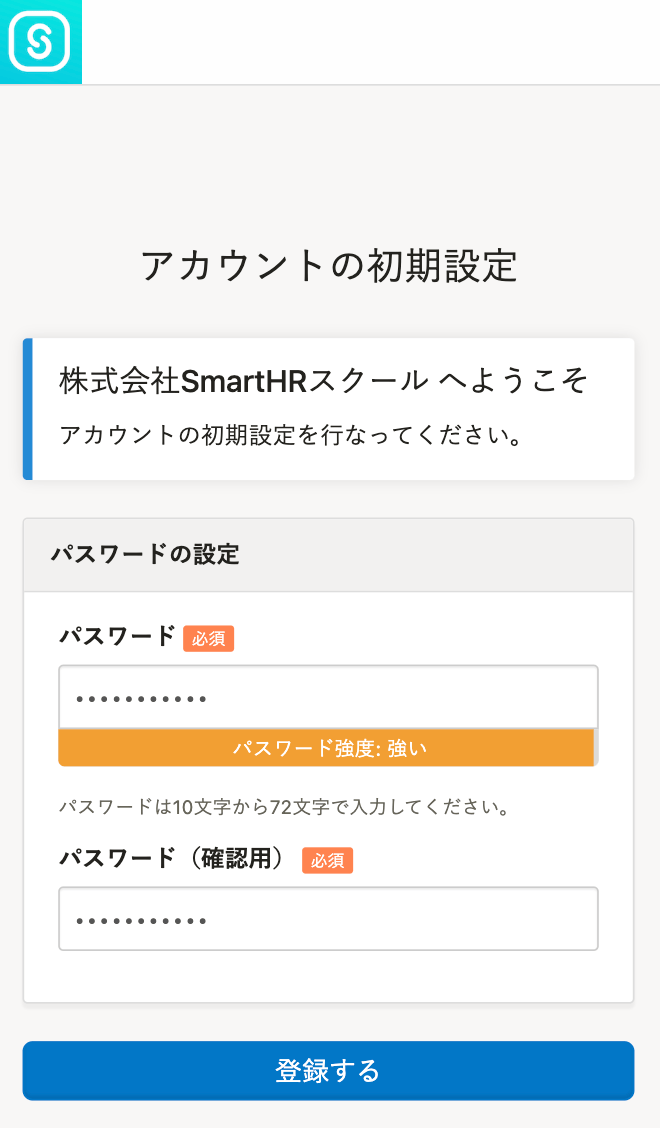 画像を表示する
画像を表示する
3. 화면 표시에 따라 정보를 확인하거나 입력한다
귀하를 초대한 기업의 담당자가 초대를 할 때 서류 확인, 정보 등록 등을 요청한 경우, 어카운트의 초기 설정을 완료하면 이어서 화면이 표시됩니다. 화면 표시에 따라 조작해 주십시오.
요청받은 모든 조작을 완료하면 SmartHR의 홈 화면이 표시됩니다.
서류 확인 및 합의
「서류 확인 및 합의 요청이 도착했습니다」라는 화면이 표시되면 화면 표시에 따라 서류 확인 또는 합의를 완료해 주십시오.
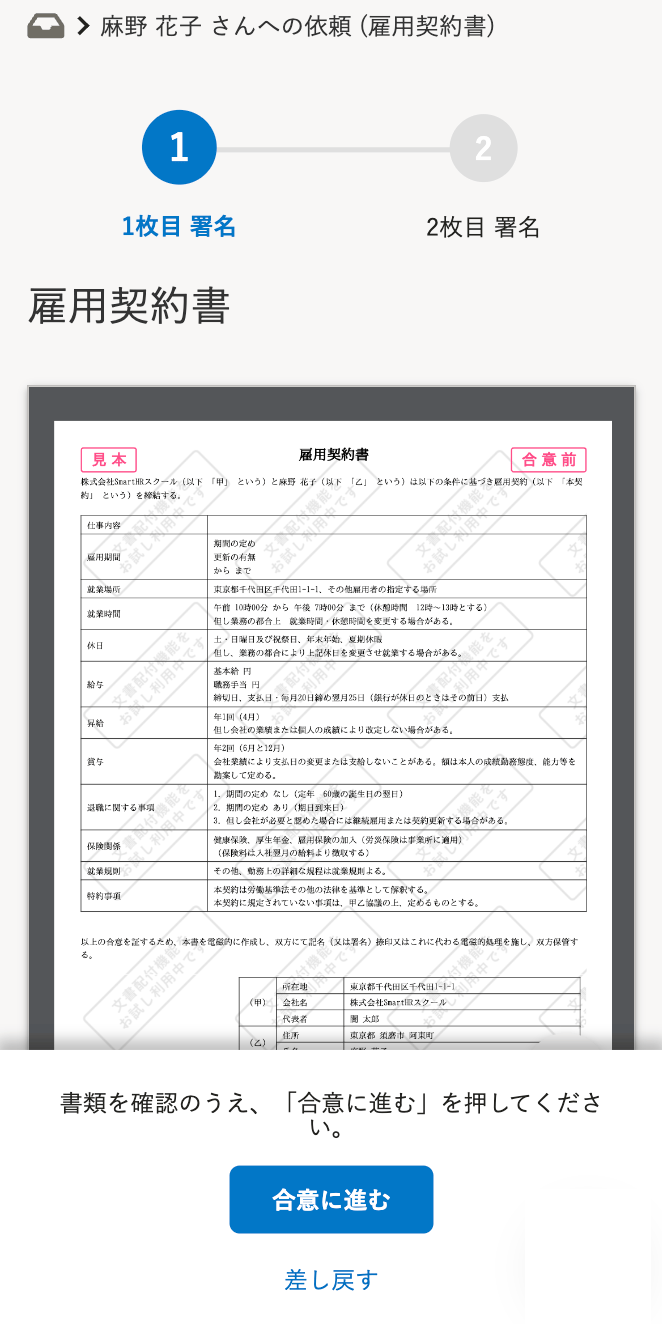 画像を表示する
画像を表示する
직원 정보 등록
직원 정보 등록 화면이 표시되면 화면 표시에 따라 귀하의 정보를 확인 및 입력하고 [등록하기 (登録する)]를 눌러 주십시오.
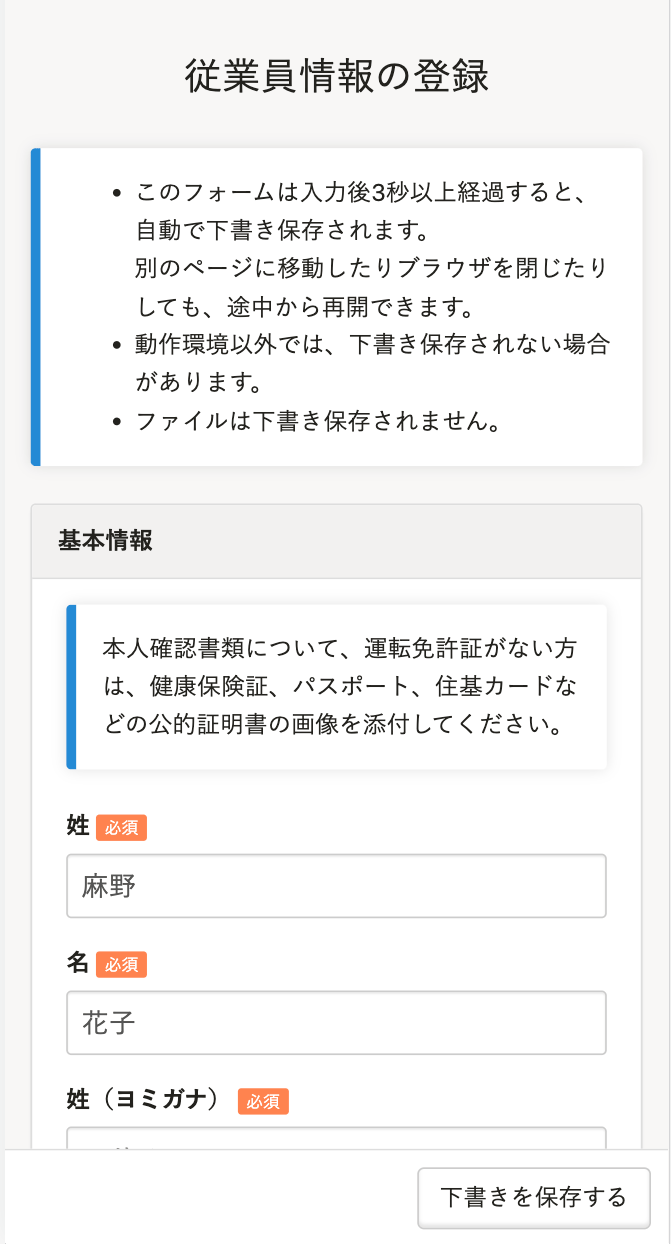 画像を表示する
画像を表示する
신분증 사진 등 첨부 파일 항목에 업로드 가능한 파일은 【一覧】アップロードできるファイル形式とサイズ를 참조해 주십시오.
[가족 정보 (家族情報)] 항목이 표시된 경우, [+새로운 가족 추가 (+新しく家族を追加)]를 누르면 가족 입력 양식을 추가할 수 있습니다. 등록을 원하는 가족 구성원 수만큼 양식을 추가하십시오.
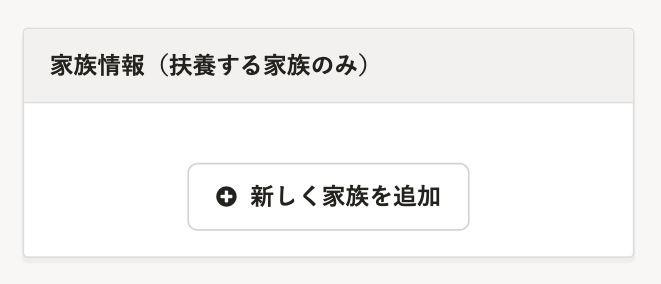 画像を表示する
画像を表示する
마이넘버 정보 입력
마이넘버 정보 입력 화면이 표시되면 화면 표시에 따라 필요한 항목을 입력 및 선택하고, [제공 (提供)]을 눌러 주십시오.
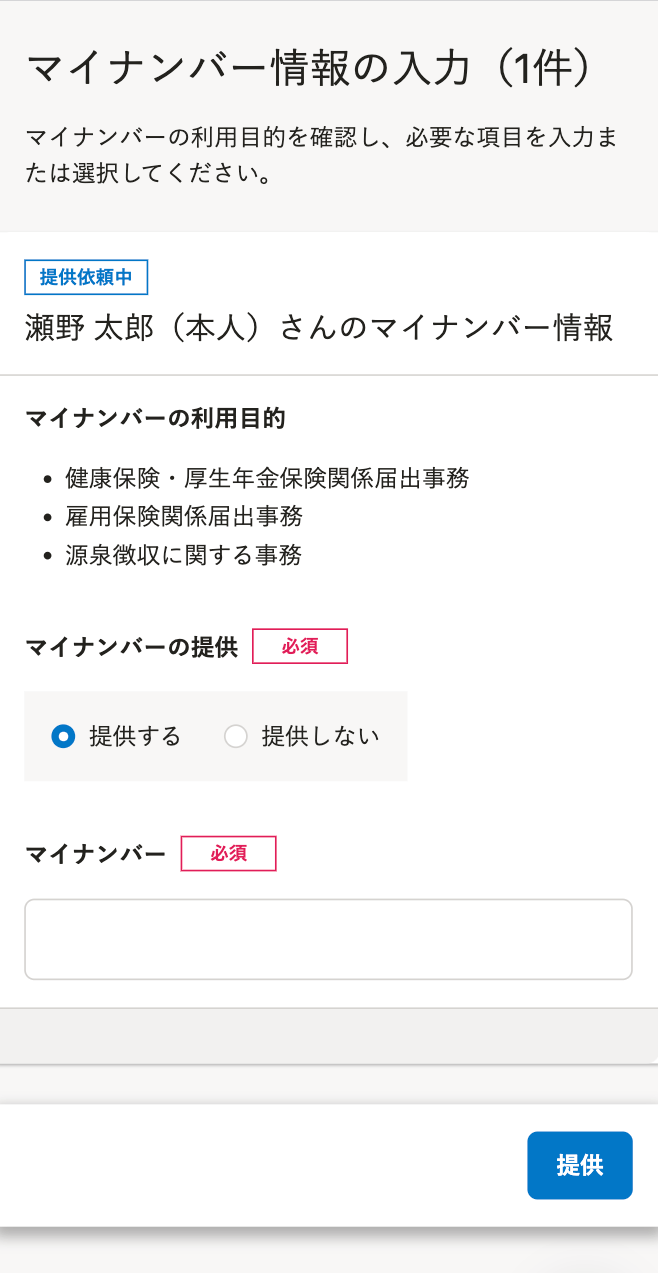 画像を表示する
画像を表示する
입사 절차에 필요한 정보 확인 및 입력
「아래의 내용으로 입사 절차를 진행합니다」라는 화면이 표시되면 화면 표시에 따라 귀하의 정보를 확인하거나 입력하고 [다음 (次へ)]을 눌러 주십시오.
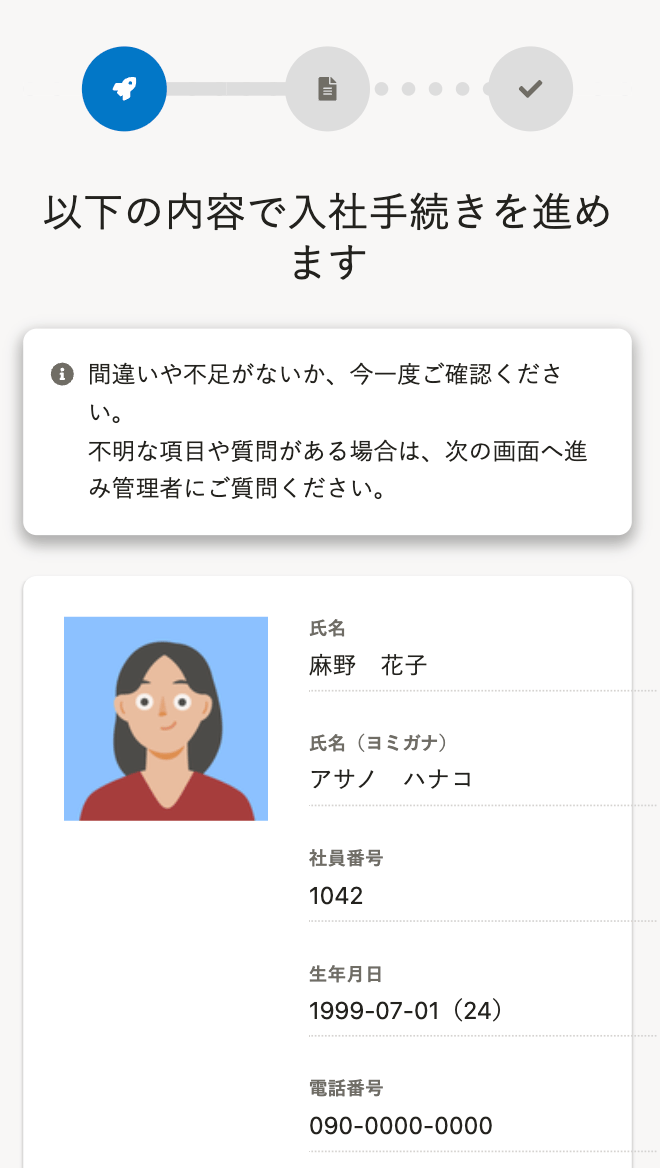 画像を表示する
画像を表示する
담당자에게 제공되는 입사 절차 정보의 확인 화면이 표시되면 [제출하기 (提出する)]를 눌러 주십시오.
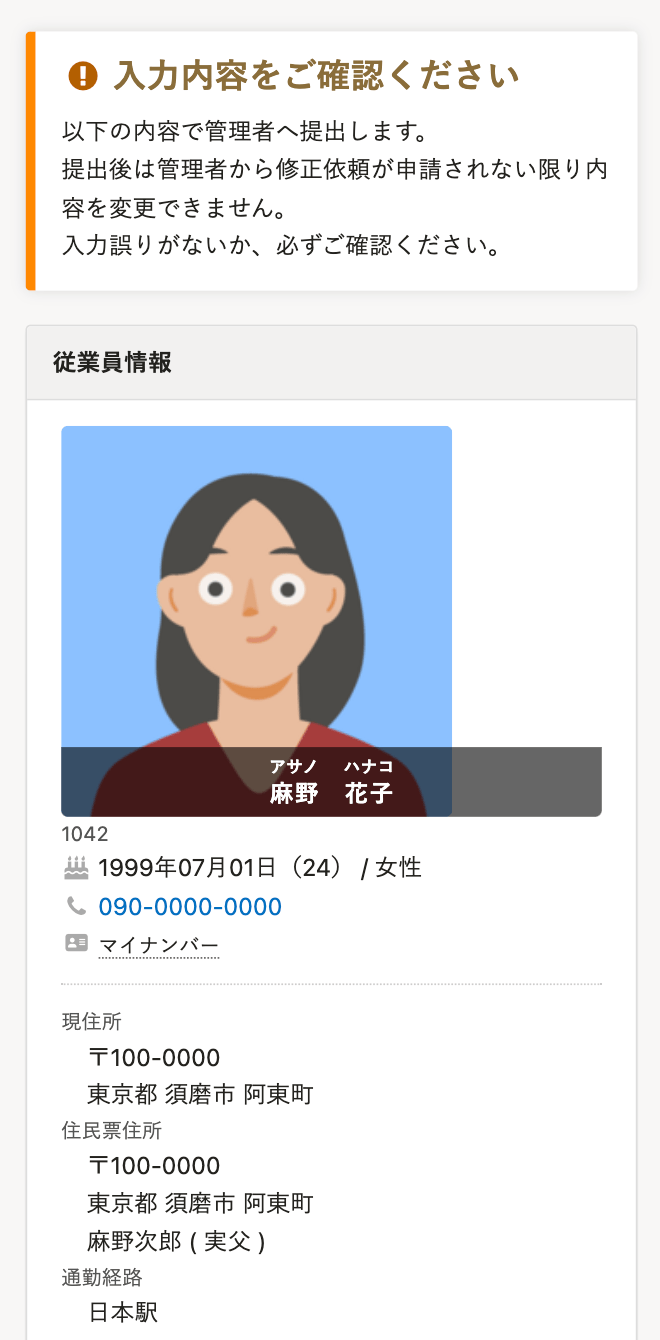 画像を表示する
画像を表示する
4. SmartHR의 홈이 표시된 것을 확인한다
SmartHR의 홈 화면(URL이 https://{サブドメイン}.smarthr.jp/)이 표시되면 첫 로그인은 완료 입니다.
이후에는 https://app.smarthr.jp/login別タブで開く에서 초대받은 메일 주소와 설정한 비밀번호로 로그인하여 SmartHR를 이용해 주십시오.
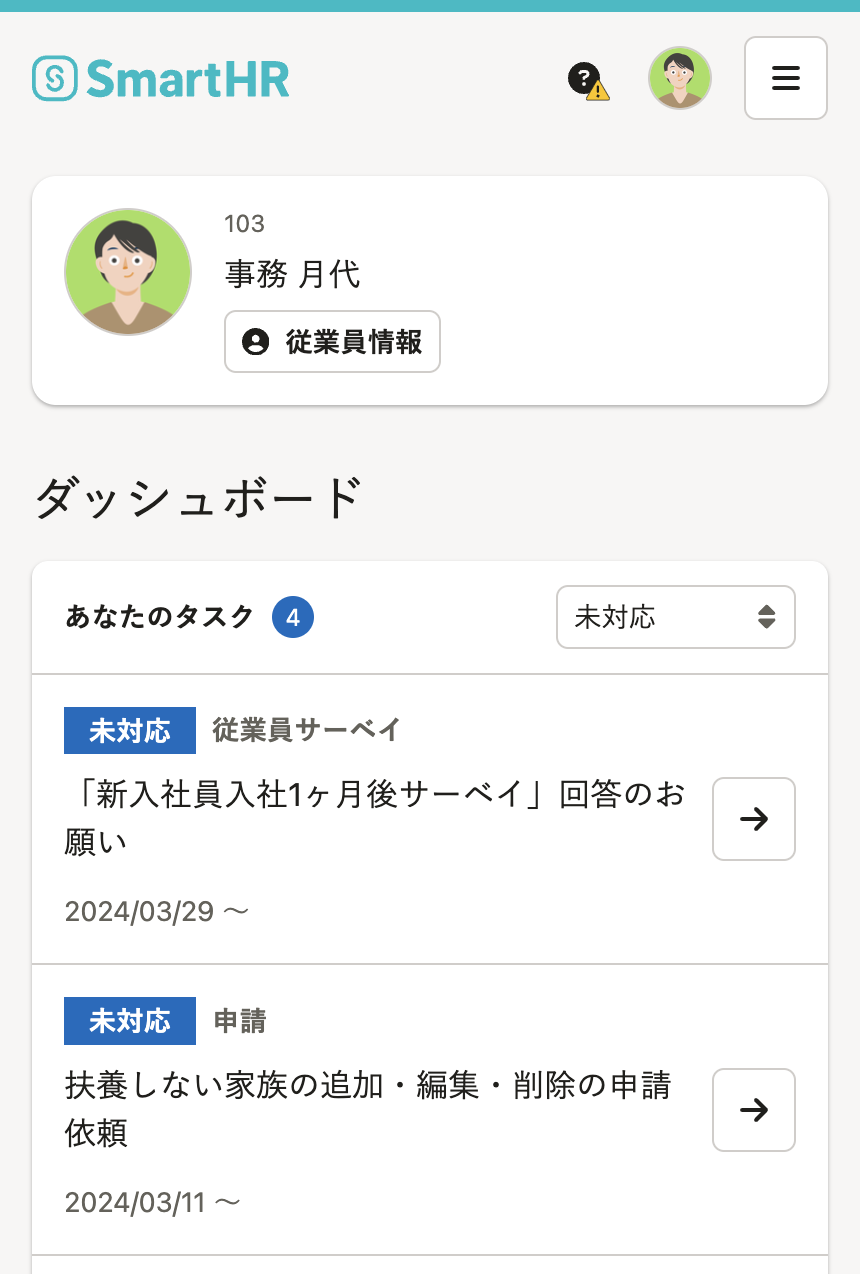 画像を表示する
画像を表示する