Anexe as imagens necessárias para ajuste de final de ano
- Público-alvo:
- Para Funcionários
- Planos aplicáveis:
- RH SimplesEssenciais de RHProfissional0 YenEstratégia de RH
No questionário de ajuste de final de ano, podemos solicitar que imagens, como os diversos tipos de certificados, sejam anexadas.
Explicaremos os procedimentos para fazer upload de imagens na tela de entrada do questionário.
- Fazer upload de imagem
- 1. Pressione [Selecionar arquivo…(ファイルを選択…)] > [Biblioteca de fotos (写真ライブラリ)]
- 2. Selecione a imagem que deseja anexar
- 3. Verifique se foi feito upload da imagem que deseja anexar
- 1. Pressione [Selecionar arquivo…(ファイルを選択…)]
- 2. Selecione a imagem que deseja anexar e pressione [Abrir (開く)]
- 3. Verifique se foi feito upload da imagem que deseja anexar
- Perguntas frequentes sobre upload de imagens
- P. Quero refazer a seleção de imagem pois cometi um erro ao selecioná-la
- P. Quero deletar uma imagem
- P. Quero saber o formato e tamanho do arquivo que pode ser anexado
- Q. Pressionei [Selecionar arquivo...(ファイルを選択…)] > [Tirar uma foto (写真を撮る)] para ativar a câmera, mas mesmo assim o obturador não pode ser pressionado/a câmera desliga
Fazer upload de imagem
O texto pode diferir em algumas telas, dependendo do sistema operacional e do navegador. A seguir, explicaremos usando o Safari no iOS.
1. Pressione [Selecionar arquivo…(ファイルを選択…)] > [Biblioteca de fotos (写真ライブラリ)]
Se a imagem que deseja anexar já estiver salva em seu smartphone, toque [Selecionar arquivo…(ファイルを選択…)] > [Biblioteca de fotos (写真ライブラリ)] para exibir a tela de seleção de arquivo para fazer o upload.
Se ainda não tiver uma imagem para anexar, pressione [Selecionar arquivo...(ファイルを選択…)]>[Tirar uma foto (写真を撮る)] para tirar uma foto do documento com a câmera do seu smartphone e anexá-la.
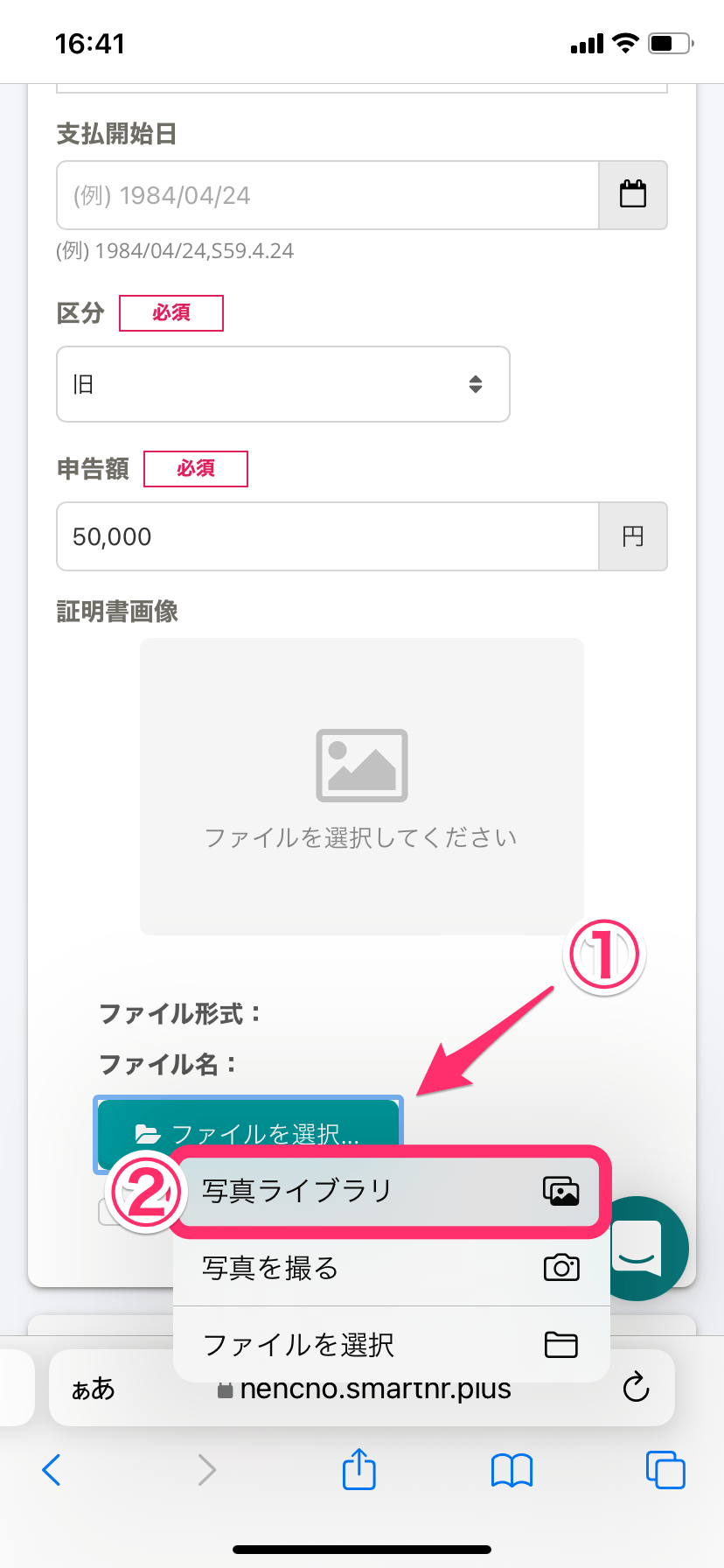 画像を表示する
画像を表示する2. Selecione a imagem que deseja anexar
Selecione a imagem que deseja anexar a partir das imagens salvas no seu smartphone.
3. Verifique se foi feito upload da imagem que deseja anexar
Verifique se o arquivo selecionado é exibido no campo da imagem anexada.
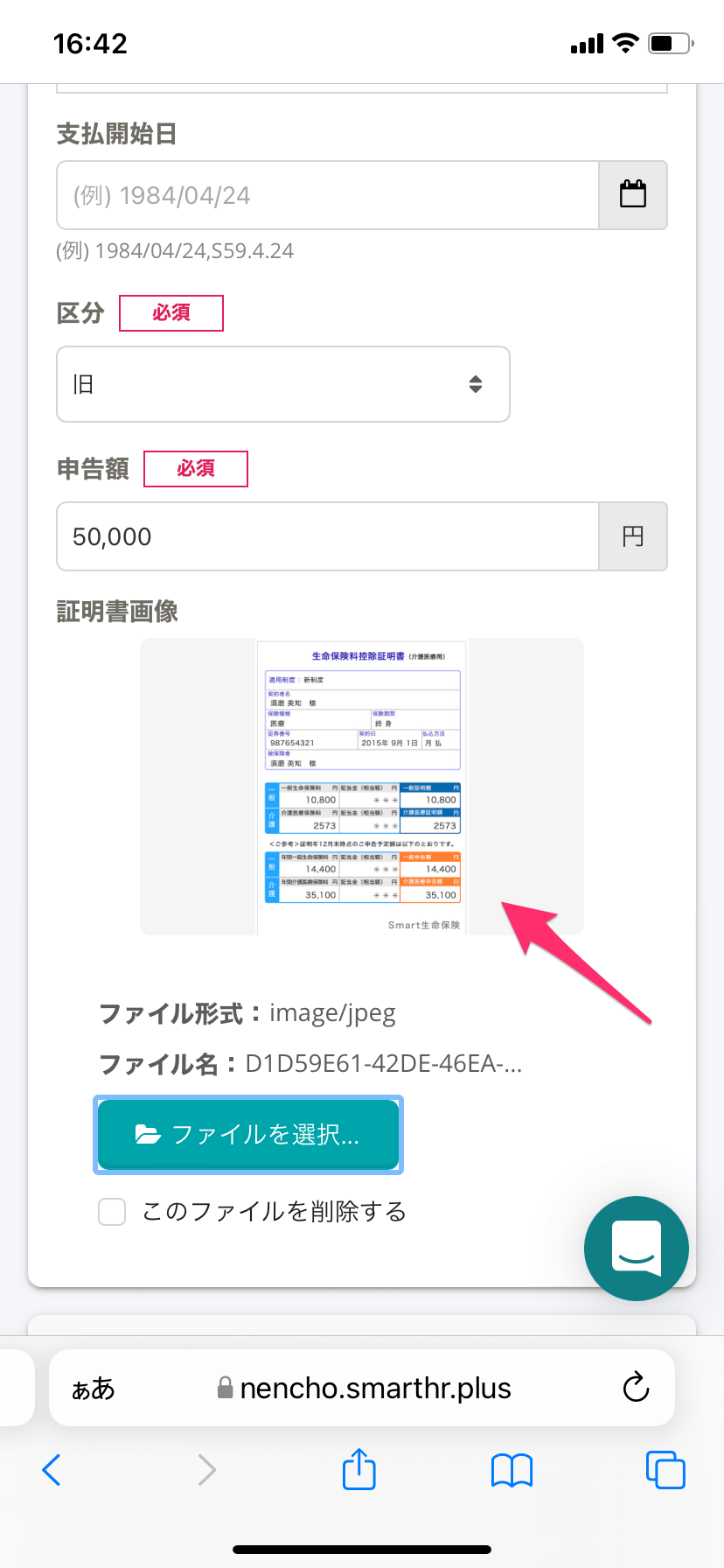 画像を表示する
画像を表示するO texto pode diferir em algumas telas, dependendo do sistema operacional. A seguir, explicaremos usando o sistema operacional do Mac.
1. Pressione [Selecionar arquivo…(ファイルを選択…)]
Na tela de entrada do questionário, pressione [Selecionar arquivo...(ファイルを選択…)] na área de anexo de imagem, e será exibida a tela de seleção de arquivo para upload.
2. Selecione a imagem que deseja anexar e pressione [Abrir (開く)]
Selecione a imagem que deseja anexar a partir das imagens salvas no seu computador e pressione [Abrir (開く)].
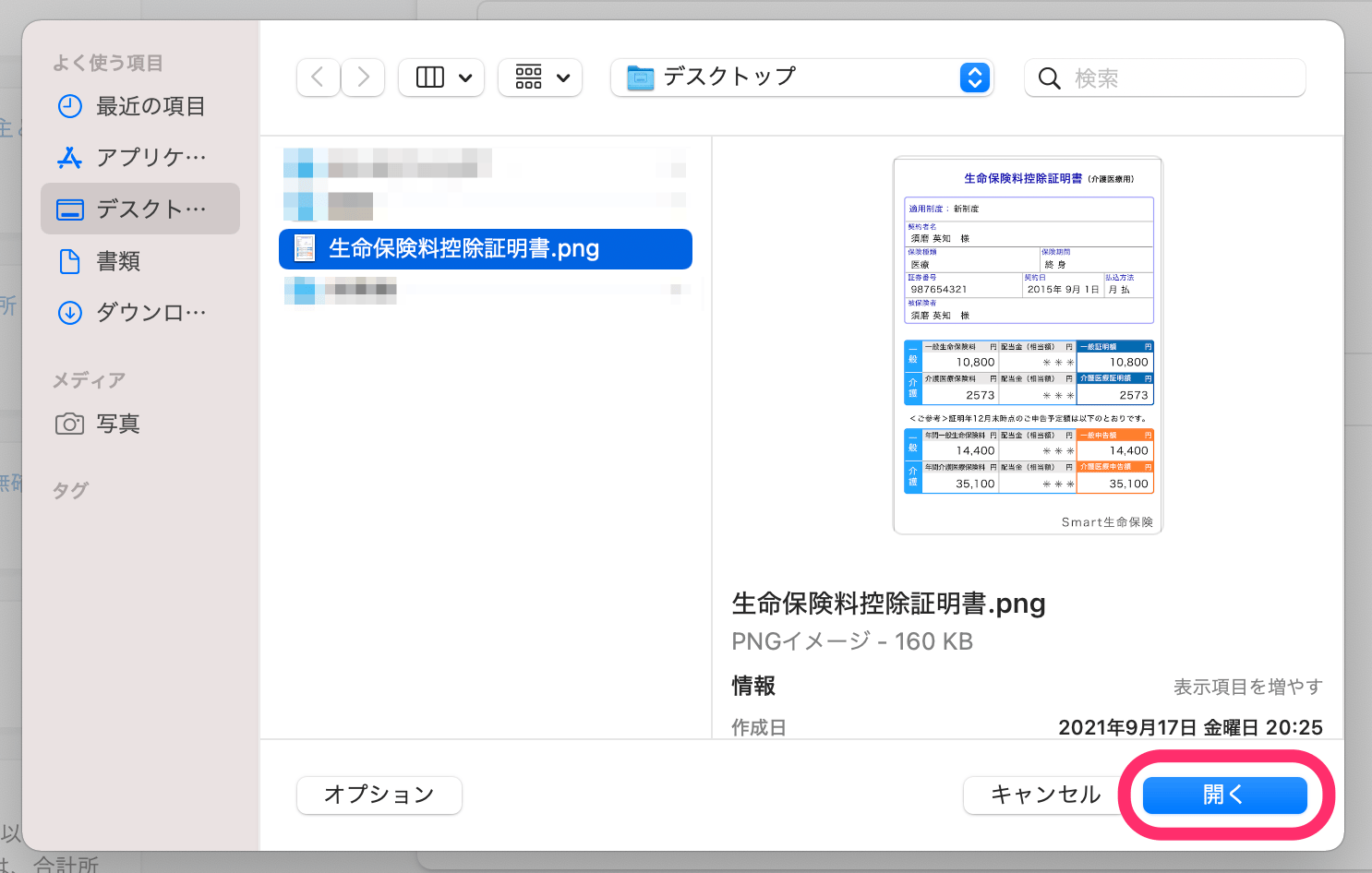 画像を表示する
画像を表示する3. Verifique se foi feito upload da imagem que deseja anexar
Verifique se o arquivo selecionado é exibido no campo da imagem anexada.
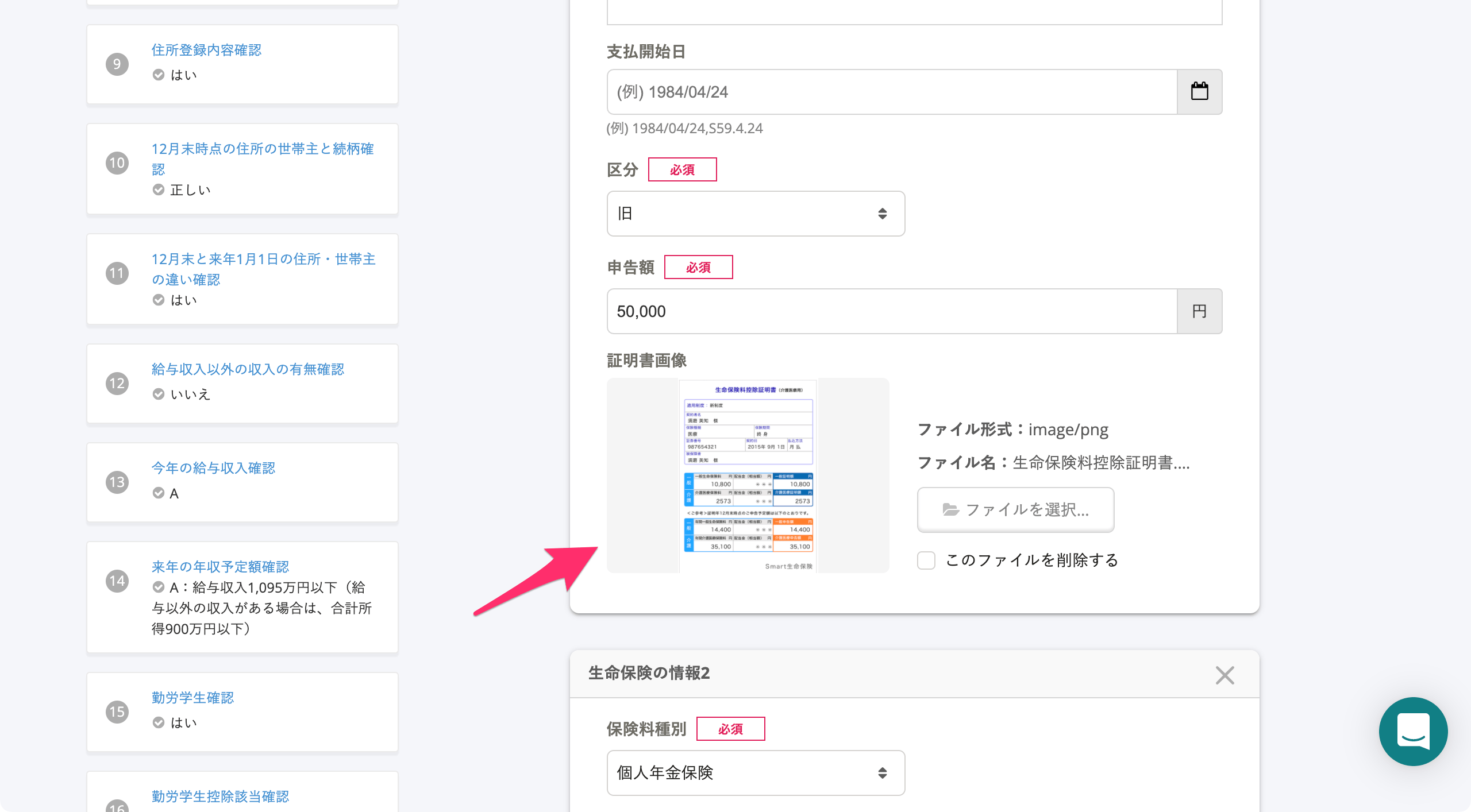 画像を表示する
画像を表示するPerguntas frequentes sobre upload de imagens
P. Quero refazer a seleção de imagem pois cometi um erro ao selecioná-la
R. Pressione [Escolher arquivo...(ファイルを選択…)] no campo da imagem que anexou por engano e faça upload novamente
Se pressionar [Selecionar arquivo...(ファイルを選択…)] no campo da imagem do anexo que foi carregado por engano e fazer um novo upload, o arquivo será substituído.
P. Quero deletar uma imagem
R. Assinale em [Excluir este arquivo (このファイルを削除する)] e vá para a próxima questão
Marque a caixa de seleção [Excluir este arquivo (このファイルを削除する)] em [Selecionar arquivo...(ファイルを選択…)] da imagem anexada que deseja excluir. Ao prosseguir para a próxima questão, o arquivo será excluído.
Se quiser confirmar a exclusão, volte para a questão alvo no histórico de respostas que está do lado esquerdo da tela (parte inferior no caso de smartphones).
P. Quero saber o formato e tamanho do arquivo que pode ser anexado
R. Os formatos de arquivo são jpg, png, pdf e o tamanho é de até 30 MB por página, a cada vez
Os formatos de arquivo que podem ser carregados são jpeg (jpg), png e pdf.
O tamanho máximo de arquivo que pode ser salvo por página a cada vez é de 30 MB. Por exemplo, nos casos a seguir, o tamanho total do arquivo das imagens anexadas deve ser de até 30 MB.
- Caso declare diversas informações de seguro de vida na tela do questionário de ajuste fiscal de final de ano
- No caso de envio das imagens dos documentos necessários para o certificado de dedução das contribuições e dedução de financiamento imobiliário na tela de edição das informações coletadas (devolvidas)
Q. Pressionei [Selecionar arquivo...(ファイルを選択…)] > [Tirar uma foto (写真を撮る)] para ativar a câmera, mas mesmo assim o obturador não pode ser pressionado/a câmera desliga
R. Não ative a câmera em [Selecionar arquivo...(ファイルを選択…)]. Tire a foto ativando a câmera no procedimento normal e anexe a imagem
Quando não conseguir pressionar o obturador da câmera do smartphone depois de [Selecionar Arquivo…(ファイルを選択)] > [Tirar uma foto (写真を撮る)] ou se o aplicativo fechar, inicie a câmera normalmente e tire uma foto do documento. Faça o upload da imagem tirada pressionando [Selecionar arquivo…(ファイルを選択…)] > [Biblioteca de fotos (写真ライブラリ)].
