評価対象者として人事評価機能を利用する
- Leitores alvo:
- Para funcionários
- Planos:
- Recursos opcionais pagosGerenciamento de talentosEstratégico para RH
評価対象者として人事評価機能を利用するときの操作方法について説明します。
自分の評価を確認する
SmartHRにログイン後、人事評価機能の画面に移動すると、評価が一覧で表示されます。 評価の並び順については Q. 一覧画面などでの、項目の並び順が知りたい を参照してください。
評価の列のテキストリンクを押すと、評価シートが表示されます。
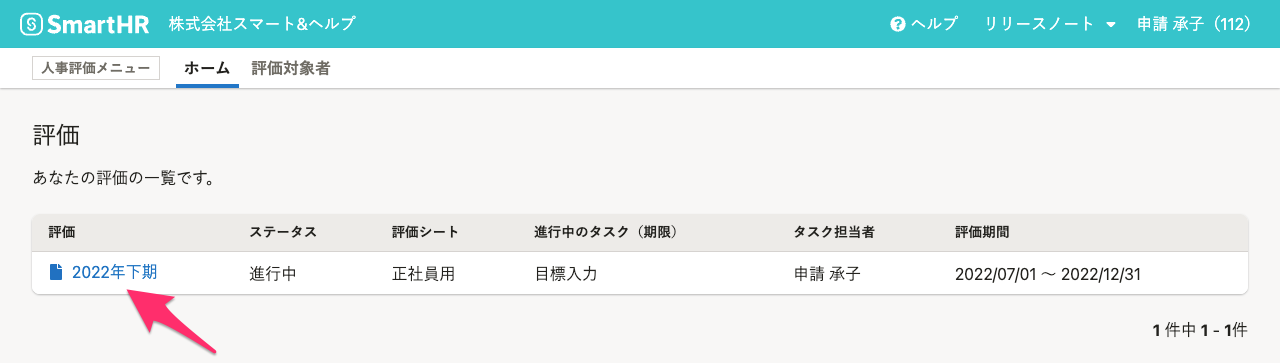 画像を表示する
画像を表示する
画面上部には、進行中のタスクとその担当者、タスクの期間などの情報が表示されます。
評価シートは、1つ以上のシートに分かれていて、タブを押すと表示が切り替わります。
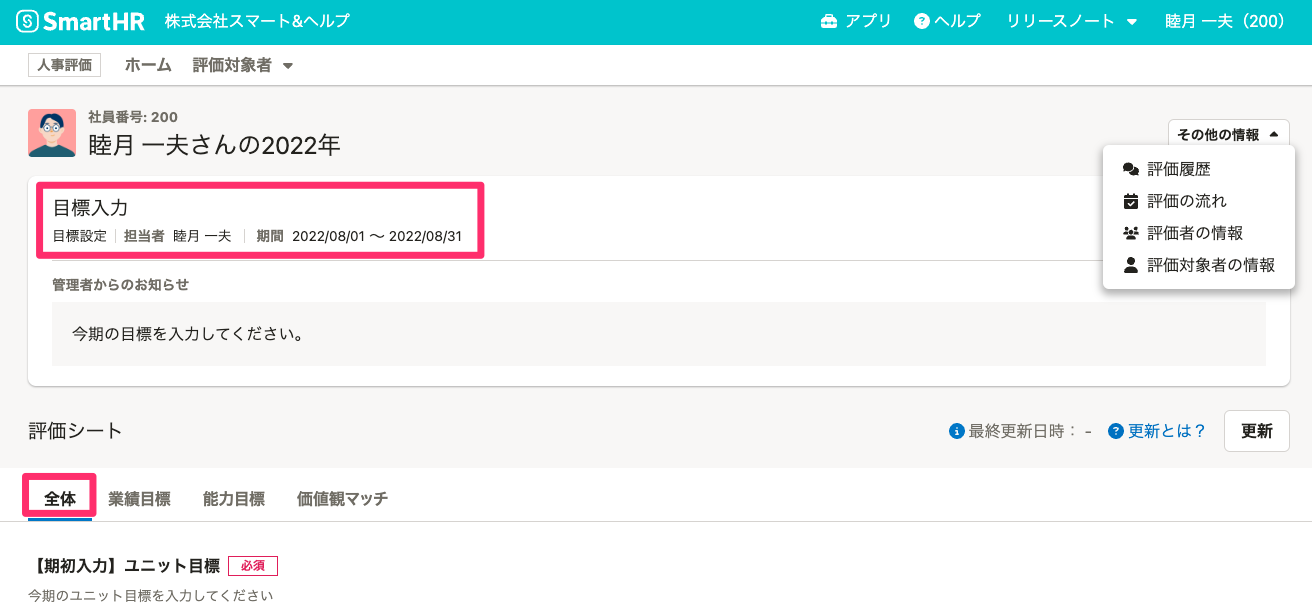 画像を表示する
画像を表示する
評価の流れを確認する
画面右上の[その他の情報]>[評価の流れ]を押すと、評価中のすべてのタスクと担当者を確認できます。
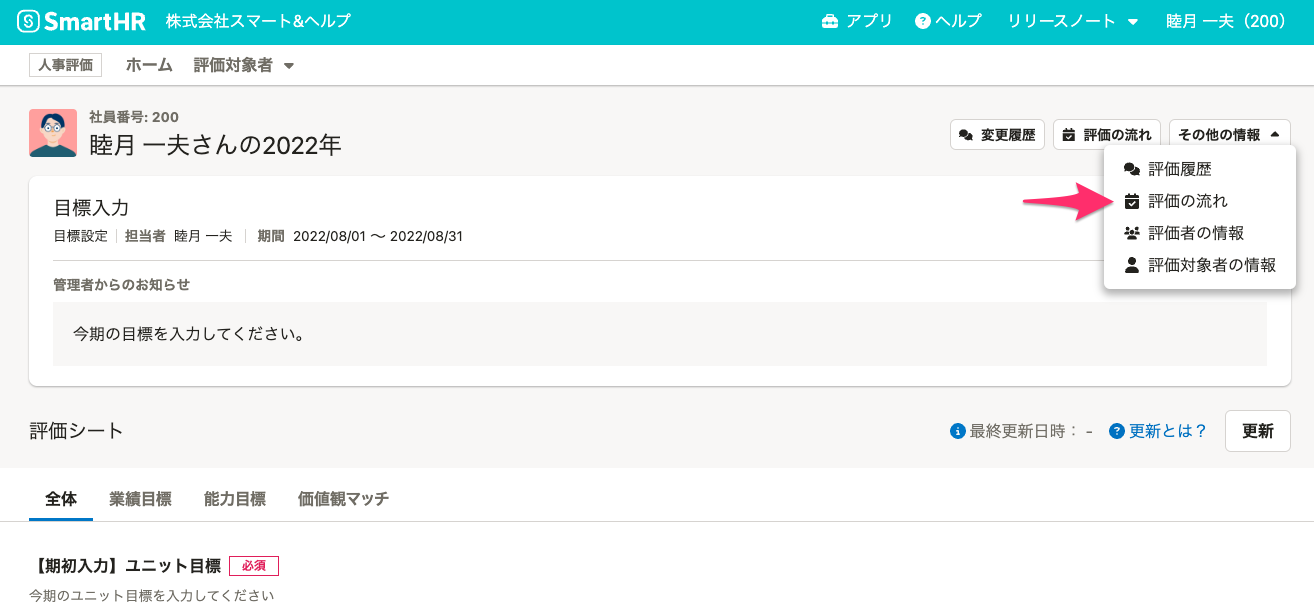 画像を表示する
画像を表示する
評価者の情報を確認する
画面右上の[その他の情報]>[評価者の情報]を押すと、評価者/評価共有者一覧画面が表示されます。
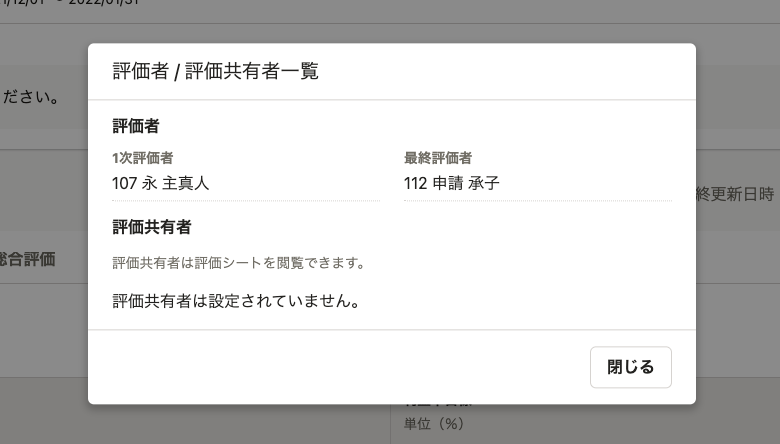 画像を表示する
画像を表示する
評価者を変更する
画面右上の[評価者を変更]を押すと、評価者の変更画面が開きます。
評価者に設定したい従業員をドロップダウンリストから選択します。
評価者には管理者が設定した役職を持つ従業員のみドロップダウンリストに表示されます。評価者に設定したい従業員が表示されない場合は、管理者に確認してください。
必須の評価者は未設定にできません。また、任意の評価者を未設定にすると、その評価者が担当するタスクがスキップされます。
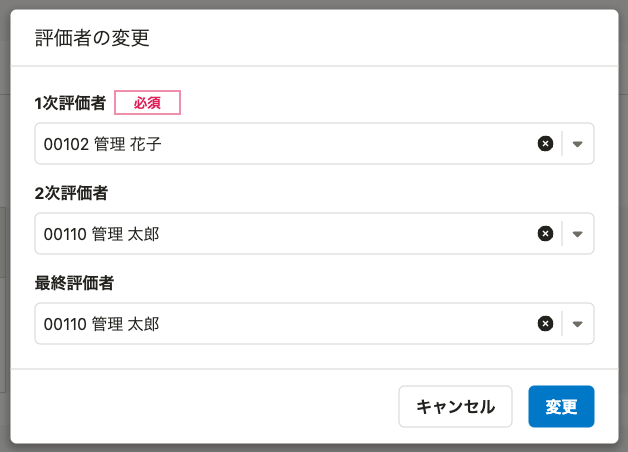 画像を表示する
画像を表示する
評価シートに記入する
1. 評価シートに入力し、[更新]を押す
評価の入力フォームは、テキスト入力、数値入力、選択肢入力の3種類あります。
入力した内容は、自動的に下書き保存されます。
[更新]を押すと、入力内容が保存されて公開されます。評価の閲覧権限がある人はだれでも閲覧できる状態になります。
保存・公開前の入力フォームには、「更新していない変更です」というメッセージが表示されます。
入力内容を前回[更新]したときの状態に戻したい場合には、[下書き中の変更を元に戻す]を押してください。表組みの場合は、[…]を押すとボタンが表示されます。
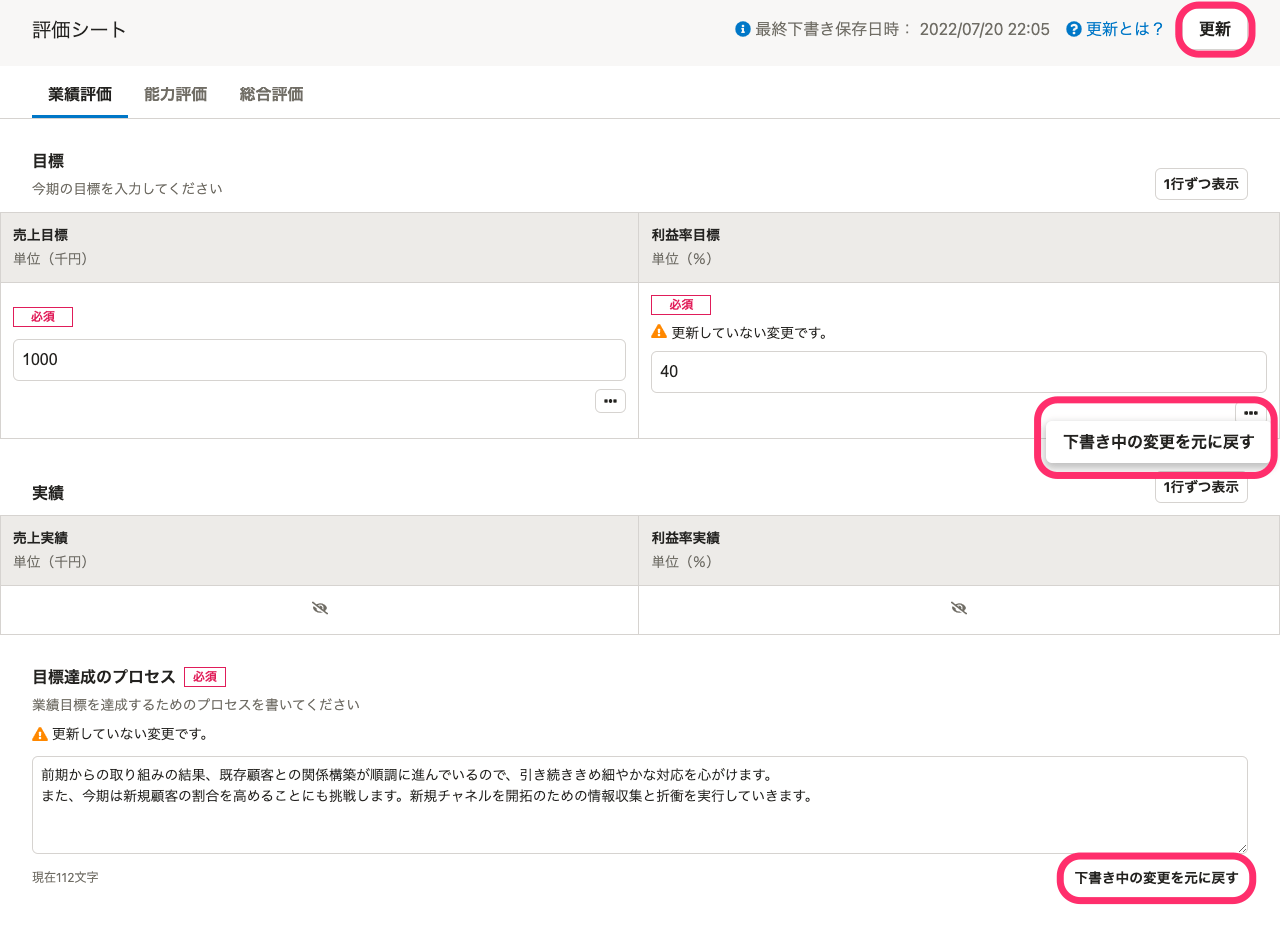 画像を表示する
画像を表示する
2.すべての入力を終えたら、[{タスク名}を完了]を押す
評価の入力を終えたら、[{タスク名}を完了]を押します。実際の完了ボタンには、{タスク名}に管理者が設定したタスク名が反映されます。
[{タスク名}を完了]を押すと、コメント入力欄が表示されます。
コメントを入力し、[{タスク名}を完了]を押すと、次のタスクに切り替わり、閲覧・編集権限も変わります。
実際の完了ボタンには、{タスク名}に管理者が設定したタスク名が反映されます。
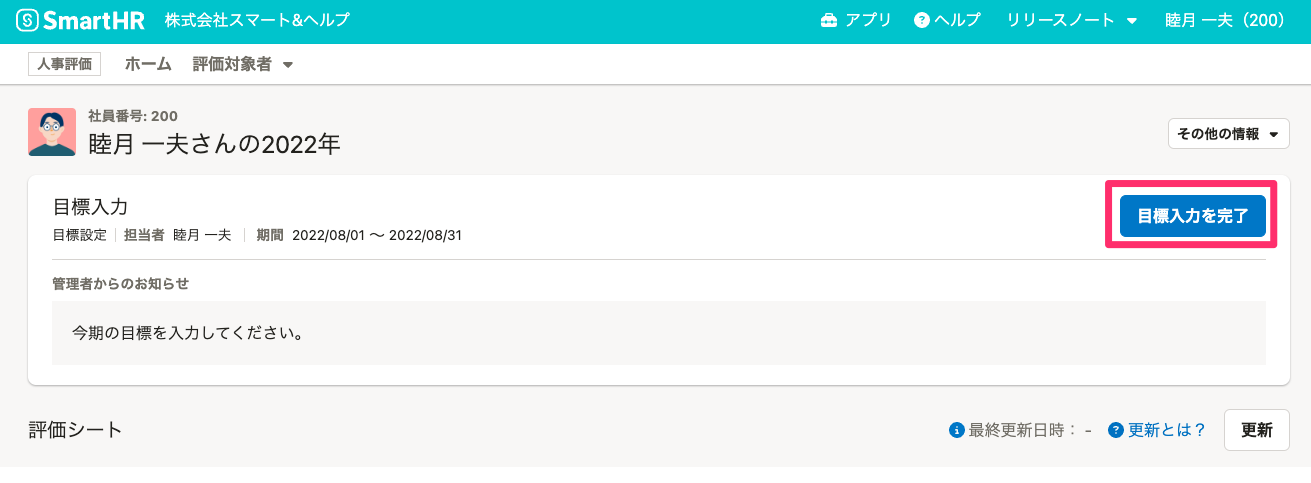 画像を表示する
画像を表示する
モバイル端末で表示している場合は、[タスクを完了]と表示されます。
評価の入力やタスクの完了ができないとき
評価の入力、更新、タスクの完了ができなかった場合、エラーメッセージが表示されます。
エラーメッセージごとの対処方法は、評価シート入力時のエラーメッセージを参照してください。
表組みフォームの列を調整したいとき
列の幅を変更する
評価シートの表組みフォームで、列名の右端にカーソルを合わせて、クリックしたまま左右へ動かすと列の幅を変更できます。
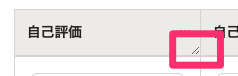 画像を表示する
画像を表示する
列を固定する
表組みフォームの列名にある[…]を押すと表示されるメニューから、列を固定できます。
固定した列は表組みフォームの一番左側に移動します。
なお、複数の列を固定した場合、固定した順番で列が並びます。
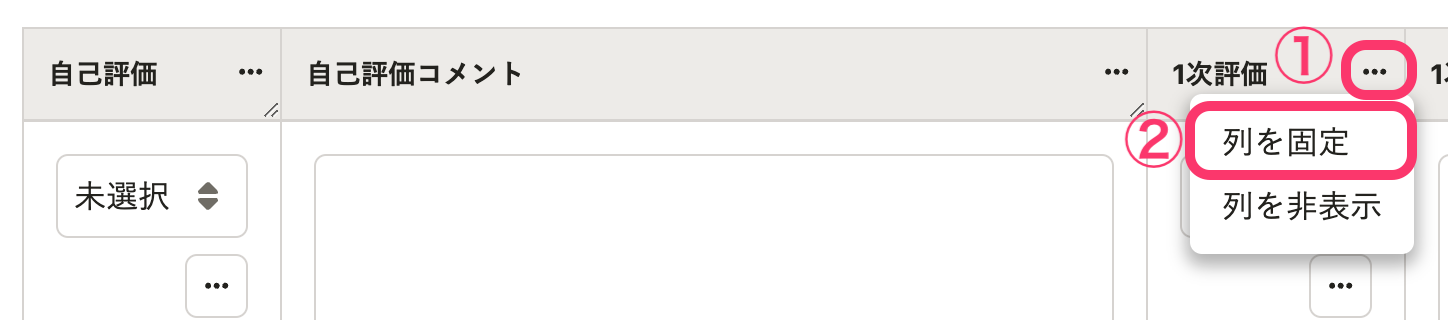 画像を表示する
画像を表示する
列を非表示にする
表組みフォームの列名にある[…]を押すと表示されるメニューから、列を非表示にできます。
非表示にした列は、[< >]の矢印アイコンを押すと、再表示されます。
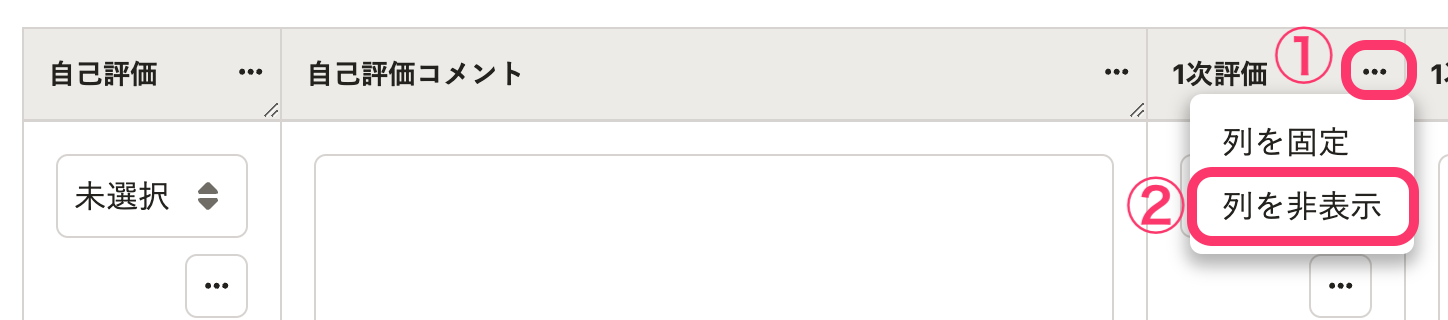 画像を表示する
画像を表示する
