O que fazer quando receber um convite da SmartHR
- Leitores alvo:
- Para funcionários
- Planos:
- Administração de pessoalEssencial para RH e administraçãoGratuitoGerenciamento de talentosEstratégico para RH
Conclua os procedimentos abaixo quando receber um e-mail de convite da SmartHR.
1. Abra o link que consta no e-mail
Pressione o link (https://app.smarthr.jp/invitation/accept?invitation_token={ランダムな英数字}) que consta no e-mail enviado pela SmartHR para abrir a tela de configuração inicial da conta da SmartHR.
Caso abra o link pelo smartphone, visualize utilizando navegadores como Safari ou Chrome, em vez de navegadores dentro do aplicativo de mensagens, como o app de mensagens padrão do iPhone, app do Gmail, app do Yahoo! Mail, entre outros. Como o navegador dentro do app de mensagens está fora do ambiente operacional da SmartHR, é possível que não funcione corretamente.
Consulte Q. 招待メール内のリンクを開いて、ログイン画面が表示されてしまったら? caso seja exibida a tela de login da SmartHR ao abrir o link.
2. Digite a senha da conta e pressione [Registrar (登録する)]
Digite a senha no campo [Senha (パスワード)]da tela de configuração inicial da conta e digite a mesma senha no campo [Senha (para confirmação) パスワード (確認用)], mais uma vez. A configuração inicial da conta será concluída assim que pressionar [Registrar (登録する)].
Insira uma senha de 10 a 72 caracteres. Podem ser utilizados caracteres alfanuméricos e símbolos de meia largura, exceto ¥ \.
A senha definida aqui será necessária posteriormente para efetuar o login na SmartHR.
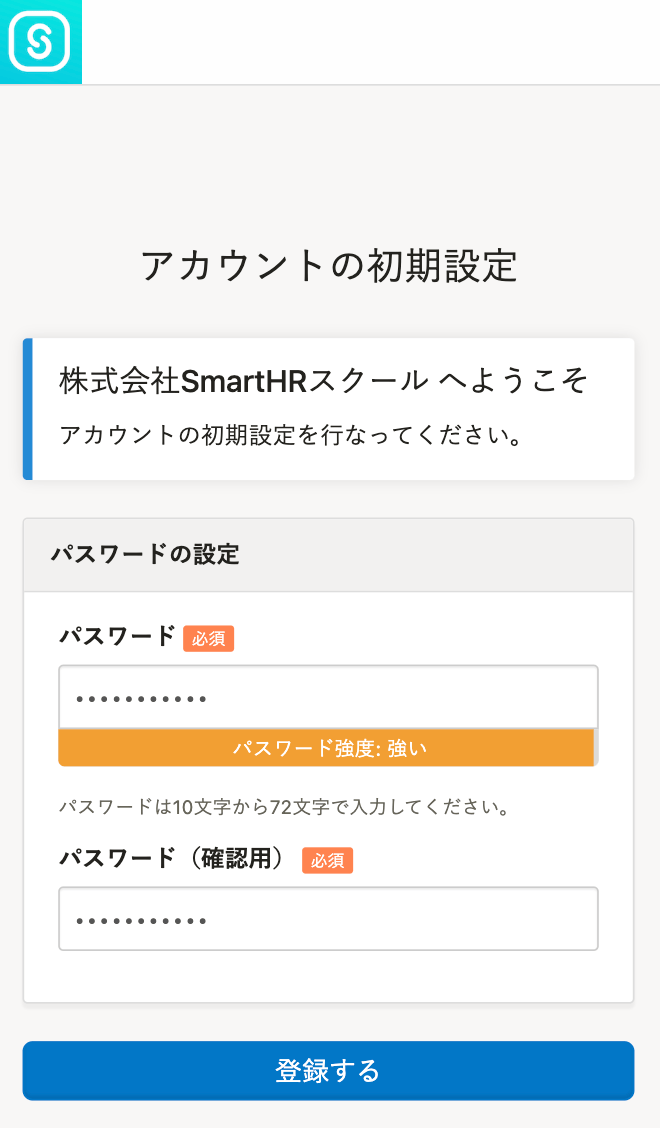 画像を表示する
画像を表示する
3. Verifique e insira as informações de acordo com as instruções da tela
Se o encarregado da empresa que o convidou solicite também a verificação de documentos e o registro de informações, será exibida outra tela após a conclusão da configuração inicial da conta. Efetue as operações de acordo com as instruções da tela.
A tela inicial da SmartHR será exibida após a conclusão de todas as operações solicitadas.
Confirmação / consentimento dos documentos
Quando a tela “Chegou um pedido de confirmação e consentimento dos documentos” for exibida, siga as instruções da tela e conclua a confirmação dos documentos ou dê seu consentimento.
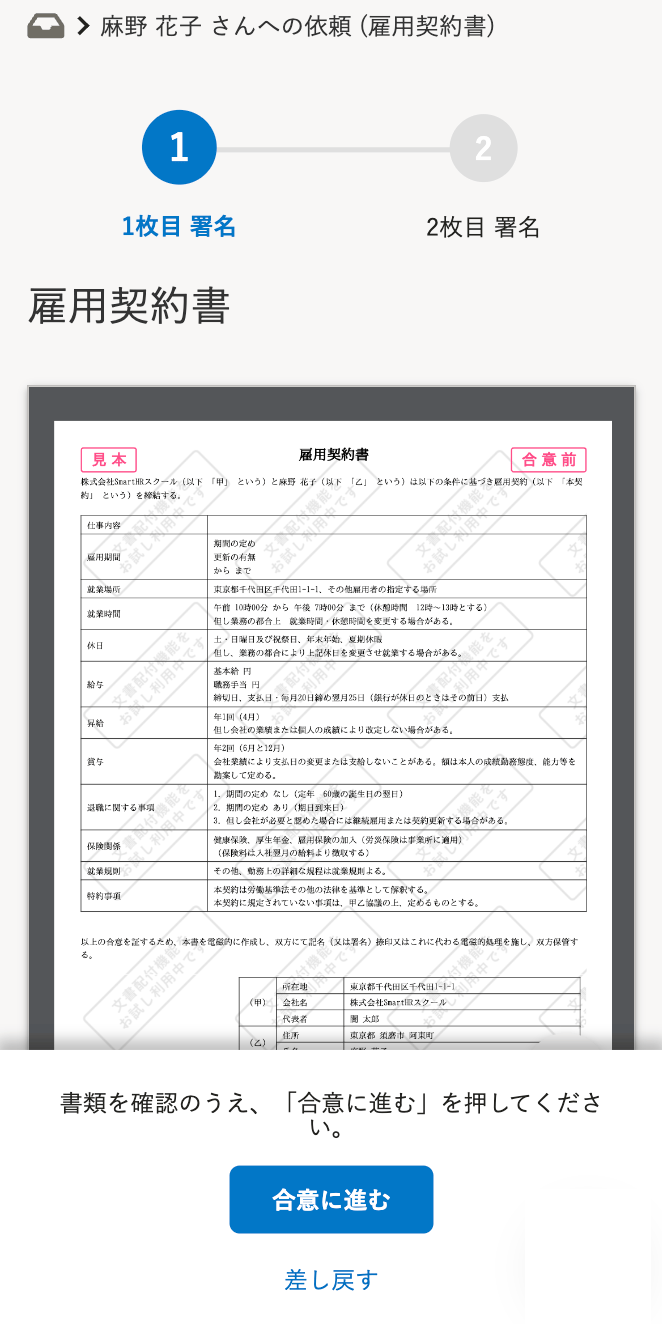 画像を表示する
画像を表示する
Registro de informações do funcionário
Quando a tela de registro de informações do funcionário for exibida, verifique e insira as suas informações de acordo com as instruções da tela e pressione [Registrar (登録する)].
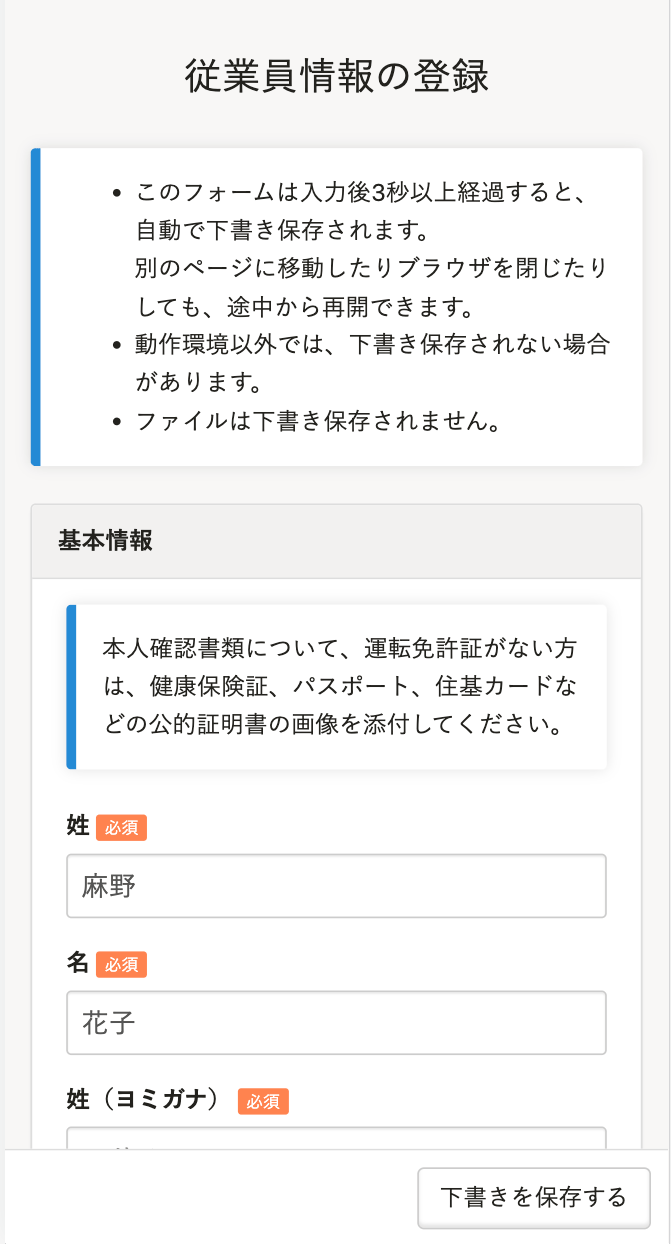 画像を表示する
画像を表示する
Consulte 【一覧】アップロードできるファイル形式とサイズ para saber quais arquivos são permitidos para upload nos itens de arquivos anexos, como fotos de documento de identidade, etc.
É possível adicionar um formulário para inserir um familiar se o item [Informações do familiar (家族情報)] for exibido, pressionando [Adicionar um novo familiar (+新しく家族を追加)]. Adicione apenas o número de familiares que deseja registrar.
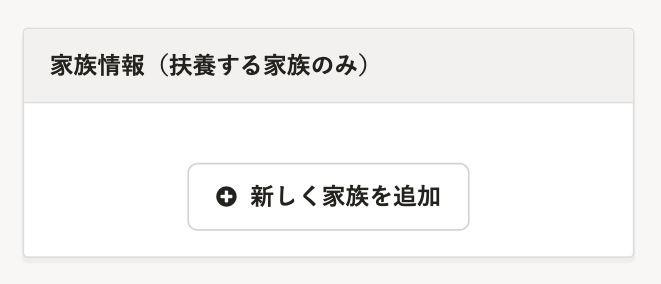 画像を表示する
画像を表示する
Digitar as informações do My Number
Quando a tela de inserção das informações do My Number for exibida, insira e selecione os itens necessários de acordo com as instruções da tela e pressione [Fornecer (提供)].
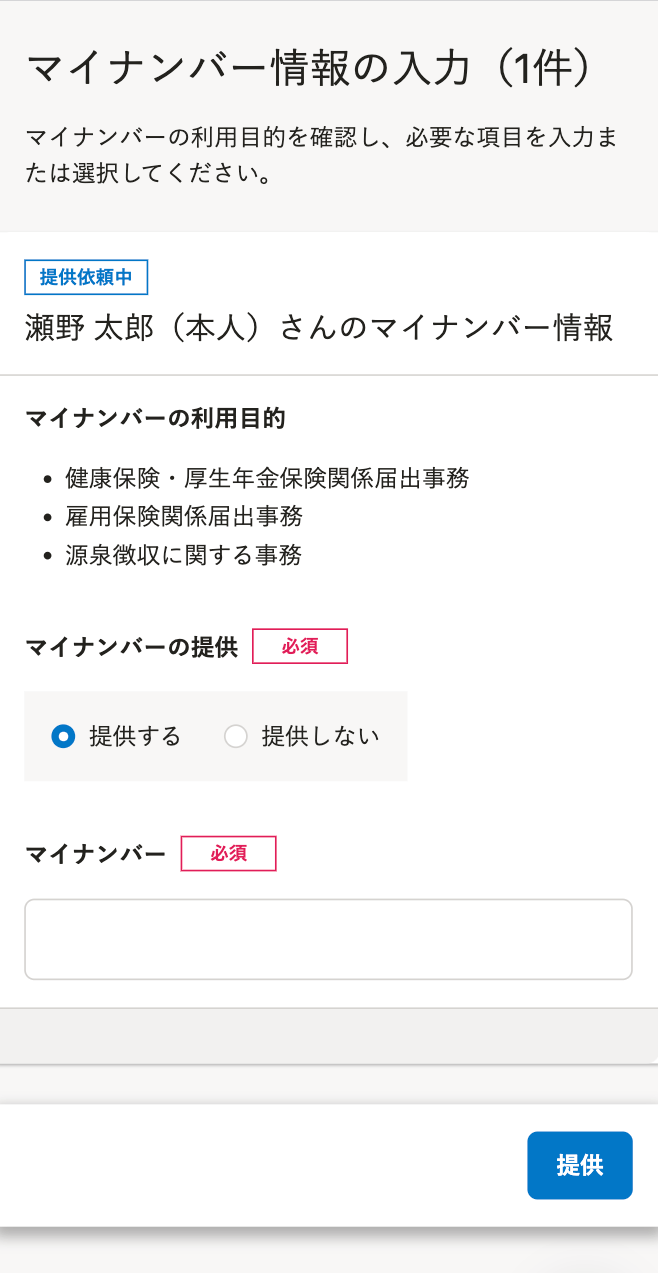 画像を表示する
画像を表示する
Verificação e inserção de informações necessárias para os procedimentos de admissão
Quando a tela “Prossiga com os procedimentos de admissão com o conteúdo a seguir” for exibida, verifique e insira as suas informações de acordo com as instruções da tela e pressione [Próximo (次へ)].
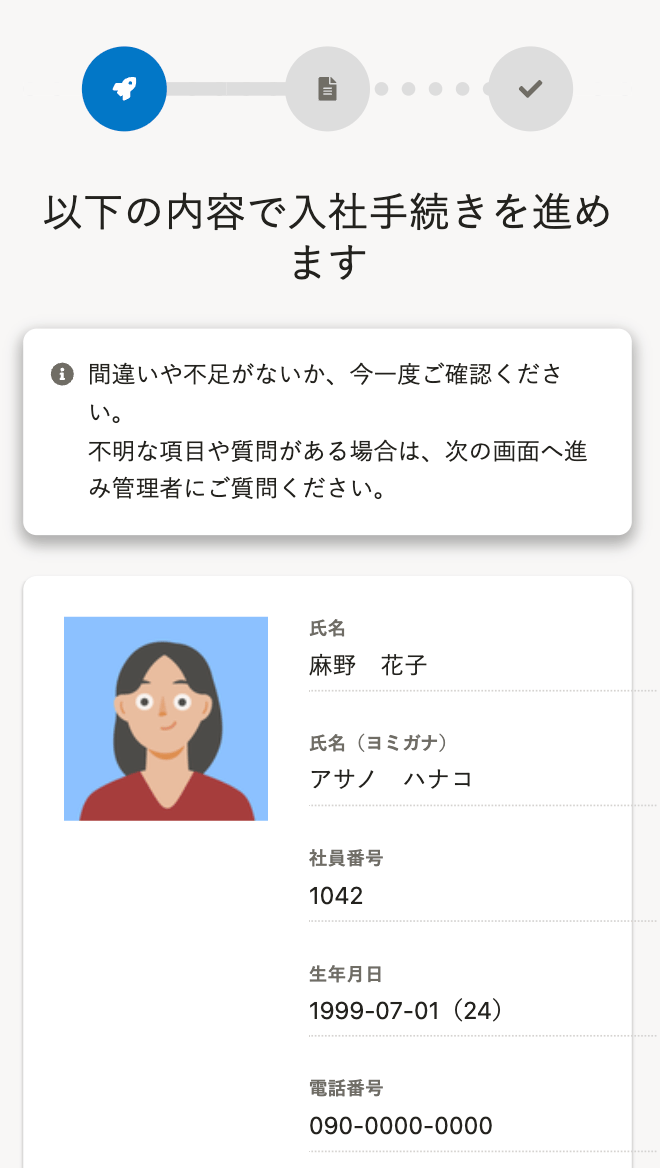 画像を表示する
画像を表示する
Será exibida a tela de verificação das informações dos procedimentos de admissão entregues ao encarregado. Pressione [Enviar (提出する)].
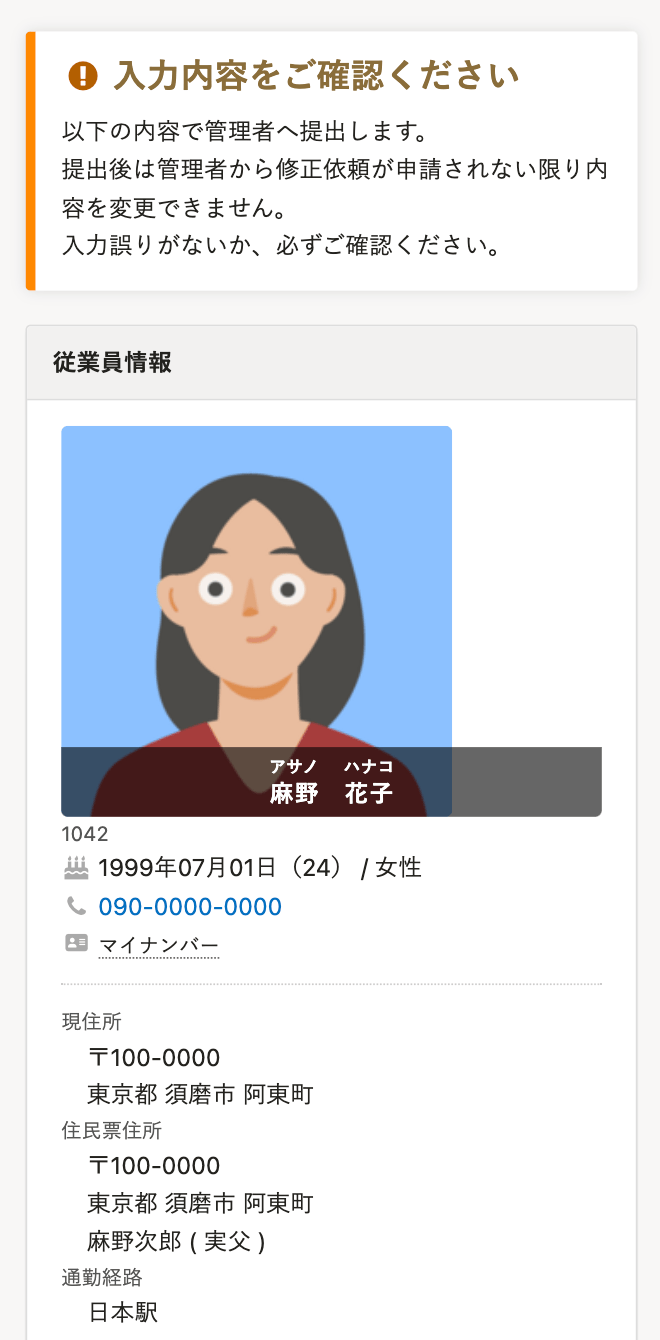 画像を表示する
画像を表示する
4. Verifique a exibição da tela inicial da SmartHR
O convite estará concluído quando a tela inicial da SmartHR (o linkhttps://{サブドメイン}.smarthr.jp/) for exibido.
A partir daqui, efetue o login com a senha que definiu junto com o endereço de e-mail no qual recebeu o convite, a partir de https://app.smarthr.jp/login別タブで開く.
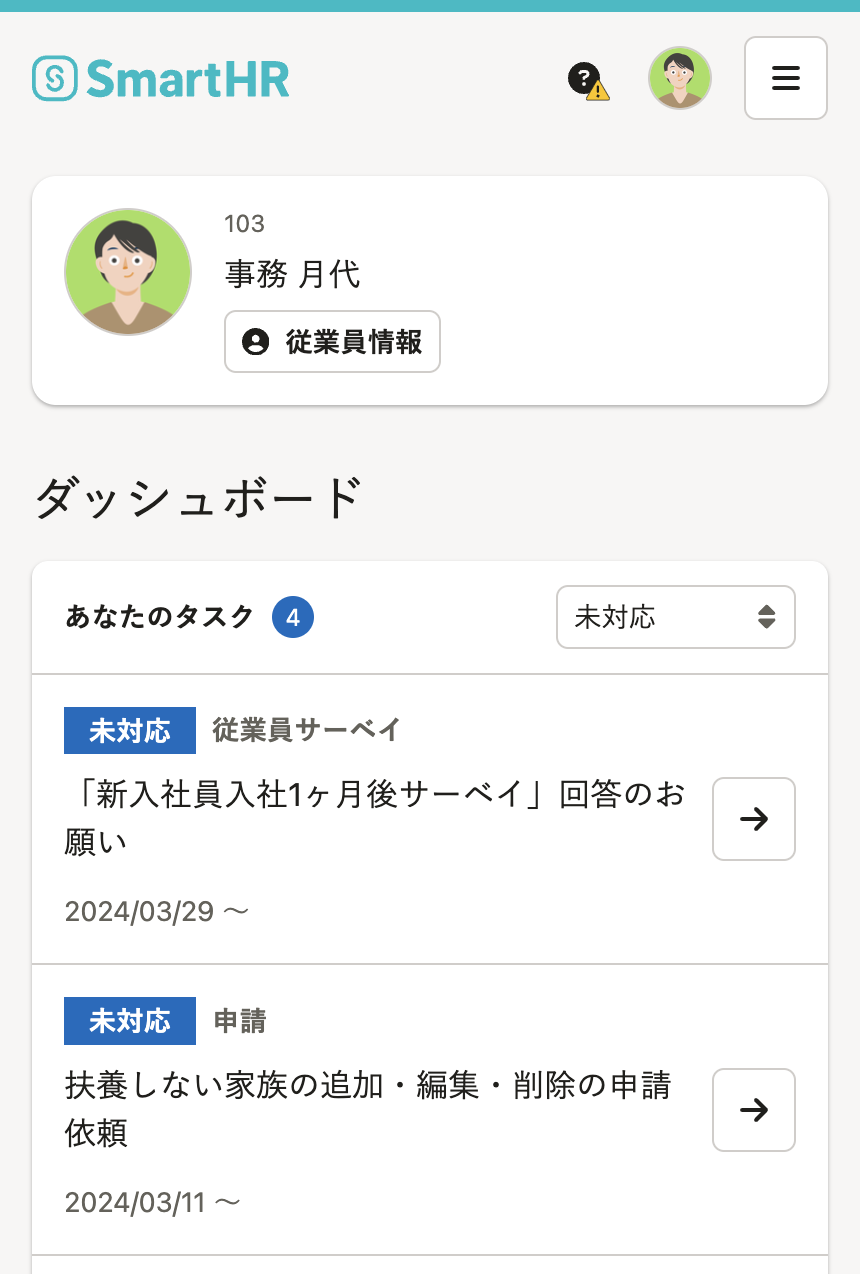 画像を表示する
画像を表示する