【freee人事労務】従業員情報を取り込む
- Público-alvo:
- Para administração
- Planos relacionados:
- RH SimplesRH EssencialGratuidoEstratégia de RH
freee人事労務と連携し、SmartHRと相互に従業員情報の新規登録・更新が可能です。
freee人事労務からSmartHR、または、SmartHRからfreee人事労務に従業員情報を取り込む方法を案内します。
利用にあたり、あらかじめアプリのインストールと連携設定が必要です。
【freee人事労務】インストール方法と連携設定(初回設定)
取り込み手順
1. SmartHRに管理者権限でログインする
SmartHRに管理者権限でログインします。
SmartHRのログイン画面で[メールアドレス]と[パスワード]を入力し、[ログイン]をクリックします。
2.[アプリ一覧]>[freee人事労務連携]をクリック
ホームの[アプリ一覧]にある[freee人事労務連携]をクリックすると、[freee人事労務連携ダッシュボード]が表示されます。
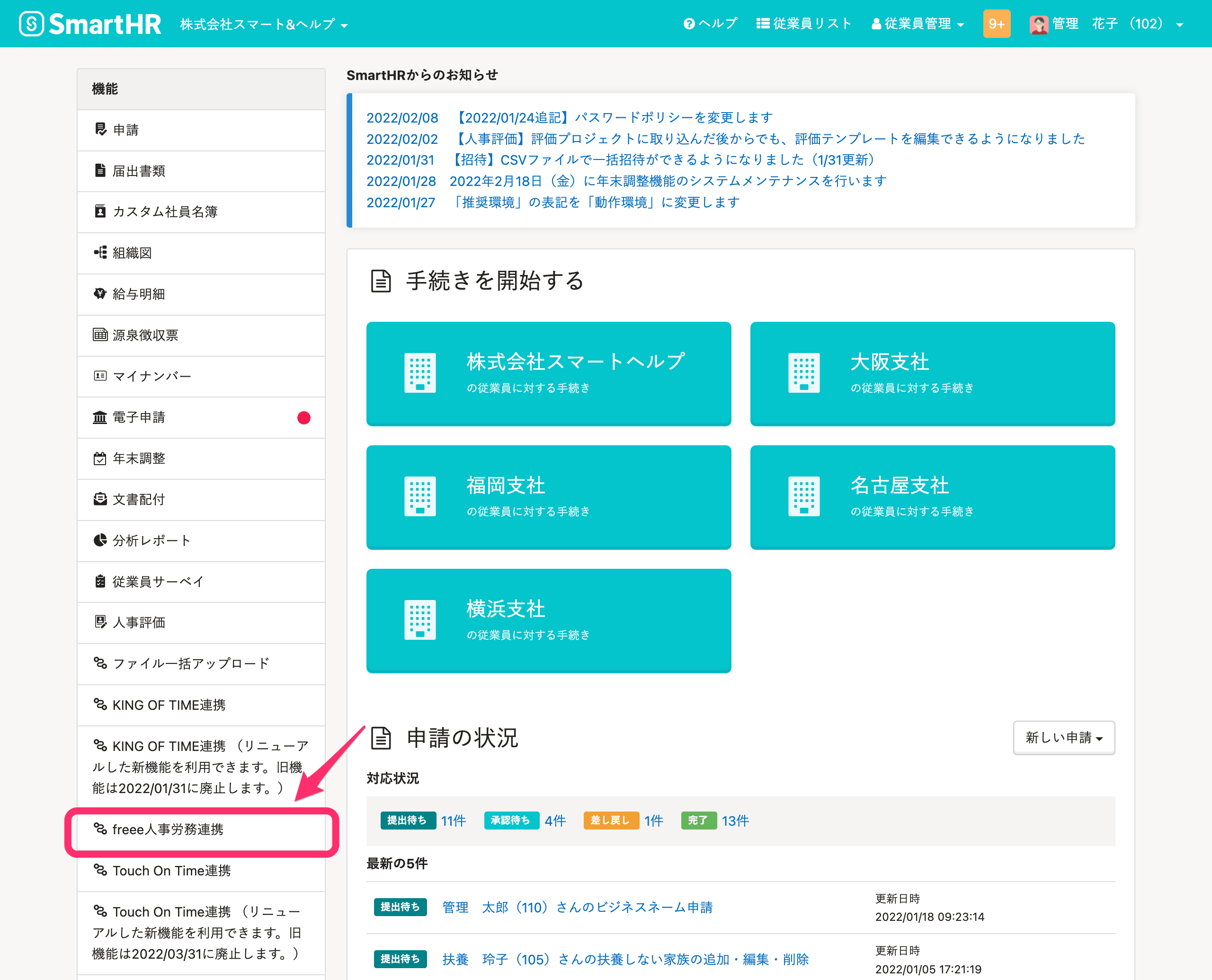 画像を表示する
画像を表示する
3.[同期を開始]をクリック
[freee人事労務からSmartHRへ]または[SmartHRからfreee人事労務へ]のパネルにある[同期を開始]をクリックすると、[情報取得基準日]の設定画面が表示されます。
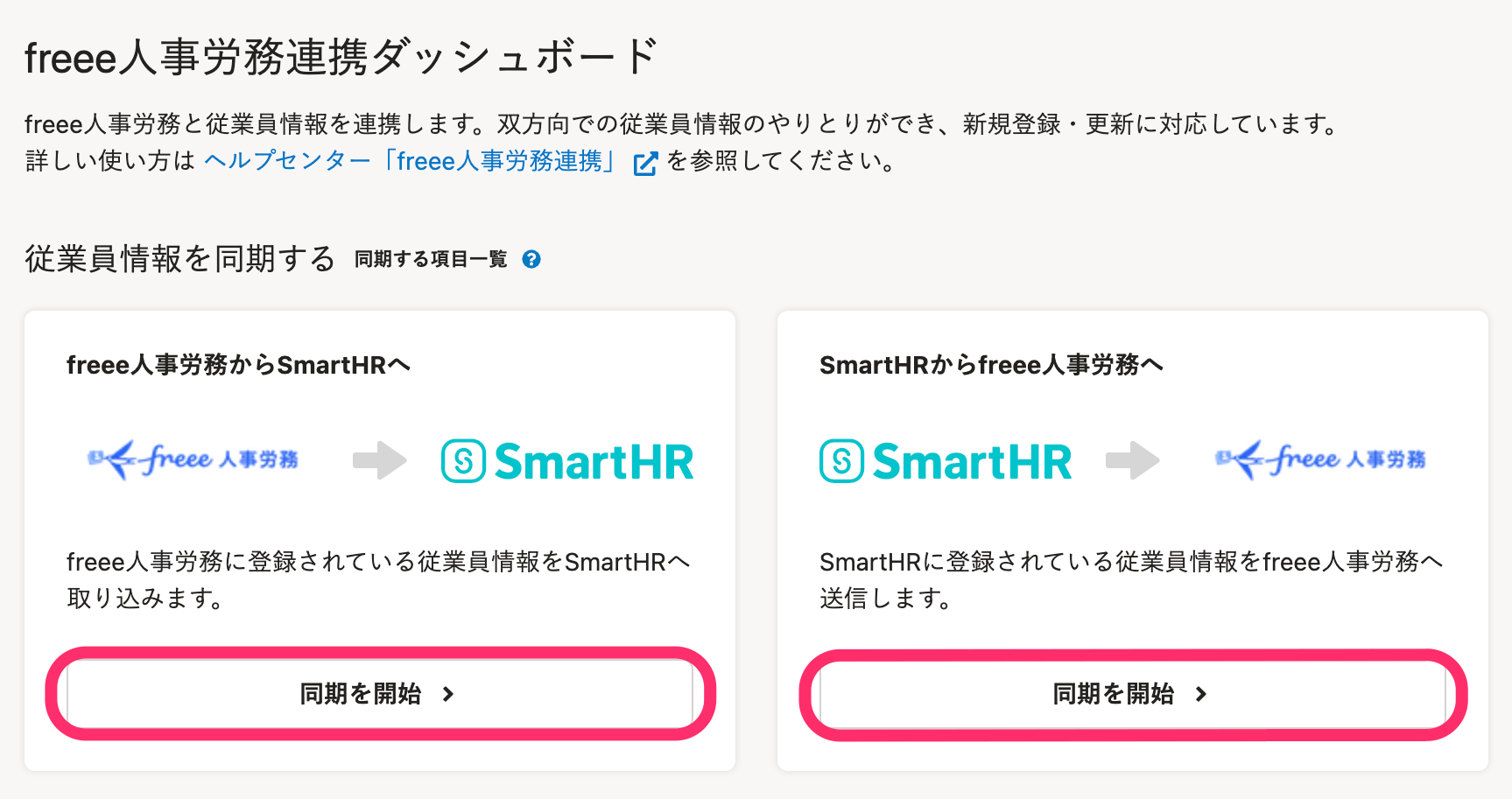 画像を表示する
画像を表示する
4.[情報取得基準日]を指定し、[次へ]をクリック
作業日(本日)以外の日付時点での情報を取得したい場合は[情報取得基準日]の日付を変更してください。
[次へ]をクリックすると、従業員選択画面が表示されます。
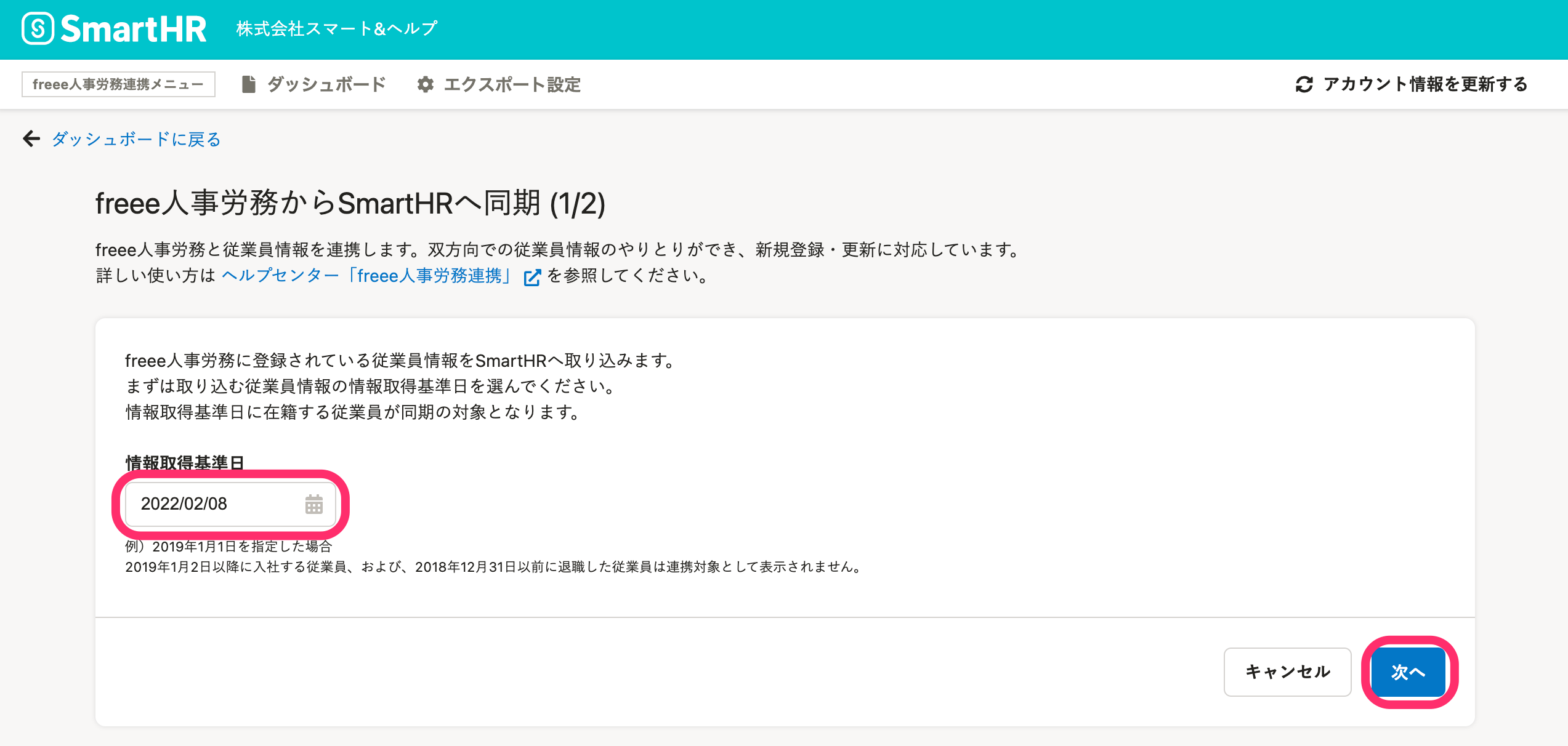 画像を表示する
画像を表示する
5. 対象の従業員を選択し、[確認]をクリック
取り込みたい従業員にチェックを入れ、[確認]をクリックすると、「従業員を同期しますか?」というダイアログが表示されます。
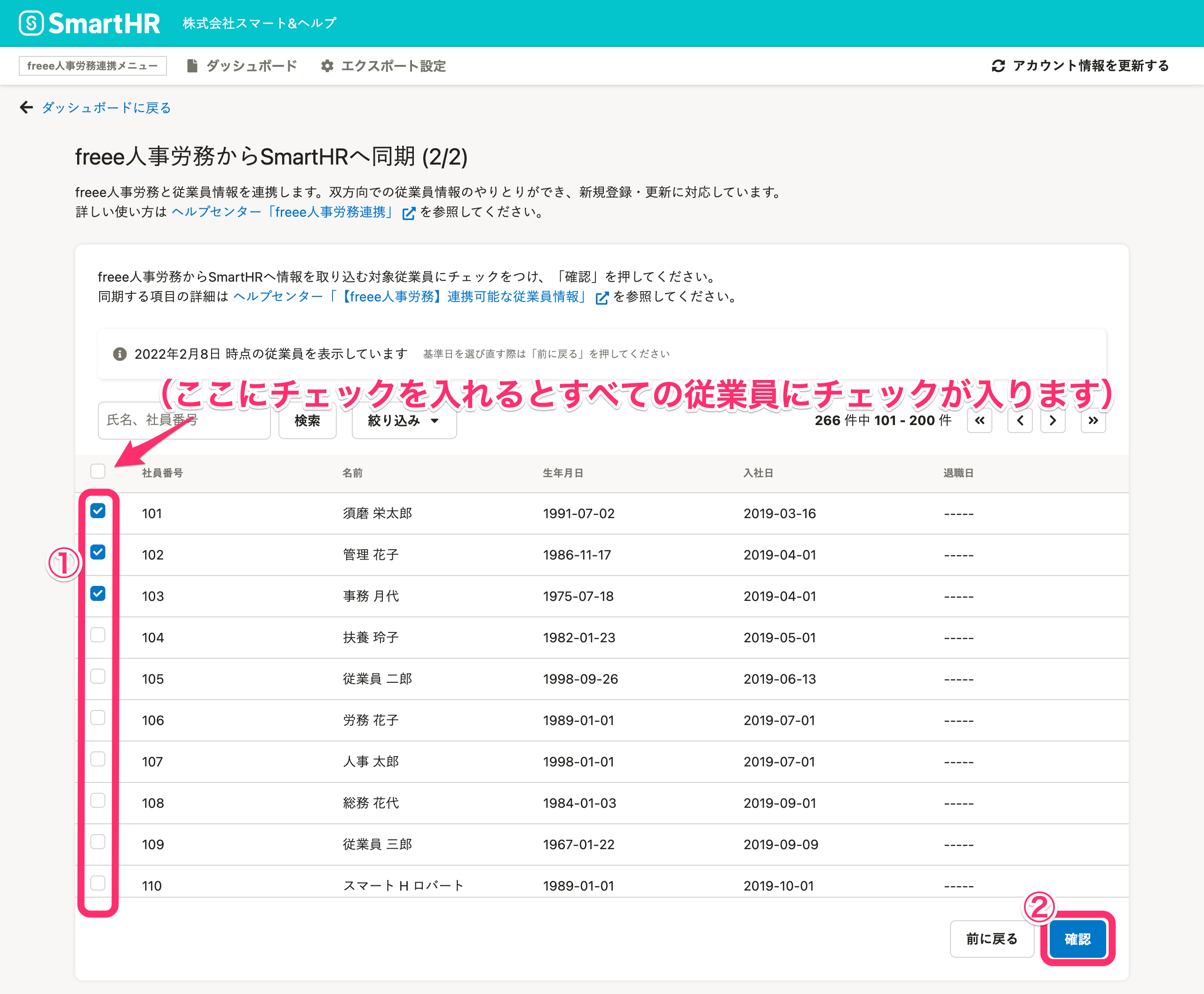 画像を表示する
画像を表示する
6. 従業員情報を確認し、[同期]をクリック
同期する従業員を確認して[同期]をクリックすると、同期を開始します。
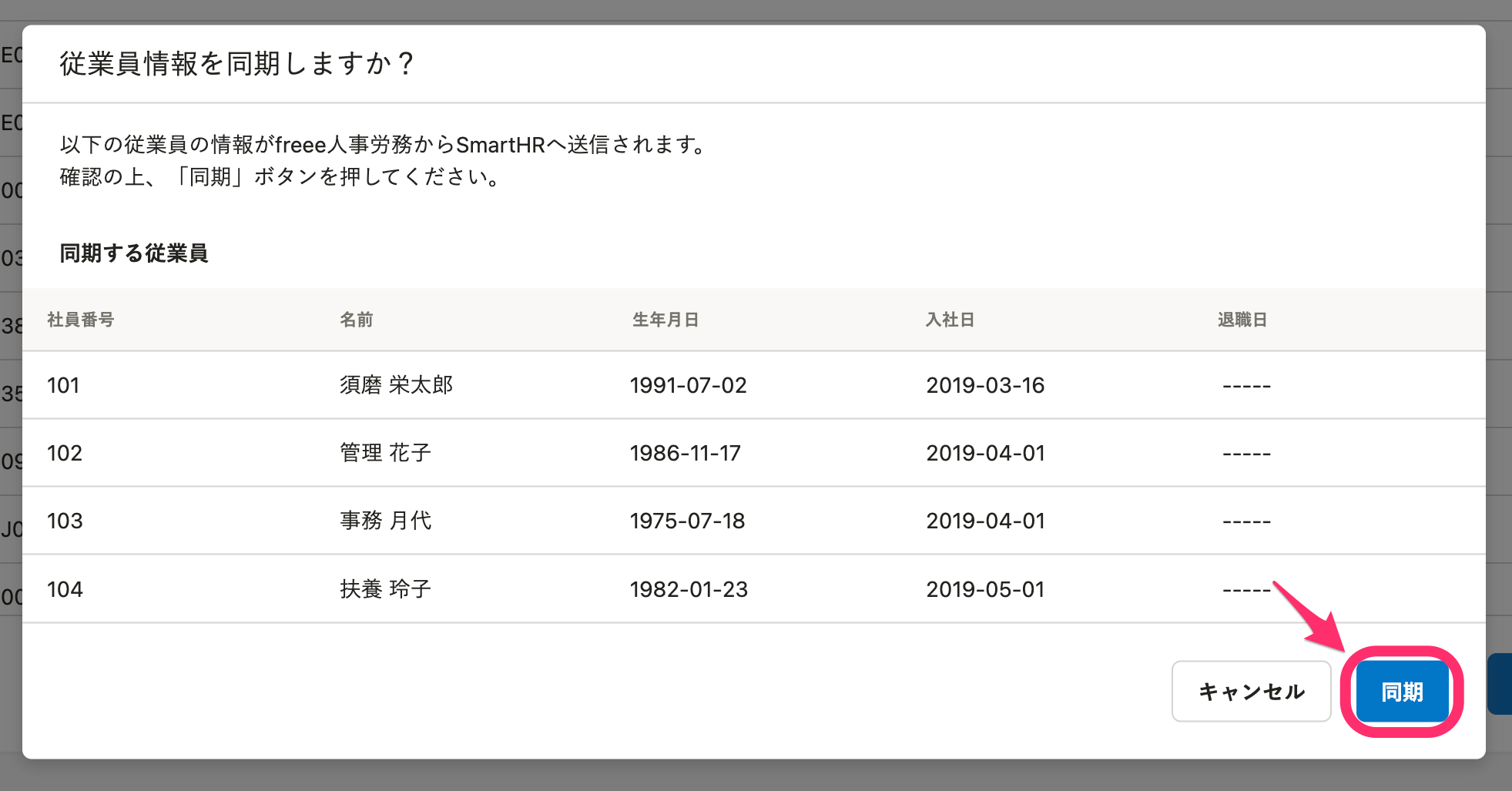 画像を表示する
画像を表示する
画面が切り替わり[連携履歴]に[従業員情報同期開始]の履歴が表示されます。
 画像を表示する
画像を表示する
7. 画面を再読み込みして実行結果を確認
しばらく時間をおいてから画面を再読み込みすると、同期結果が表示されます。
[連携履歴]に[従業員情報同期終了]の履歴が表示され、[実行結果]を確認できます。
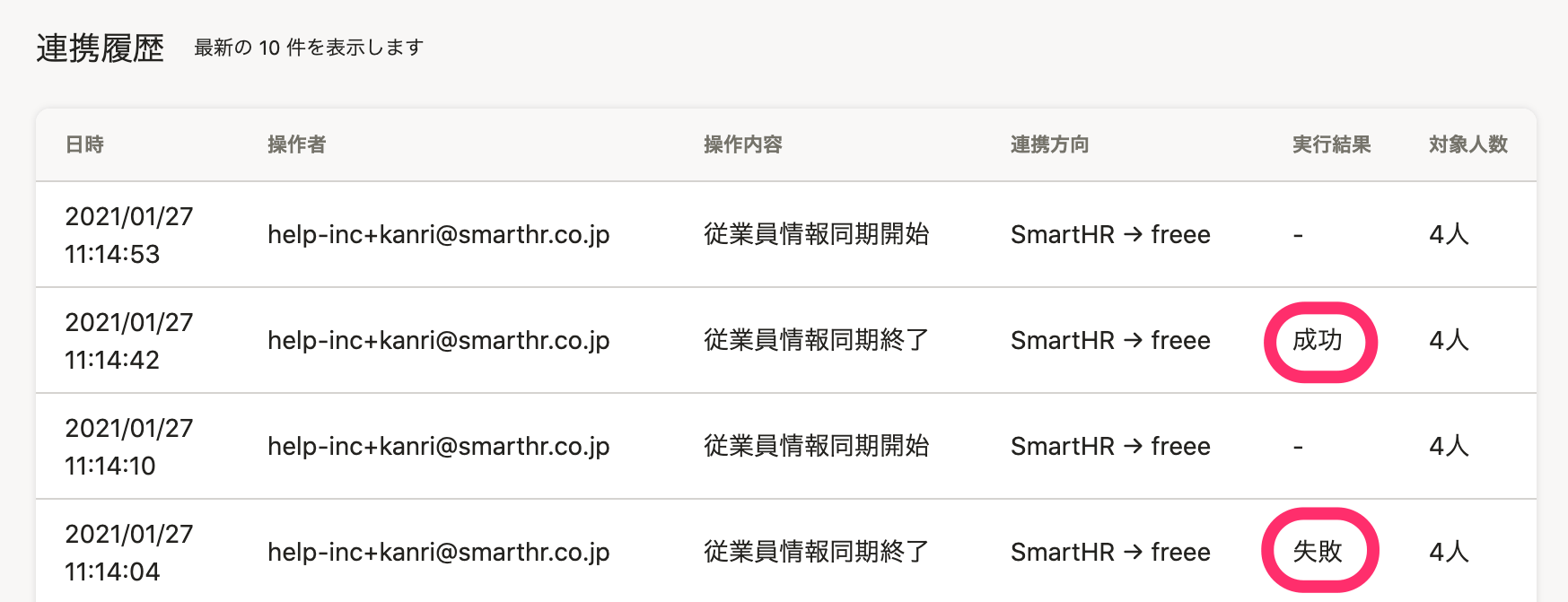 画像を表示する
画像を表示する
【成功の場合】 選択した従業員情報が実際に取り込まれていることを確認してください。
【失敗の場合】 管理者に送られるメールで取り込み結果と失敗した要因を確認してください。
同期成功後の確認事項
SmartHRからfreee人事労務へ送信後
freee人事労務に新規登録された従業員について、SmartHRの従業員情報として入力できないfreee人事労務独自の項目には、SmartHRの[エクスポート設定]で設定した内容を反映しています。
- ログインメールアドレスの設定
- 勤務・賃金設定名の変更
- 締め日支払い日グループ名の変更
- 給与方式の変更の変更
- 基本給の変更
修正が必要な場合は、freee人事労務の従業員情報を修正してください。
SmartHRと社員番号が同一かつ、[エクスポート設定]で設定する内容がすでにfreee人事労務に登録されている従業員情報に対しては、[エクスポート設定]で設定した内容は反映されません。
freee人事労務側での一括設定については、以下のヘルプページを参照してください。
freee人事労務からSmartHRへ取り込み後
freee人事労務の[市区町村以降の住所カナ]で入力されたヨミガナがSmartHRの[住所(ヨミガナ)]に反映されるため、修正が必要な場合には修正してください。
よくあるエラーと対処法
失敗理由:接続元のIPアドレスからは、サービスをご利用いただくことができません。
「接続元のIPアドレスからは、サービスをご利用いただくことができません。」というメッセージが表示されて連携ができない場合、freee人事労務側でアクセス制限の設定がされている可能性があります。
連携するには、一度、freee人事労務側でアクセス制限を解除してください。
アクセス制限を解除してSmartHRと連携した後は、再度、freee人事労務側でアクセス制限の設定をしてください。
連携するには、その都度アクセス制限を解除する必要があります。
Esta página foi útil?
