部署を指定して組織図・名簿を作成する
- 독자:
- 관리자・담당자 용
- 플랜:
- 노무관리인사・노무 엣센셜0엔유료 옵션탤런트 매니지먼트HR 스트래티지
指定した1つの部署の組織図・名簿を作成する方法について説明します。
複数の部署の組織図・名簿をまとめて作成するときは部署ごとの組織図・名簿をまとめて作成するを参照してください。
部署を指定して組織図・名簿を作成する
1. 組織図・名簿一覧画面で[+ 新規作成]を押す
組織図・名簿一覧画面の右上にある[+ 新規作成]を押すと、作成方法の選択画面が表示されます。
2. 作成方法の選択画面で[1つだけ作成]を選択し、[次へ]を押す
作成方法の選択画面で[1つだけ作成]を選択して、[次へ]を押します。
3. どの時点の部署・従業員情報を取り込むか指定し、[部署・従業員の選択に進む]を押す
どの時点の部署・従業員情報を使って組織図・名簿を作成するかを、基準日で指定します。
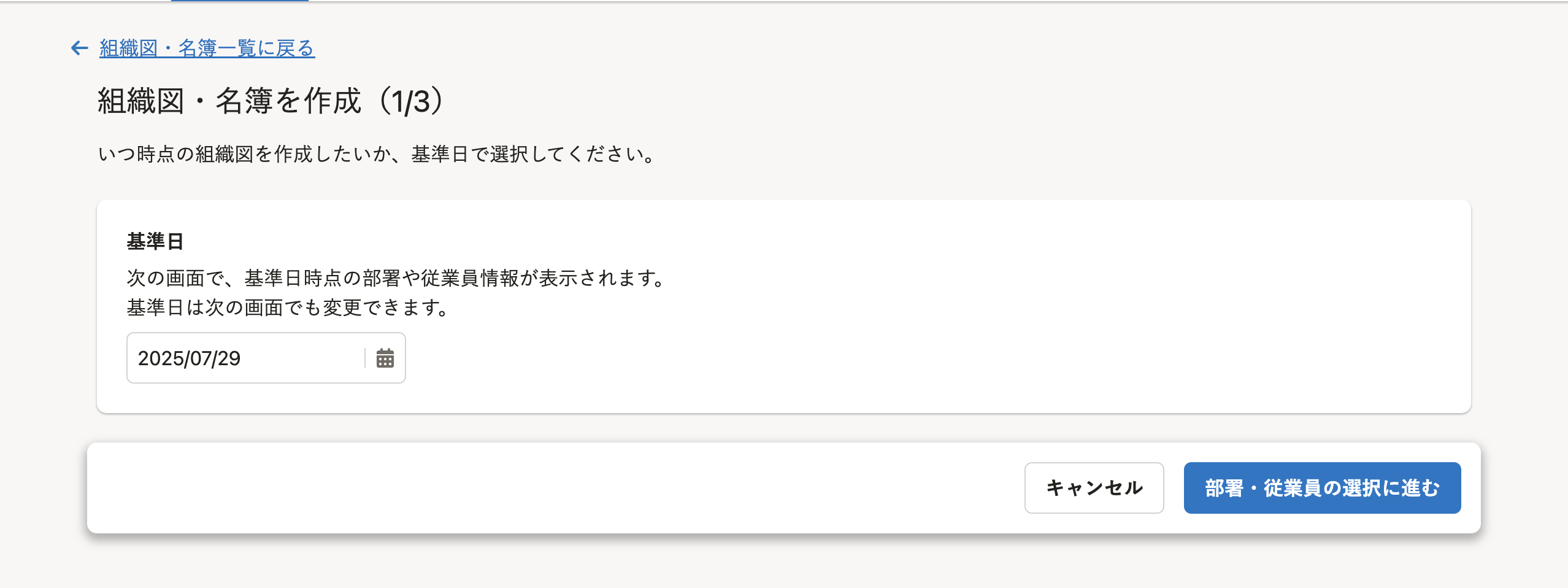 画像を表示する
画像を表示する
新規で組織図・名簿を作成する場合、デフォルトの基準日は操作日になっています。
基準日の日付部分を押すと、カレンダーが表示されるので、任意の日付を指定してください。
また、基準日の入力欄に日付を直接入力できます。「YYYY/MM/DD」の形式で入力してください。
なお、特定の日付の部署・従業員情報から組織図・名簿を作成する方法については、過去の日付の組織図・名簿を作成するおよび未来の日付の組織図・名簿を作成するを参照してください。
基準日を指定したら、[部署・従業員の選択に進む]を押します。
4. [部署と従業員を個別に選択する]を選択し、組織図・名簿に含めたい部署にチェックを入れる
組織図・名簿を作成(2/3)画面で[部署と従業員を個別に選択する]を選択すると、基準日時点の部署・従業員の一覧が表示されます。
[部署]タブ内で、組織図・名簿に含めたい部署にチェックを入れます。
6. [取り込み]を押す
画面下部の [取り込み]を押すと、バックグラウンド処理が開始されます。
7.[組織図・名簿の作成を再開→]を押す
データの取り込みが完了すると、組織図・名簿一覧画面に「組織図・名簿の作成を再開できます」というメッセージが表示されます。
[組織図・名簿の作成を再開→]を押すと、組織図・名簿の設定画面に移動します。
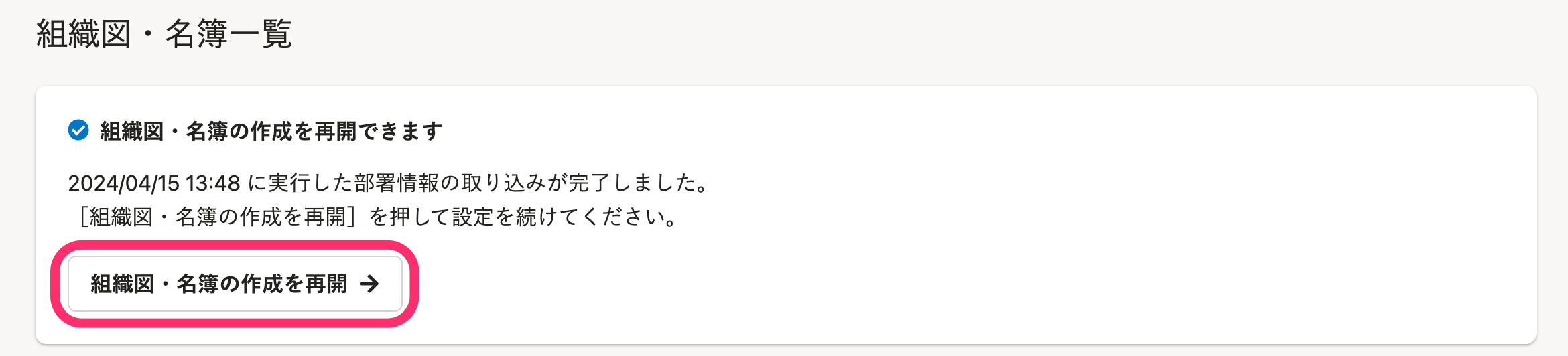 画像を表示する
画像を表示する
8. 設定を確認して[次へ]を押す
[代表者設定]、[部門長設定]、[管掌者設定]、[従業員カード設定]、[従業員プロフィール設定]、[共有・ダウンロード設定]、[表示設定]、[自動更新設定]の設定を確認します。これらの設定は、組織図・名簿を作成したあとでも変更できます。
設定を確認したら、画面下の[次へ]を押します。
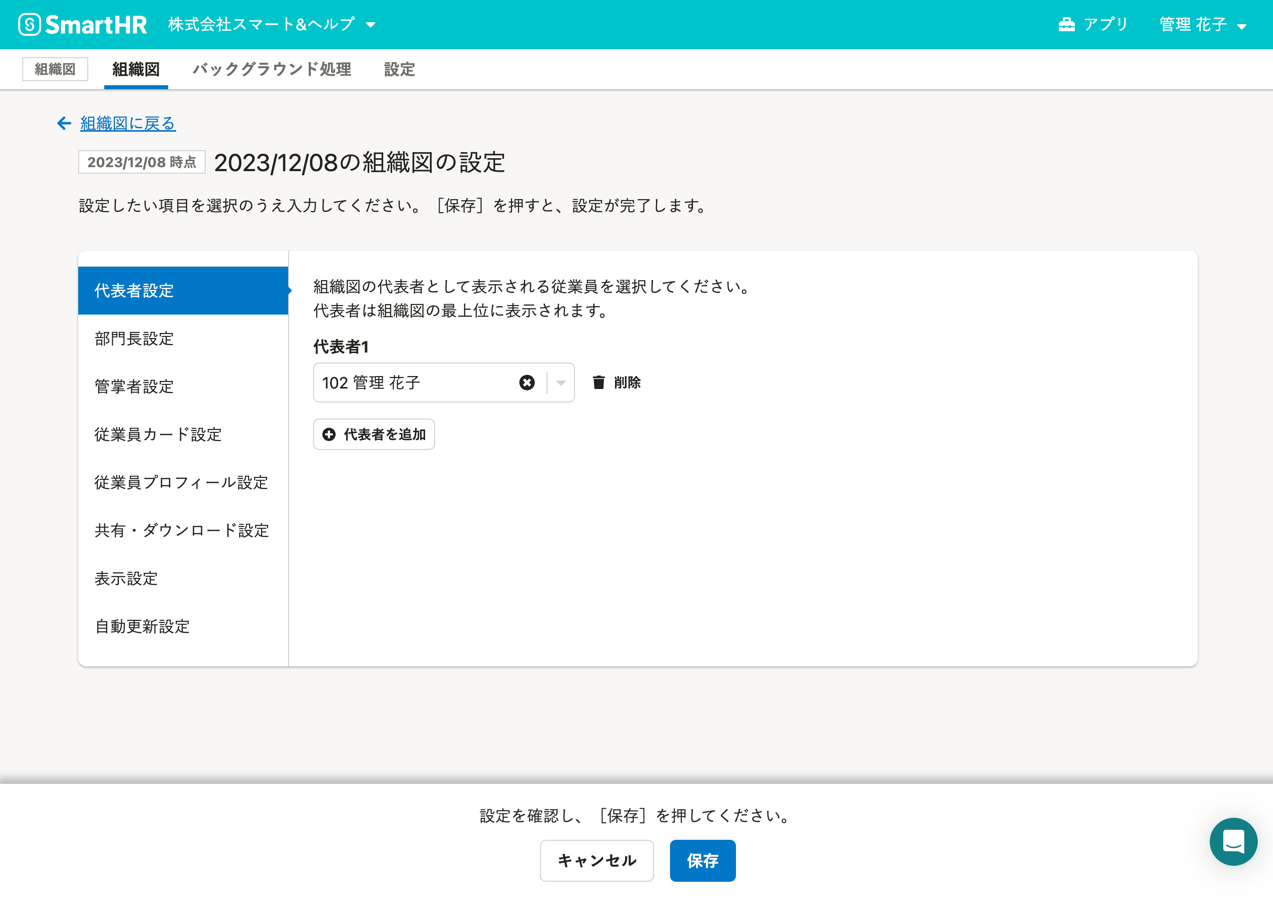 画像を表示する
画像を表示する
9. 組織図・名簿の名前を入力して[作成]を押す
組織図・名簿の作成画面で組織図・名簿の名前を入力して[作成]を押します。
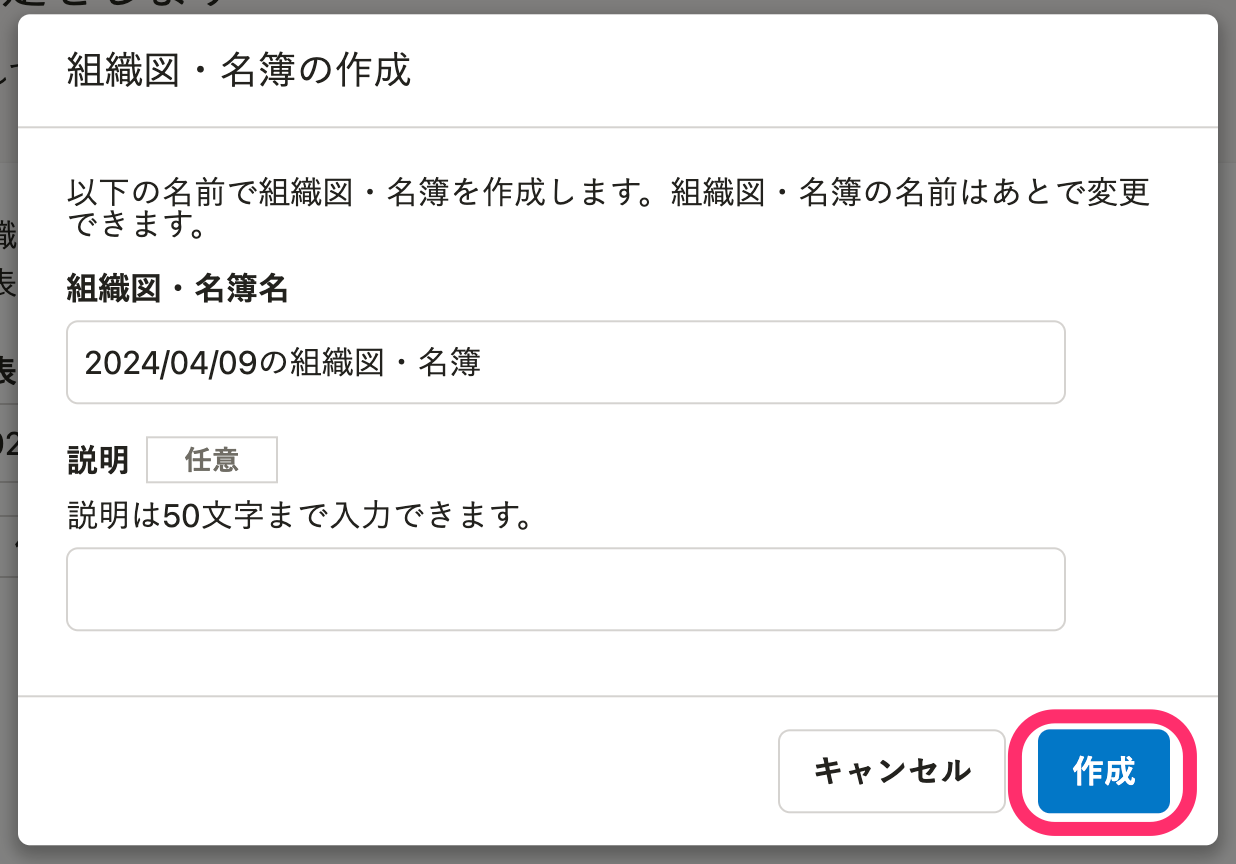 画像を表示する
画像を表示する
[組織図・名簿名]と[説明]のテキストは、組織図・名簿一覧画面で組織図・名簿を検索するときの検索対象になります。
10. 組織図・名簿が完成
完成した組織図・名簿が表示されます。
表示する部署を選び直す場合
組織図・名簿の作成後、[組織図・名簿操作]から[取り込む部署・従業員を変更]を押すと、組織図・名簿に表示する部署を選び直せます。
詳しくは、組織図・名簿で表示する部署や従業員を選び直すを参照してください。
