評価シートを作成する
- 독자:
- 관리자・담당자 용
- 플랜:
- 유료 옵션탤런트 매니지먼트HR 스트래티지
評価テンプレート作成・編集画面で設定する評価シートについて説明します。
評価シートとは
評価シートは、評価に必要な情報を収集するための書式です。 評価対象者や評価者から収集したい評価項目などのフォームを組み合わせ、評価テンプレート内でシートを設定します。
評価項目ごとにフォームを追加して作成します。
評価シートは、1つ以上の評価種目と、評価種目ごとにまとめられた複数の評価項目から構成されます。
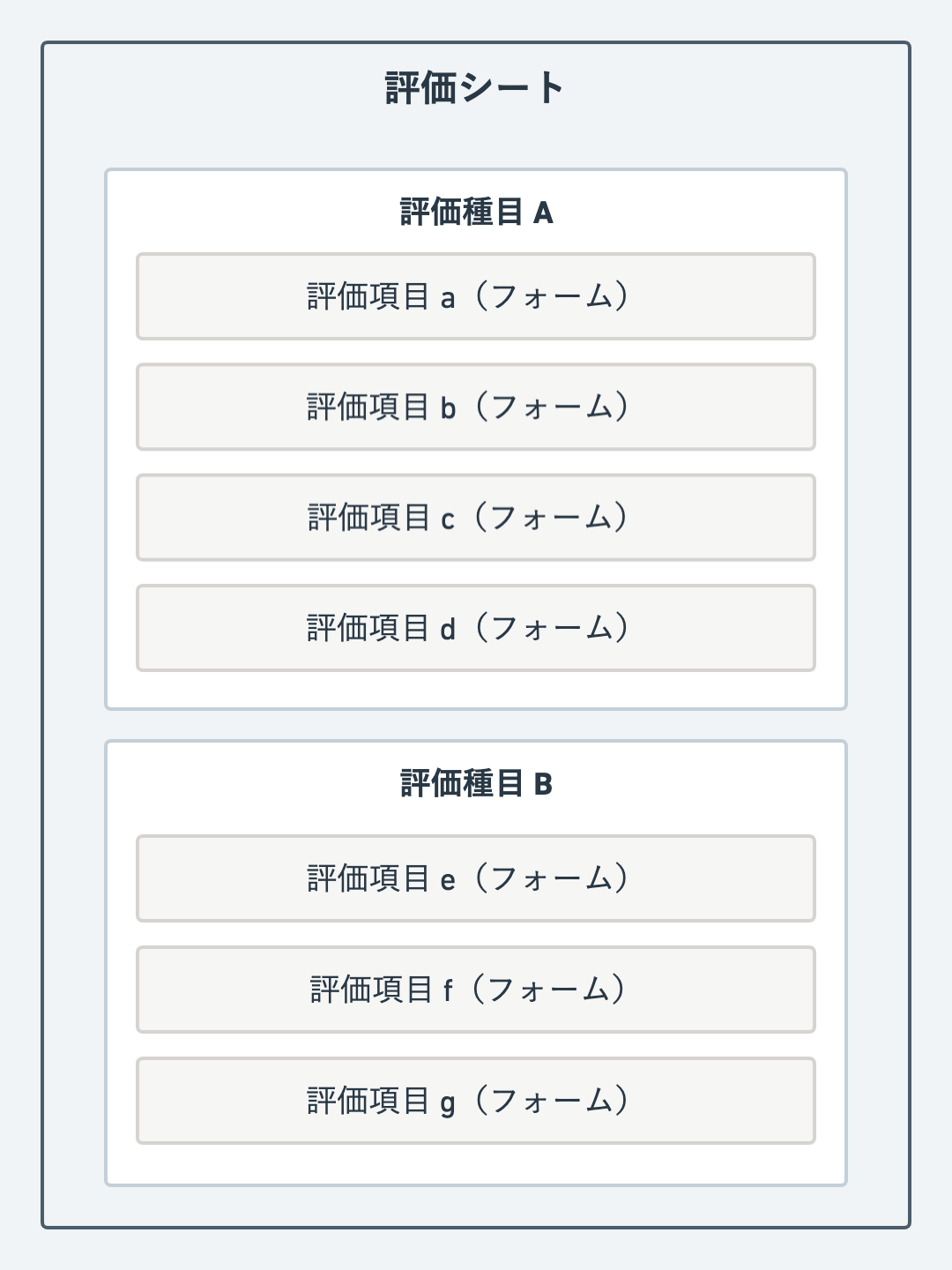 画像を表示する
画像を表示する
人事評価機能において、評価項目と呼ぶものすべてが、実際の評価制度で定められた評価対象となる項目とは限りません。
評価シートの項目を「評価項目」と呼んでいます。
評価種目と評価項目の関係
評価種目とは、評価シート上で評価項目をまとめるグループのことです。
評価シート上で、評価項目は評価種目ごとに1ページにまとめられるので、業績評価、コンピテンシー評価など、評価の種類ごとに分類すると記入、閲覧がしやすくなります。
評価シート上での見え方
下の画面では、「業績評価」、「能力評価」、「総合評価」のラベルがついているものが評価種目です。評価種目名のタブを押すと、画面が切り替わります。
「売上目標」や「目標達成のプロセス」、「自己評価」などのラベルがついているものが評価項目で、これらは「業績評価」という評価種目に含まれる評価項目です。
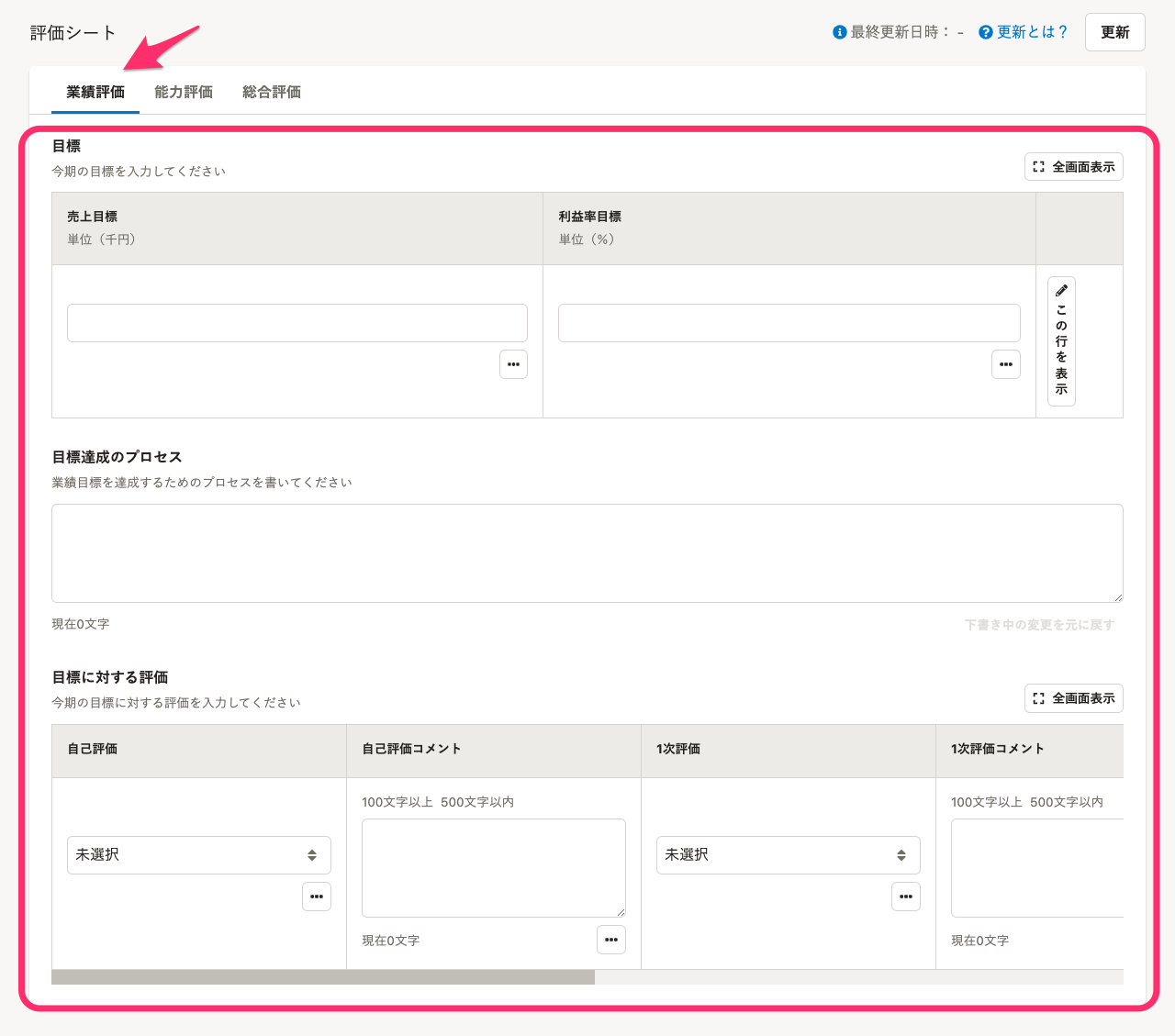 画像を表示する
画像を表示する
1.[評価テンプレート]の基本設定[評価シート]を押す
画面上部[人事評価メニュー]の[評価テンプレート]を押すと、評価テンプレート一覧画面が表示されます。
評価テンプレートの作成が済んでいない場合は、評価テンプレートを管理するを参照し、評価テンプレートを作成してください。
[評価テンプレート一覧]から任意の評価テンプレートを押すと、評価テンプレート詳細画面が表示されます。
評価テンプレート詳細画面のデフォルトは、評価シートの設定画面です。
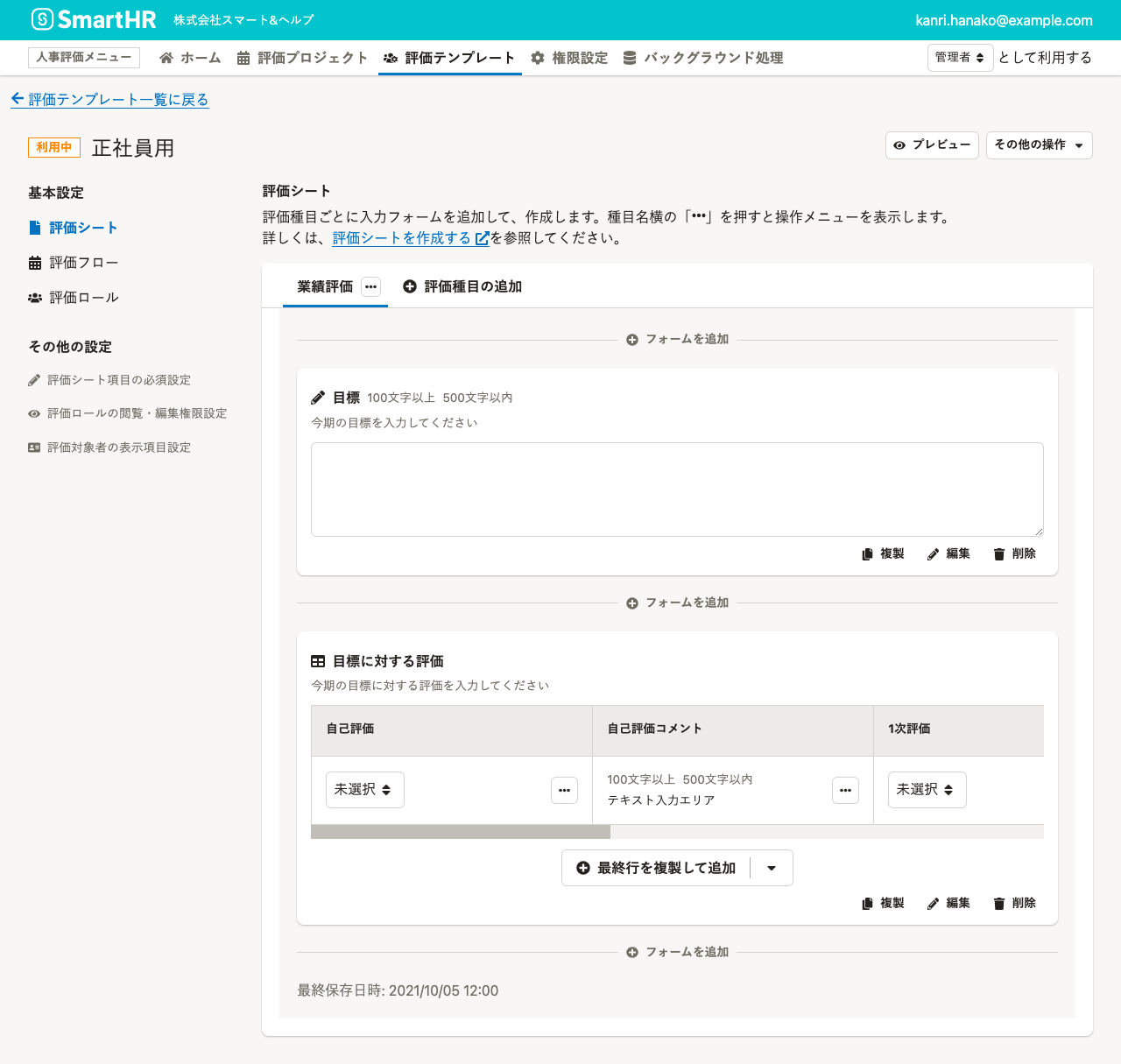 画像を表示する
画像を表示する
評価シートには、評価種目[プリセット]があらかじめ設定されています。
詳しくは、汎用テンプレートのプリセットをもとに、評価シートを設定するを参照してください。
必要に応じて、編集、削除してください。
2. 評価種目を設定する
評価シート上では、評価種目ごとに評価項目を1ページにまとめます。
業績評価、コンピテンシー評価など、評価の種類ごとに分類すると記入、閲覧しやすくなります。
評価種目を追加する
評価シート上の[+評価種目の追加]を押すと、評価種目の追加画面が表示されます。
[評価種目名]を入力して、[追加]を押します。
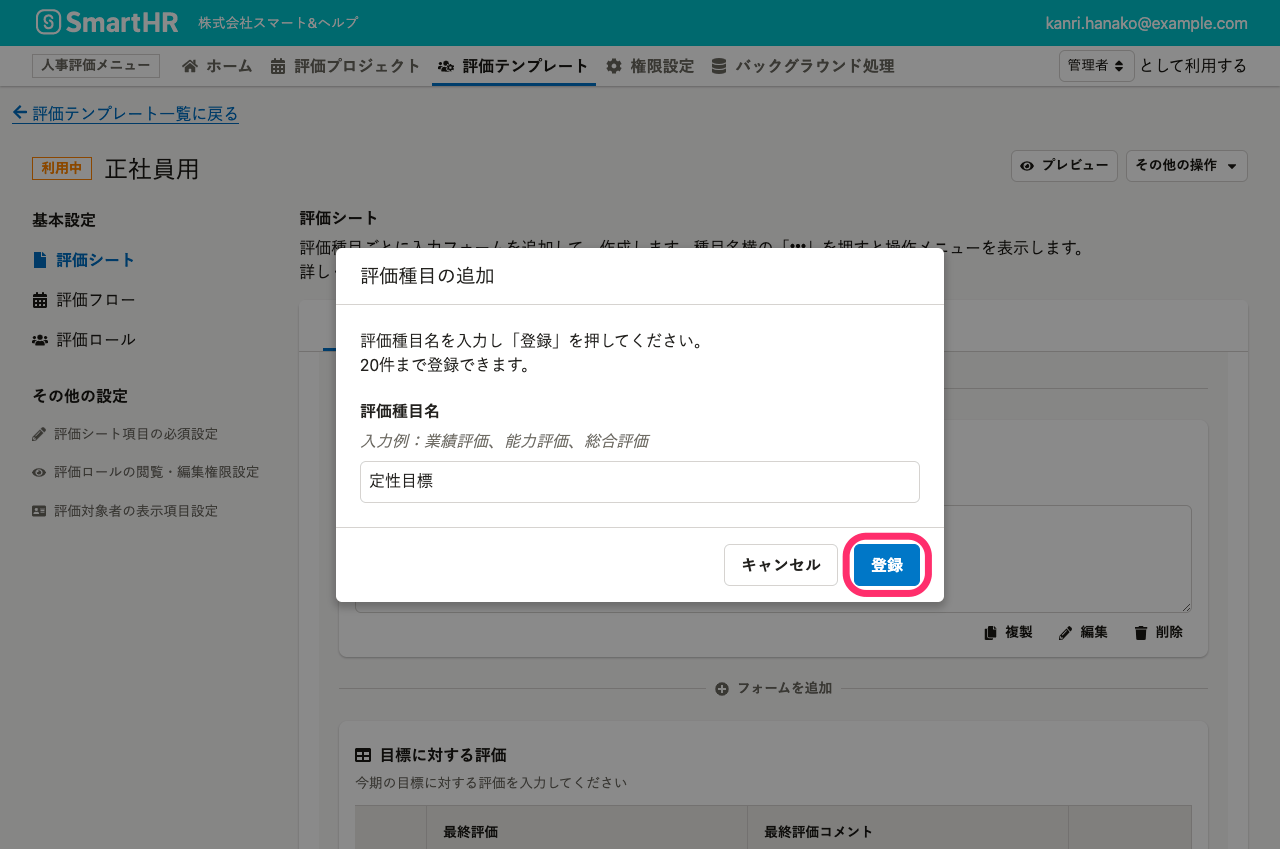 画像を表示する
画像を表示する
評価種目を複製して追加する
評価種目の[…]メニューから[複製]を押し、画面を再読み込みすると、複製元の評価種目の右に[(コピー){評価種目名}]という名前の評価種目が追加されます。
評価種目を複製すると、複製元に含まれるすべての評価項目および[評価項目の入力必須設定]と[評価ロールの閲覧・編集権限の設定]がコピーされます。
評価項目に表示フォーム[ファイル添付]が含まれる場合は、登録されたファイルもコピーされます。
評価項目に表示フォーム[計算結果]が含まれる場合は、計算式に使われる評価項目によって以下のようにコピーされます。
- 計算式で使われる評価項目が同じ評価種目内にある場合:新しく追加された評価種目内の評価項目が使われる
- 計算式で使われる評価項目がほかの評価種目内にある場合:複製元と同じ評価項目が使われる
評価種目名を編集する
編集したい評価種目の[…]メニューから[編集]を押すと、評価種目名の編集画面が表示されます。
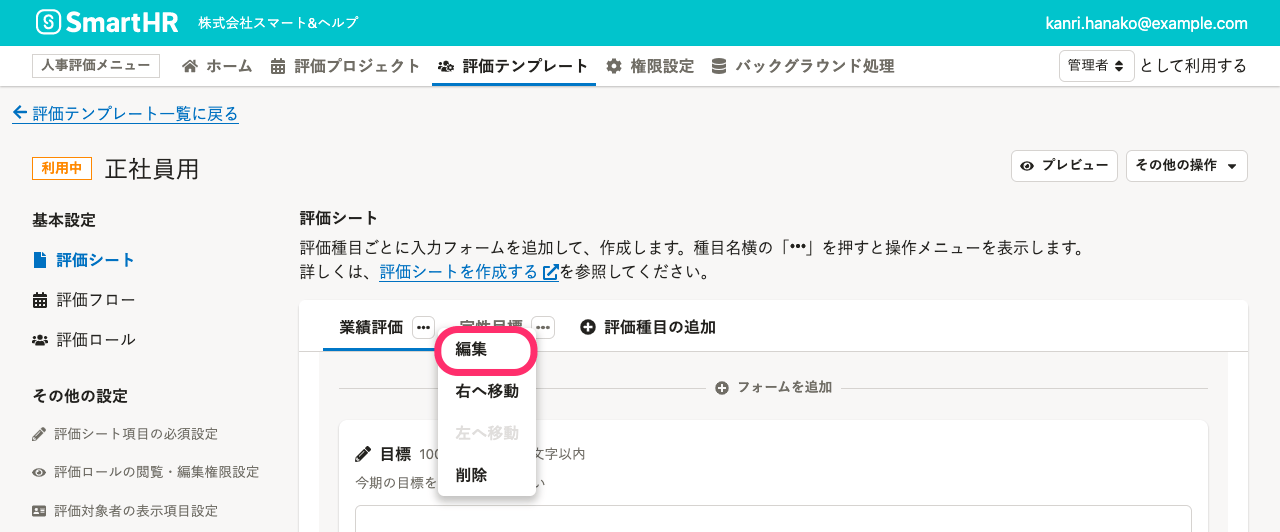 画像を表示する
画像を表示する
設定内容を編集し、[更新]を押します。
評価種目を削除する
編集したい評価種目の[…]メニューから[削除]を押すと、評価種目の削除確認画面が表示されます。
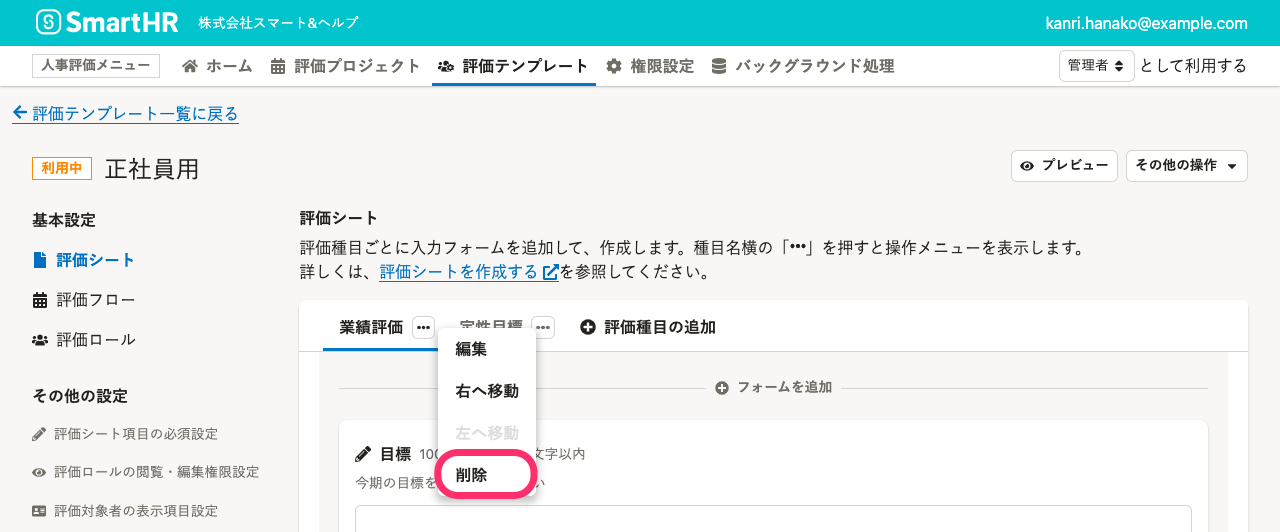 画像を表示する
画像を表示する
削除する評価種目を確認し、[削除]を押します。
評価種目を並べ替える
従業員が評価シートを表示したとき、一番左にある評価種目が表示されます。
入力を促したい順番に評価種目を並べておくことをおすすめします。
編集したい評価種目の[…]メニューから[右へ移動]、もしくは[左へ移動]を押すと、並べ替えられます。
3. 評価項目を設定する
人事評価機能において評価項目と呼ぶものすべてが、実際の評価制度で定められた評価対象となる項目とは限りません。
評価シート上の項目を「評価項目」と呼び、項目ごとにフォームを追加します。
フォームを追加する
[+フォームを追加]を押すと、フォームの追加画面が表示されます。
フォームの追加画面の左側に並んだ[テキスト入力]、[数値入力]、[選択肢入力]、[固定テキスト]、[ファイル添付]、[表組み]を押すと、追加するフォームが切り替わります。
[360度評価・フィードバック用テンプレート]では、[テキスト入力]、[選択肢入力]の二種類のみが利用できます。
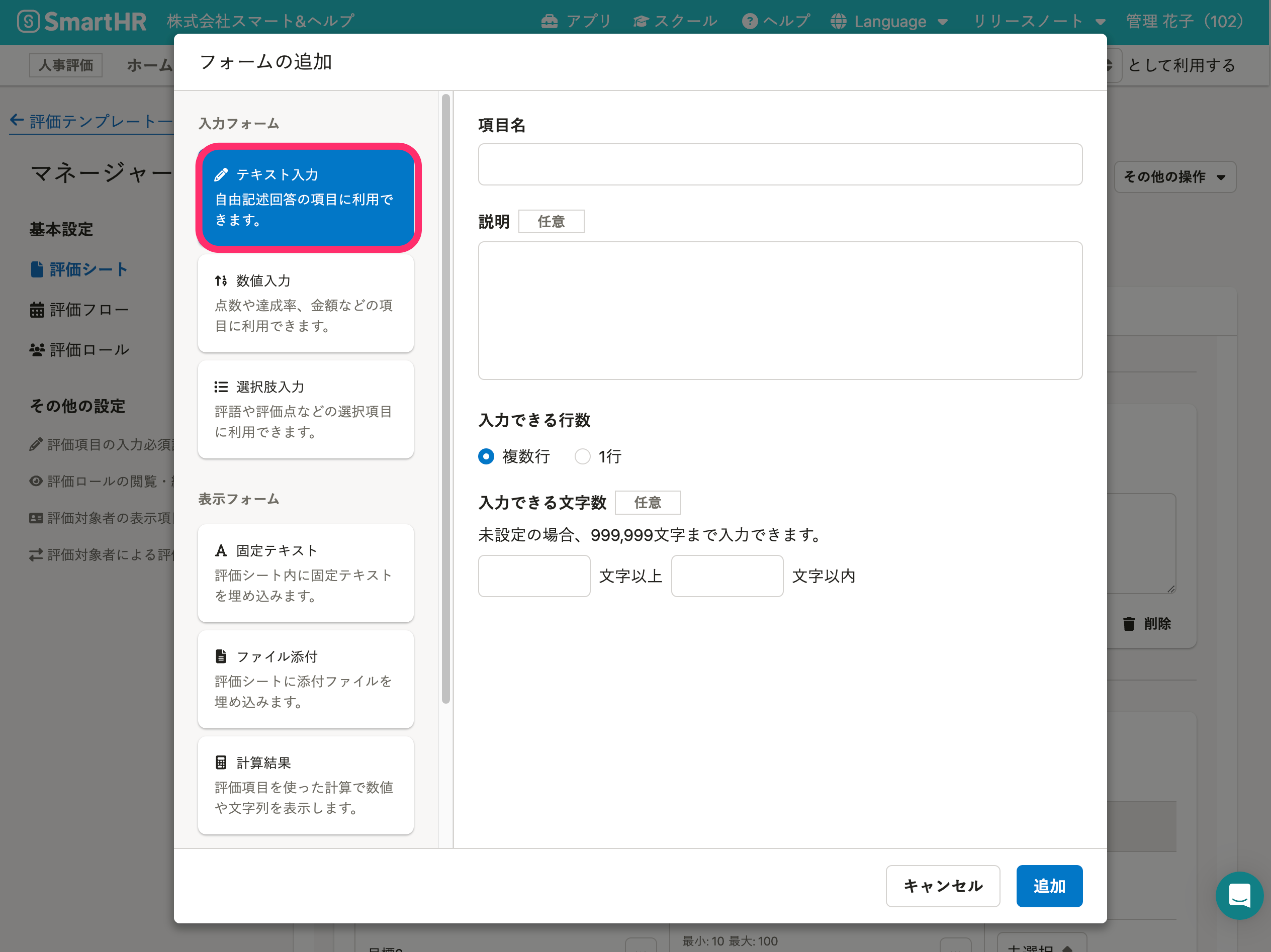 画像を表示する
画像を表示する
使用したいフォームを選択し、[項目名]、[説明](任意)、その他必要な設定を入力して、[追加]を押します。
フォームを複製して追加する
編集したいフォームの右下にある[複製]を押すと、複製元のフォームの下に[(コピー){複製元項目名}]という名前のフォームが追加されます。
評価項目の入力必須設定、評価ロールの閲覧・編集権限などの設定も同時に複製されるため、フォームの設定の手間が省けます。 複製される設定について、詳しくは、【一覧】評価テンプレートで複製できる要素を参照してください。
フォームを編集する
編集したいフォームの右下にある[編集]を押すと、フォームの編集画面が表示されます。
使用したいフォームをフォームの編集画面で押すと、項目名は引き継がれ、フォームの種類のみ変更できます。
その他必要な設定を入力して、[更新]を押します。
フォームを削除する
削除したいフォームの右下にある[削除]を押すと、確認画面が表示されます。
削除するフォームを確認し、[削除]を押します。
フォームを並べ替える
移動したいフォームをドラッグアンドドロップして、並べ替えできます。
もしくは、移動したいフォーム右下にマウスカーソルを合わせると表示される[↑]、もしくは[↓]を押すと、1つ上、もしくは1つ下に移動します。
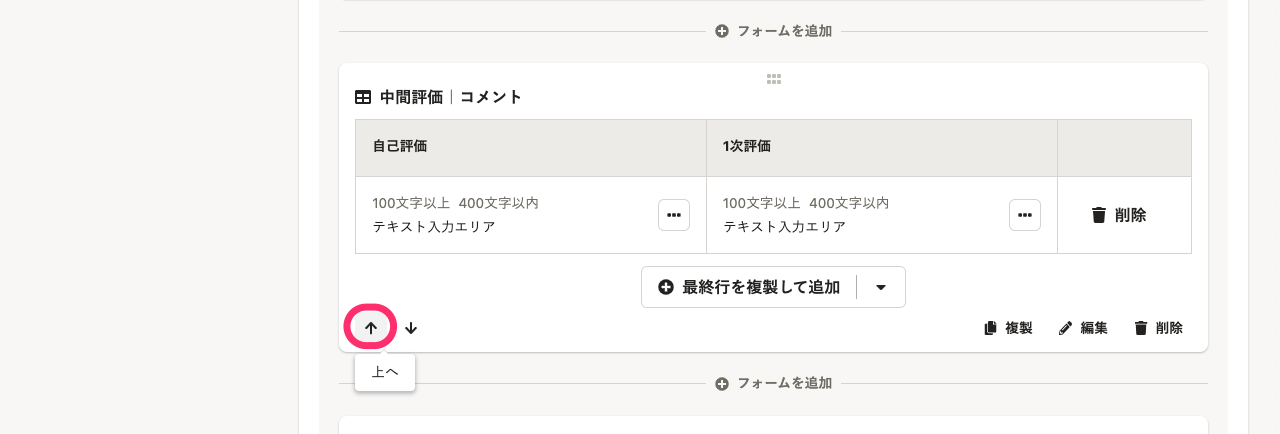 画像を表示する
画像を表示する
4. SmartHRの他のアプリケーションに連携する評価項目を設定する
SmartHRの他のアプリケーションに連携する評価項目を選びます。
連携したいフォームの追加・編集画面を開き、[評価項目の連携]のドロップダウンリストから、適切な項目を選択してください。 [更新]を押すと、連携する評価項目として設定されます。
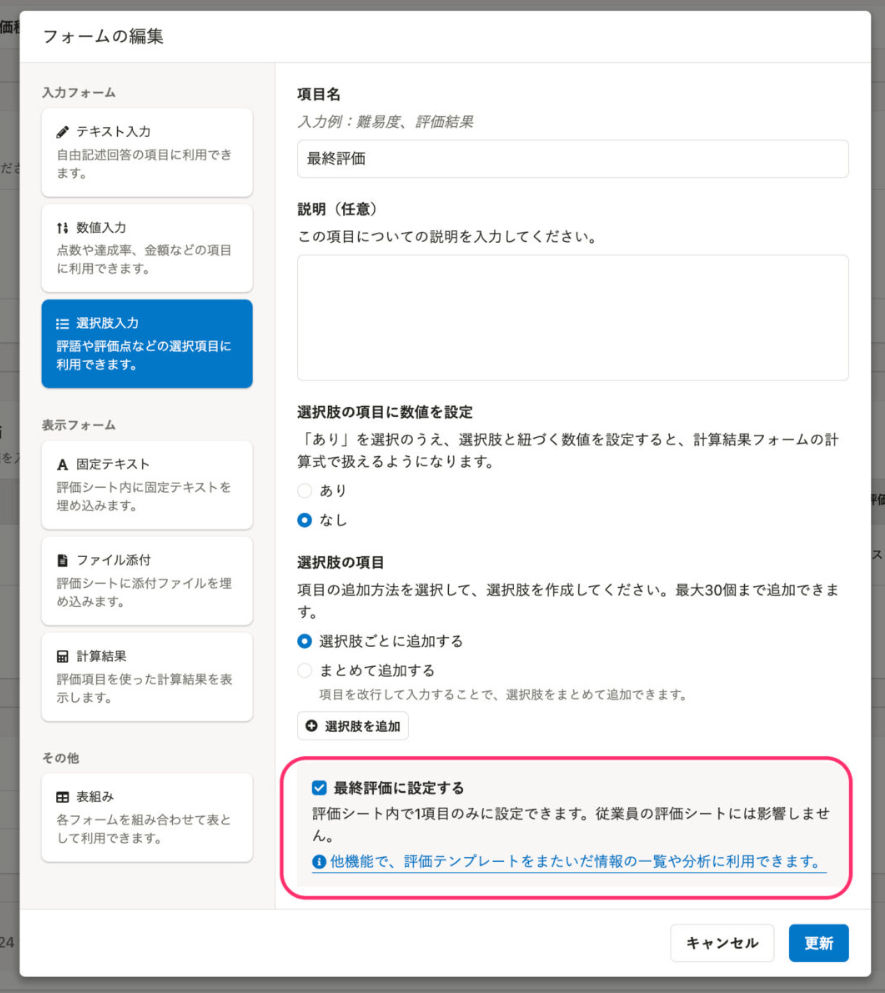 画像を表示する
画像を表示する
連携できる評価項目の詳細は【一覧】他機能に連携できる評価項目を参照してください。
