マトリクス分析を利用する
- 독자:
- 관리자・담당자 용
- 플랜:
- 유료 옵션탤런트 매니지먼트HR 스트래티지
マトリクス分析画面について説明します。
マトリクス分析とは
マトリクス分析は、[縦軸]および[横軸]に任意のデータ項目を設定し、従業員がそれぞれの軸においてどこに属しているかを把握します。
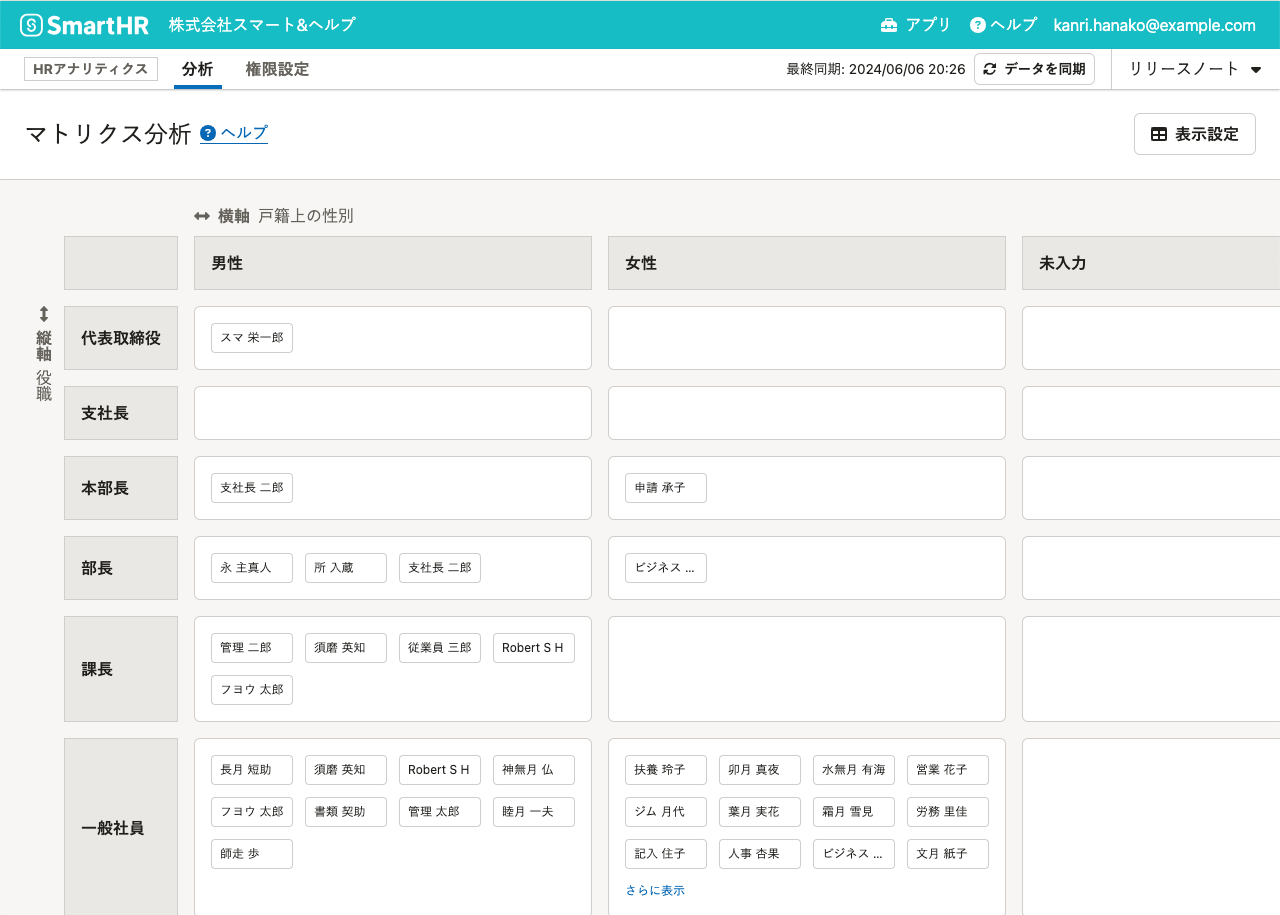 画像を表示する
画像を表示する
分析条件を設定する
マトリクス分析画面の初期状態は、以下の設定で表示されます。
- 軸の設定
- [縦軸]:役職
- [横軸]:戸籍上の性別
- 絞り込み条件
- [雇用形態]:正社員 の従業員
- [在籍状況]:在職中 の従業員
マトリクス分析画面の右側にある分析条件の設定欄から、分析軸にするデータ項目の設定や表示する従業員の絞り込み、分析条件の保存や適用といった操作ができます。
軸を変更する
分析条件の設定欄の[条件を変更]を押します。
[軸の設定]の[縦軸]、[横軸]の[変更]を押すと、軸の設定画面が表示されるので、軸にしたいデータ項目を選択し[設定]を押します。
分析条件の設定画面の下にある[適用]を押すと、マトリクス図の軸が変更されます。
絞り込み条件を変更する
分析条件の設定欄の[条件を変更]を押します。
[絞り込み]の条件を設定します。条件は複数設定できます。
分析条件の設定画面の下にある[適用]を押すと、マトリクス図に表示される従業員が変更されます。
表示設定を変更する
分析条件の設定欄の[条件を変更]を押します。
[表示設定]の項目を設定します。 従業員カードにSmartHR基本機能の従業員情報に登録したプロフィール画像を表示させるかどうかを選択できます。
分析条件の設定画面の下にある[適用]を押すと、マトリクス図の表示形式が変更されます。
分析条件を保存する
適用中の分析条件に名前をつけて、保存できます。保存した分析条件は、他のユーザーには共有されません。
保存できる分析条件の数は最大で100個までです。
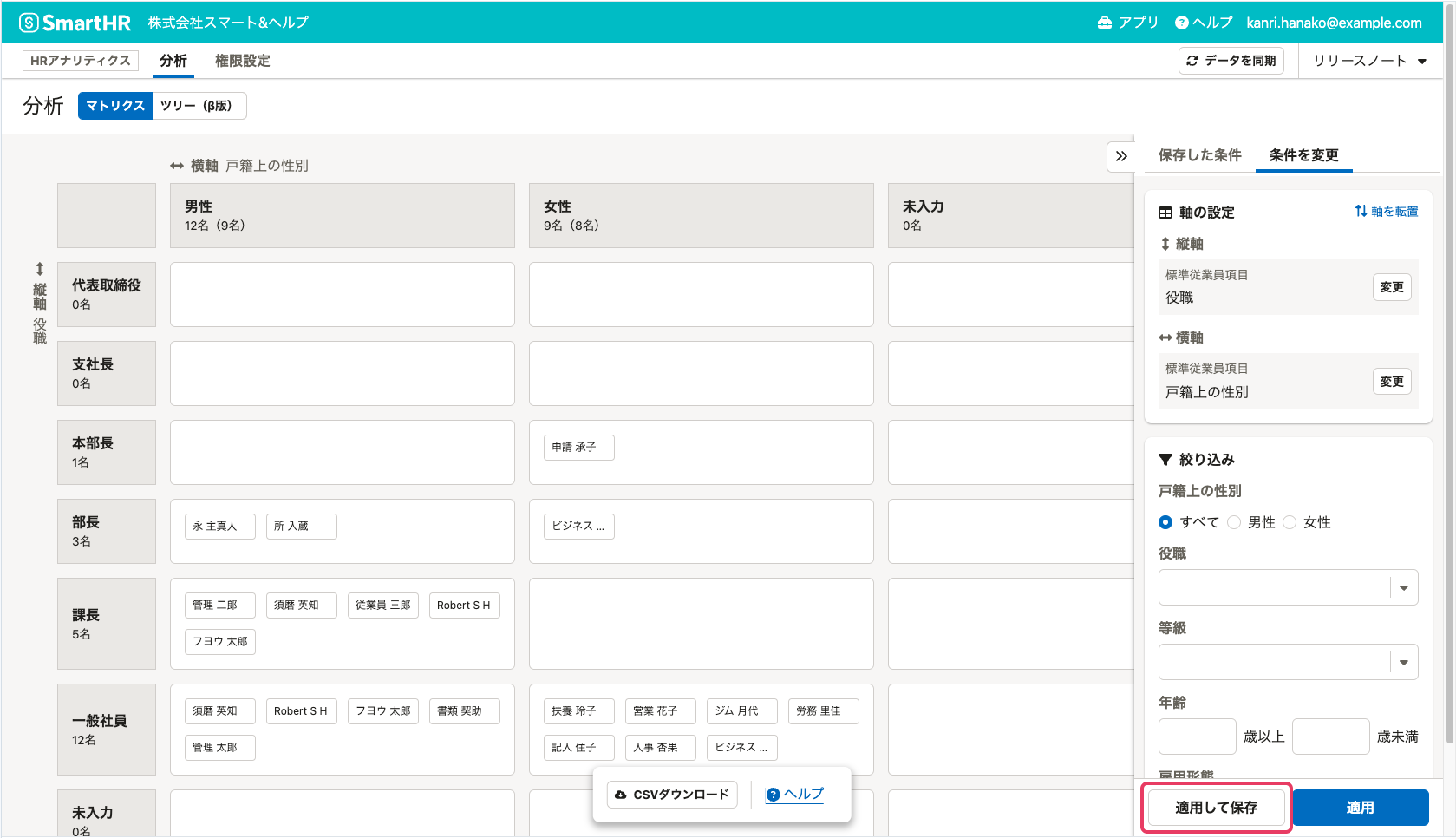 画像を表示する
画像を表示する
分析条件の設定欄で[適用して保存]を押すと、分析条件の保存画面が表示されます。
分析条件名を入力し、[保存]を押すと、適用中の分析条件が保存されます。分析条件名は50文字以内で入力してください。
保存した分析条件を適用する
分析条件の設定欄の[保存した条件]を押すと、保存された分析条件の一覧が表示されます。
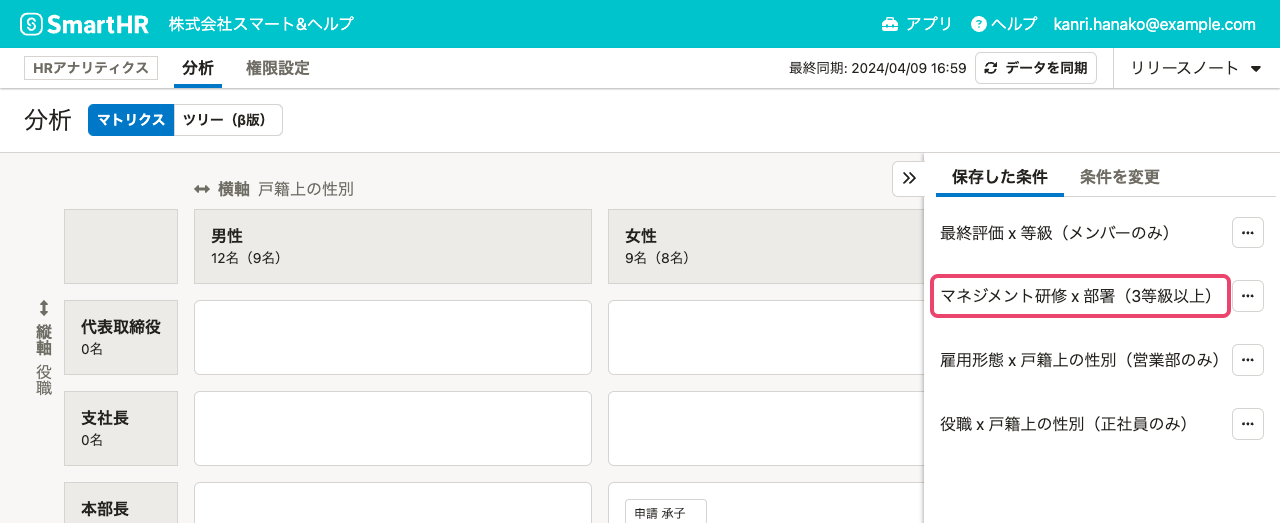 画像を表示する
画像を表示する
一覧から適用したい分析条件名を押すと、マトリクス図に分析条件が適用され従業員が表示されます。
保存した分析条件を削除する
分析条件の設定欄の[保存した条件]を押すと、保存された分析条件の一覧が表示されます。
削除したい分析条件の行にあるメニューボタンから、分析条件の削除ができます。
内容を確認し[削除]を押すと、選択した分析条件が削除されます。
CSV形式のデータをダウンロードする
[CSVダウンロード]を押すと、現在表示されているデータをCSV形式でダウンロードします。
従業員の詳細情報を確認する
従業員カードを押すと、キャリア台帳の従業員詳細画面が表示されます。
従業員詳細画面が表示されない場合は、キャリア台帳の権限設定を確認してください。キャリア台帳で権限が付与されていないアカウントでは、従業員詳細画面を表示できません。また、キャリア台帳の権限設定の[閲覧できる従業員]で指定した範囲に含まれない従業員の詳細画面は表示できません。
