キャリア台帳の権限を管理する
- 독자:
- 관리자・담당자 용
- 플랜:
- 유료 옵션탤런트 매니지먼트HR 스트래티지
キャリア台帳機能を利用するためのアカウントと権限について説明します。
キャリア台帳機能のアカウントと権限とは
権限設定画面でSmartHRアカウントをキャリア台帳機能に追加し、各種権限を設定することで、キャリア台帳機能を利用できるようになります。
キャリア台帳機能にアカウントを追加する
CSVファイルを使ってアカウントの一括追加・更新をしたい場合は、アカウントの一括追加・更新をするを参照してください。
1. ホームの[キャリア台帳]を押す
SmartHRホームで[キャリア台帳]を押して、キャリア台帳機能に移動します。
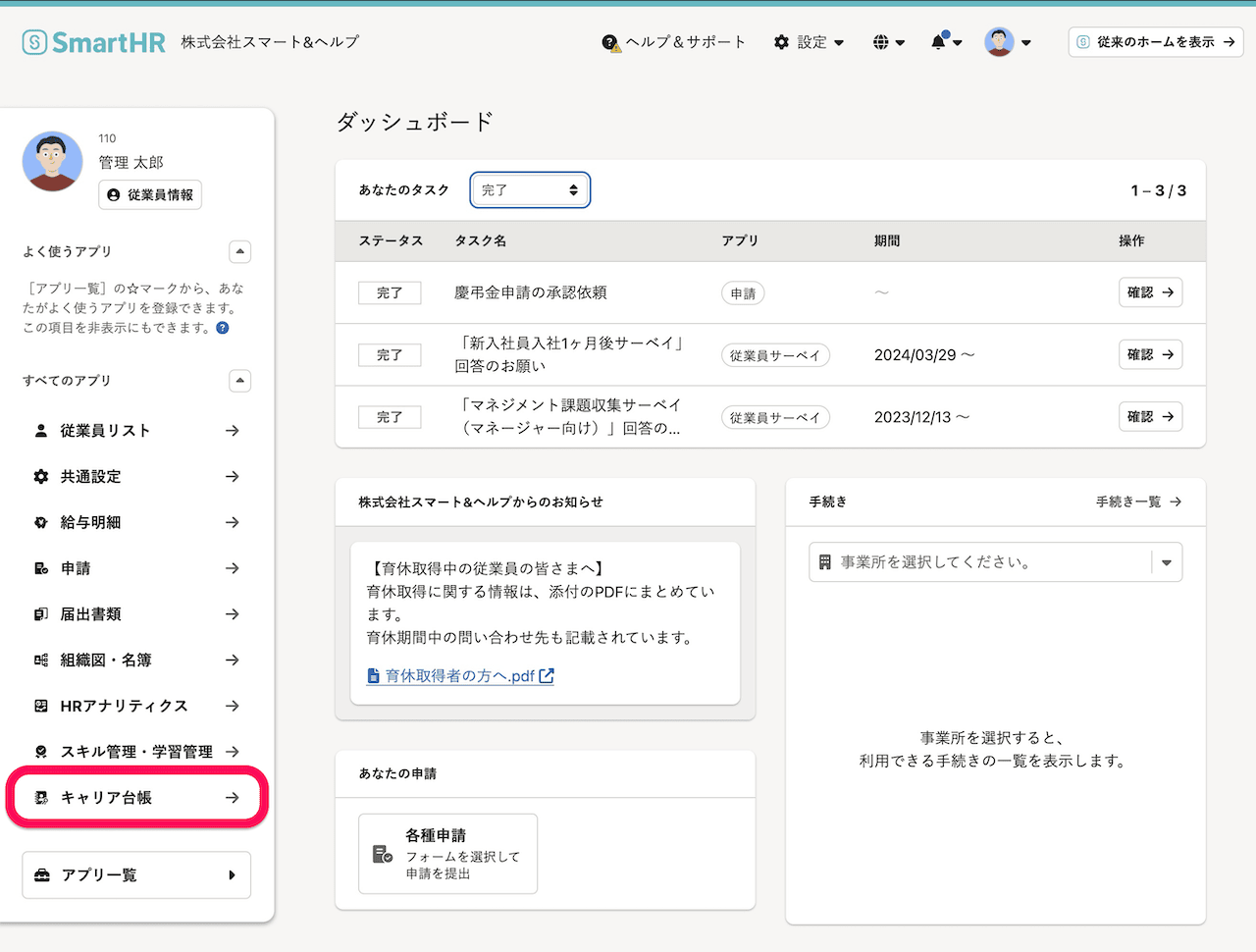 画像を表示する
画像を表示する
2. [設定]>[権限設定]を押す
画面上部の[キャリア台帳]メニューから[設定]>[権限設定]を押すと、権限設定画面が表示されます。
3. [アカウントを追加]を押す
権限設定画面で、[アカウントを追加]を押すと、[アカウントの追加(1/2)]が表示されます。
4. 追加したい従業員を選択し、[次へ]を押す
追加したい従業員を選択します。従業員情報が「在職中」として登録されている従業員のみ追加できます。
従業員は、氏名、ヨミガナ、役職で検索できます。 従業員情報に紐づかないアカウントは、メールアドレスで検索できます。
一度に追加可能な従業員は、300名までです。301名以上追加したい場合には、複数回に分けて操作してください。
[次へ]を押すと、アカウントの追加(2/2)画面が表示されます。
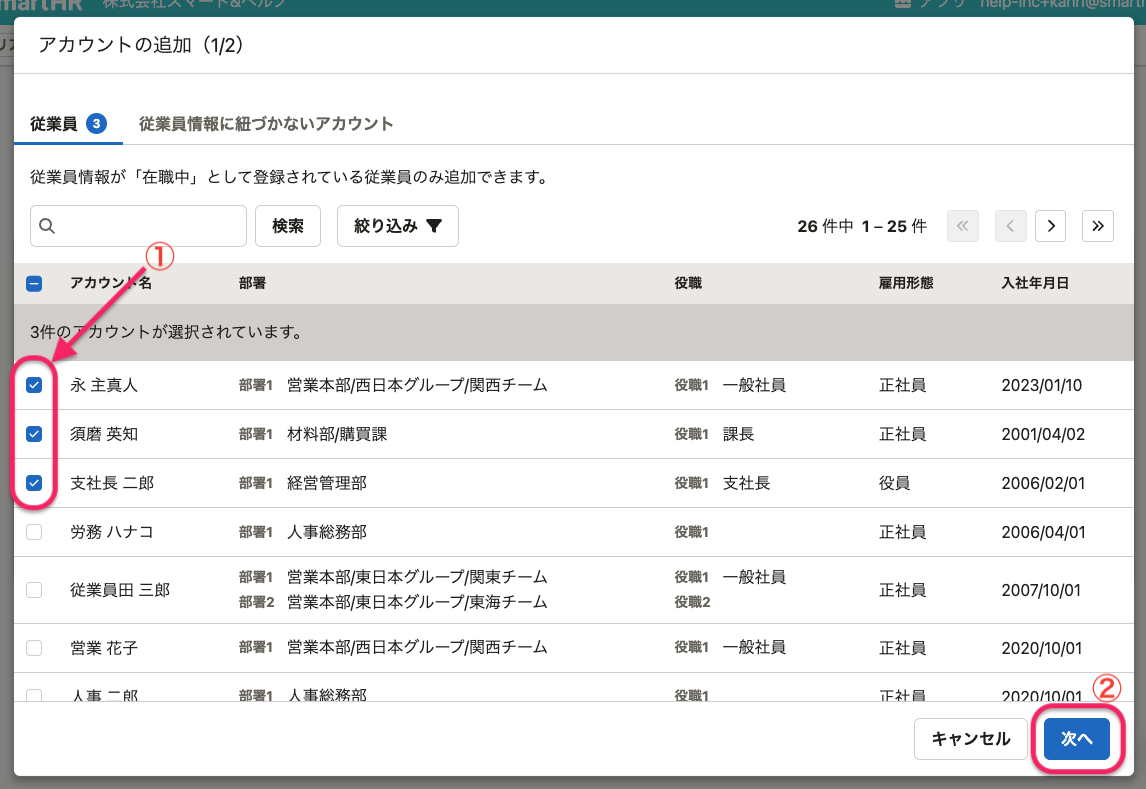 画像を表示する
画像を表示する
5. アカウントに設定する項目を選択し、[登録]を押す
アカウントの追加(2/2)画面で、[ロール]、[操作の権限]、[メモの表示]、[タグの表示]、[従業員情報の表示設定]のそれぞれで項目を選択し[登録]を押すと、アカウントの登録が完了します。
各項目の詳細は、以下の通りです。
ロール
そのアカウントで操作・閲覧できる従業員の範囲を「ロール」として設定します。 例えば[所属部署+配下の部署(兼務あり)]とした場合、対象アカウントが所属する部署と配下の部署に所属する従業員のみが閲覧・操作の対象となり、それ以外の部署の従業員は従業員一覧に表示されません。
ロールとは、アカウントに与える役割別に、権限の設定をまとめたものです。ロールは、SmartHR基本機能の[共通設定]>[権限設定(オプション機能向け)]>[ロール]で設定されています。キャリア台帳では、基本機能で設定されたロールの中から、アカウントに紐づけるものを選択します。
ロールについて詳しくは、ロールを設定するを参照してください。
操作の権限
「操作の権限」では、キャリア台帳で可能な操作を制限できます。機能管理者と業務担当者の2種類があります。それぞれで可能な操作は、下の表の通りです。
| 可能な操作 | 機能管理者 | 業務担当者 |
|---|---|---|
| 従業員一覧・詳細の閲覧 | ◯ | ◯ |
| 従業員情報の表示設定の追加・編集・削除 | ◯ | ― |
| キャリア台帳機能の権限追加・編集・削除 | ◯ | ― |
各種設定をはじめキャリア台帳のあらゆる操作を行なえるのが「機能管理者」、機能管理者が行なった設定に従って従業員情報の閲覧のみ可能なのが「業務担当者」です。
タレントタグの表示
[あり]を選択すると、そのアカウントで従業員詳細画面を閲覧したときにタレントタグ(タグ)が表示されるようになり、従業員へのタグの編集(追加・削除)が可能になります。また、従業員一覧画面のフィルターでタレントタグを用いて絞り込みできるようになります。
タレントタグについて詳しくは、タレントタグを使うを参照してください。
メモの表示
[あり]を選択すると、そのアカウントで従業員詳細画面を閲覧したときに従業員メモ(メモ)が表示されるようになります。また、メモの追加や、自分が追加したメモの編集・削除も可能になります。
機能管理者の場合は、自分以外が追加したメモも編集・削除できます。業務担当者は自分以外が追加したメモの編集・削除はできません。
従業員メモについて詳しくは、従業員の従業員メモを管理するを参照してください。
従業員情報の表示設定
そのアカウントにおいて、どの従業員情報を、どのように表示するかを、テンプレートを紐づけることで設定します。
テンプレートには、以下の設定が含まれます。
- 従業員詳細画面で表示する項目の種類や順番
- 従業員一覧画面のフィルターで条件として使える項目の種類
テンプレートに設定された項目以外は表示されません。例えば「このアカウントには従業員の住所を見せたくない」という場合は、住所情報を表示項目に含まないテンプレートを設定してください。
キャリア台帳機能の利用開始時は、「標準テンプレート」のみ用意されています。テンプレートをカスタマイズしたい場合は、標準テンプレートを編集するか、新たにテンプレートを作成してください。詳しくは、従業員情報の表示設定をするを参照してください。
キャリア台帳機能からアカウントを削除する
権限設定画面の[アカウント]一覧にある、削除対象のアカウントの行の[削除]を押すと削除の確認画面が表示されます。[削除]を押すと、キャリア台帳機能からアカウントが削除されます。
CSVファイルを使ってアカウントの一括削除をしたい場合は、アカウントの一括削除をするを参照してください。
