書類を作成する
- 대상독자:
- 관리자・담당자 용
- 플랜:
- 노무관리인사・노무 엣센셜프로페셔널0엔HR 스트래티지
届出書類作成機能では、書類と従業員を自由に組み合わせたグループを作成できます。
1. トップページ左側の[機能]にある[届出書類]をクリック
トップページ左側の[機能]にある[届出書類]をクリックすると、届出書類管理画面が表示されます。
2.[+書類を作成]をクリック
書類管理画面にある[+書類を作成]をクリックすると、書類グループの新規作成画面が表示されます。
3. 作成する書類グループの情報を入力
書類グループの新規作成画面は4つのステップにわかれています。
3-1. 作成する書類の種類を選ぶ
最初のステップで作成する書類の種類を選び、[次へ]をクリックすると、書類選択画面が表示されます。
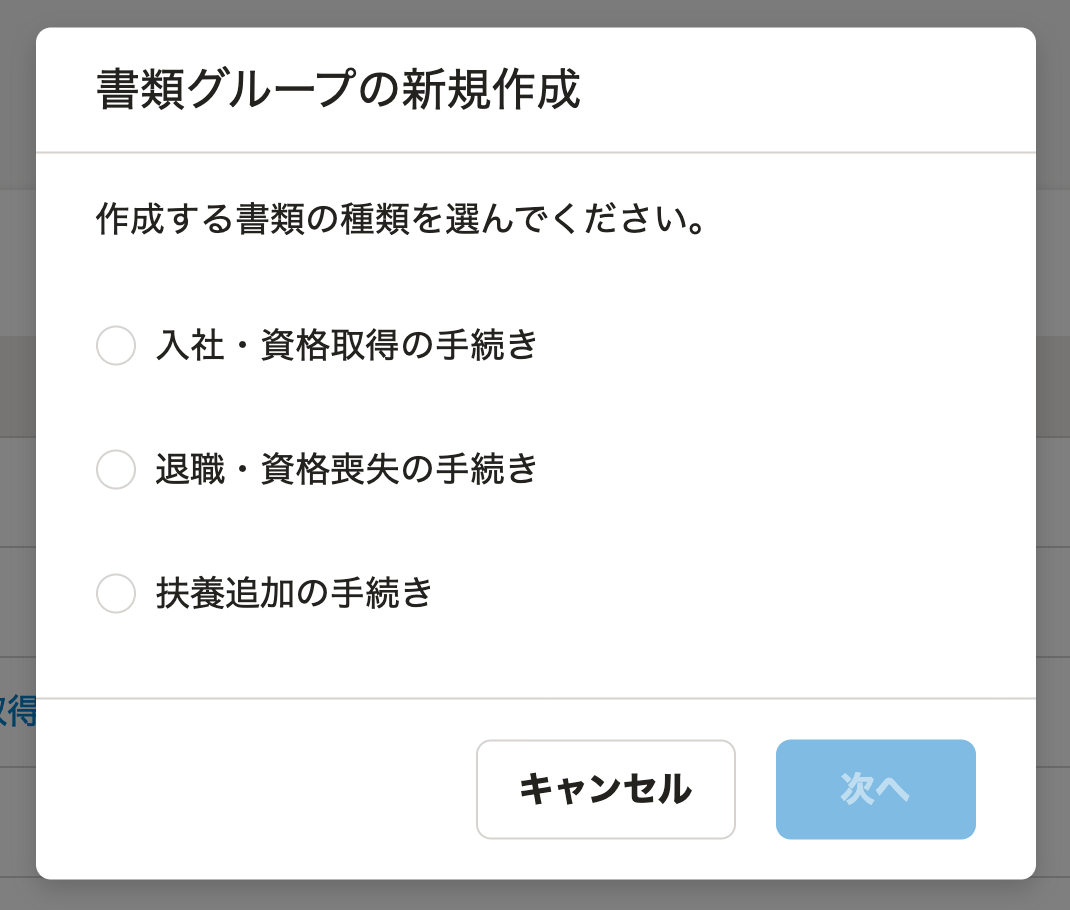 画像を表示する
画像を表示する
3-2. 作成する書類を選ぶ
2番目のステップで作成する書類を選び、右下の[次へ]をクリックすると、対象従業員選択画面が表示されます。
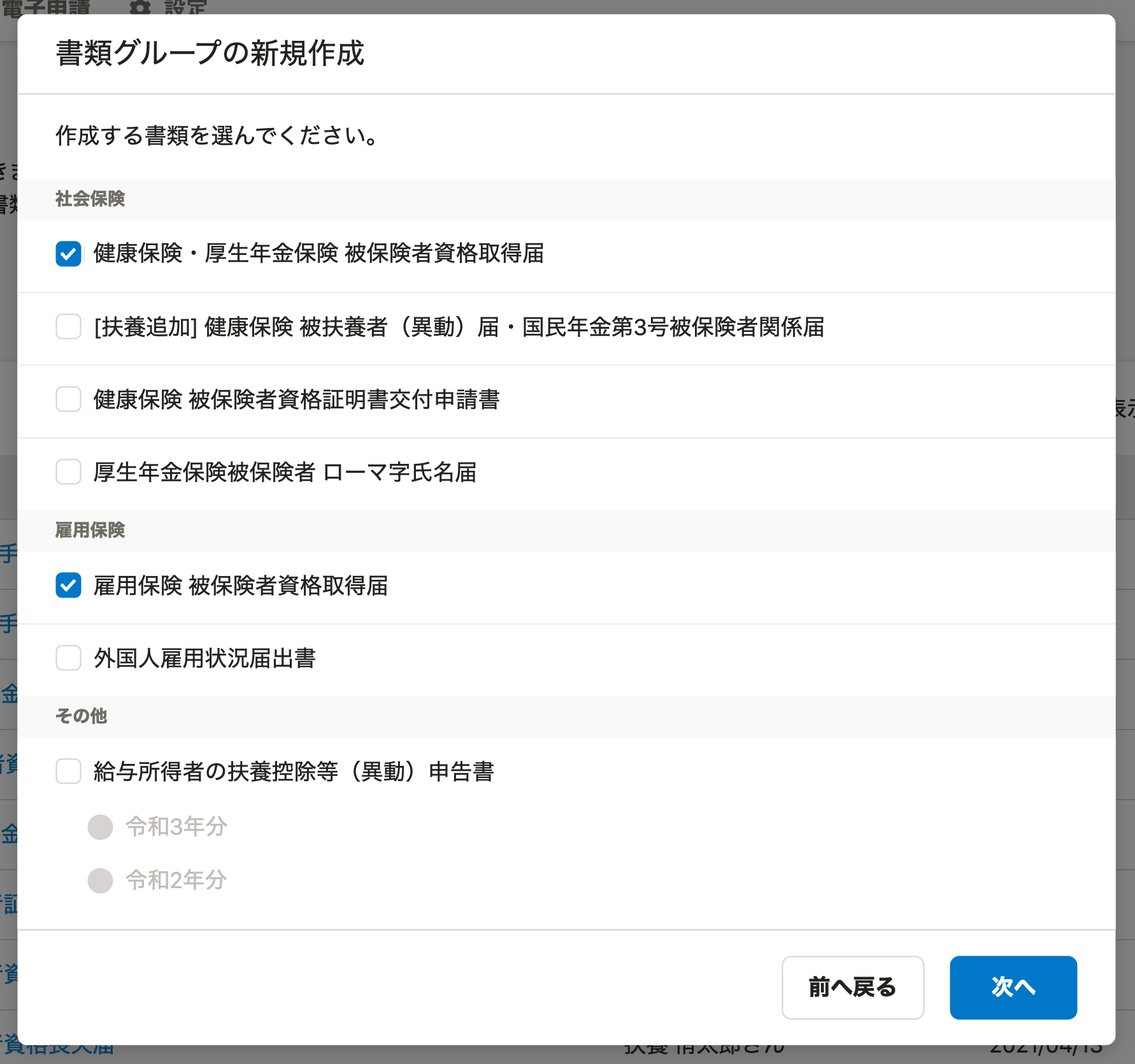 画像を表示する
画像を表示する
3-3. 対象の従業員を選択する
書類グループの新規作成の3番目のステップでは、書類作成の対象となる従業員を選択してください。
1つの書類グループに追加できる従業員は50名までです。 51名以上を選択した場合は、50名ずつに書類グループが分かれて作成されます。
従業員一覧から指定する場合
[従業員一覧から指定]タブを選択し、右下の[次へ]をクリックすると、書類グループの名前を入力する画面が表示されます。
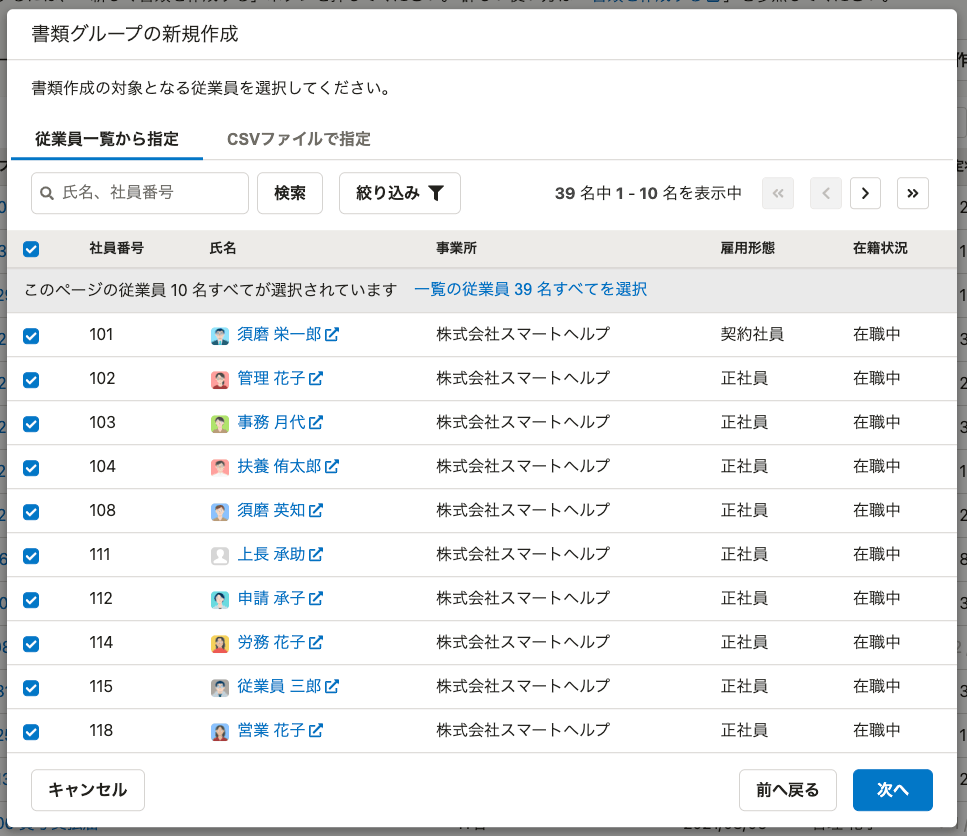 画像を表示する
画像を表示する
CSVファイルで指定する場合
[CSVファイルで指定]タブを選択し、[サンプル(CSVファイル)]をクリックしてCSVファイルをダウンロードします。
ダウンロードしたCSVファイルを編集し、指定したい従業員の社員番号を入力します。編集したCSVファイルをドラッグアンドドロップまたは[ファイルを選択]から取り込み、[確認]をクリックすると、選んだ従業員の一覧画面が表示されます。
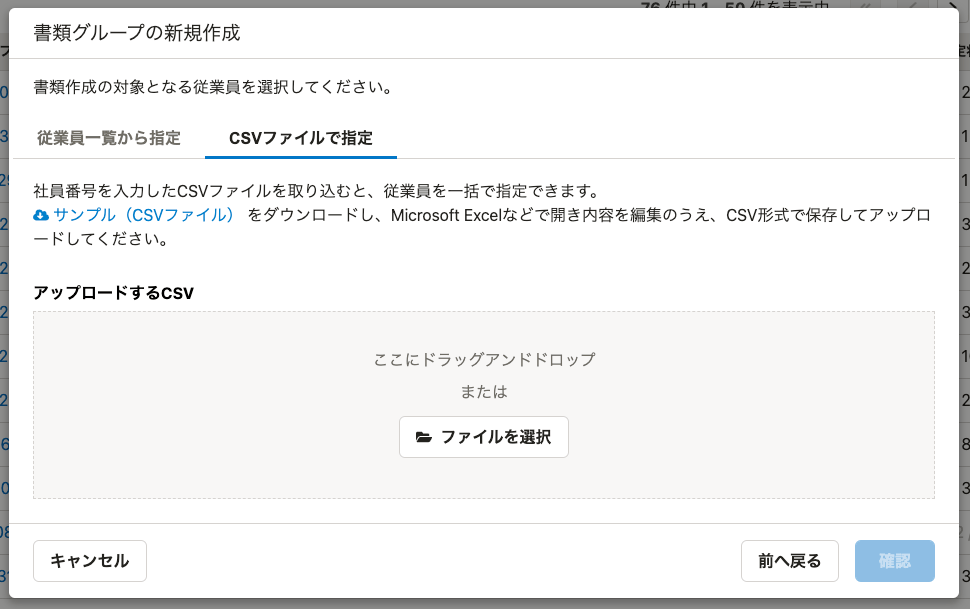 画像を表示する
画像を表示する
選んだ従業員の一覧画面で右下の[次へ]をクリックすると、書類グループの名前を入力する画面が表示されます。
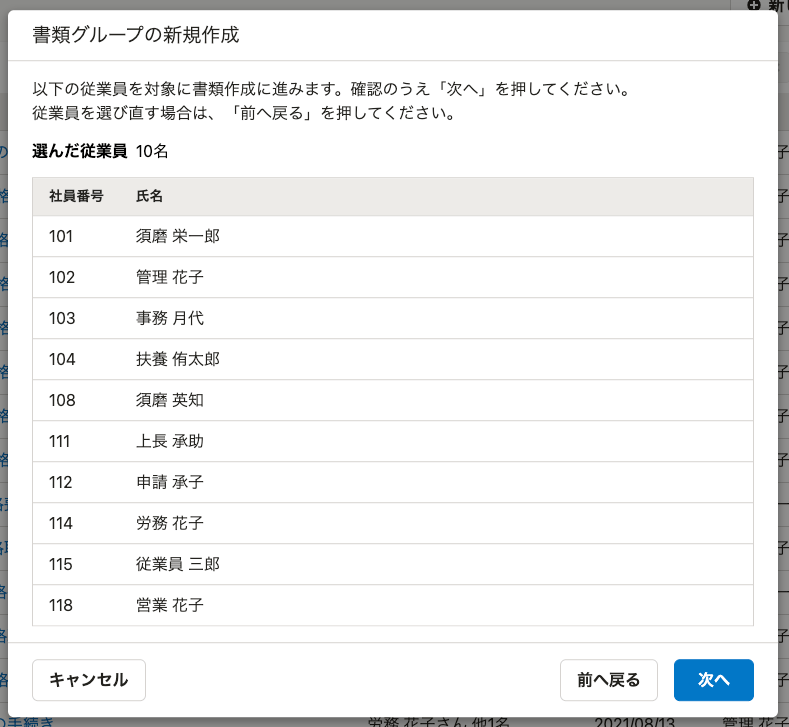 画像を表示する
画像を表示する
3-4. 書類グループ名を入力し、[作成]をクリック
4番目のステップとしてグループ名を入力し、右下の[作成]をクリックすると、書類が作成されます。
書類の作成が完了するまで、すこし時間がかかります。 作成中の画面が表示される場合は、しばらく時間が経ってから、[画面を更新]をクリックしてください。
