依頼グループを作成する
- 독자:
- 관리자・담당자 용
- 플랜:
- 유료 옵션
文書配付をするには、まず依頼グループを作成します。
このページでは、依頼グループを作成する手順について説明します。
1. [従業員への文書配付をはじめる]を押す
文書配付メニューの[ダッシュボード]>[従業員への文書配付をはじめる]を押すと、[依頼グループの作成]画面が表示されます。
2. [配付する書類]を選択する
書類テンプレートから作成する場合は、[書類セット]にチェックを入れ、作成済みのPDFファイルを送信する場合は、[PDF書類]にチェックを入れます。 片方のみ、両方、いずれも選択できます。
[次へ]を押すと、依頼に使用する書類を選択する画面が表示されます。
3. 書類を選択し、[次へ]を押す
前の画面で[書類セット][PDF書類]のいずれかを選んだ場合、画面には選択した書類のみ表示されます。
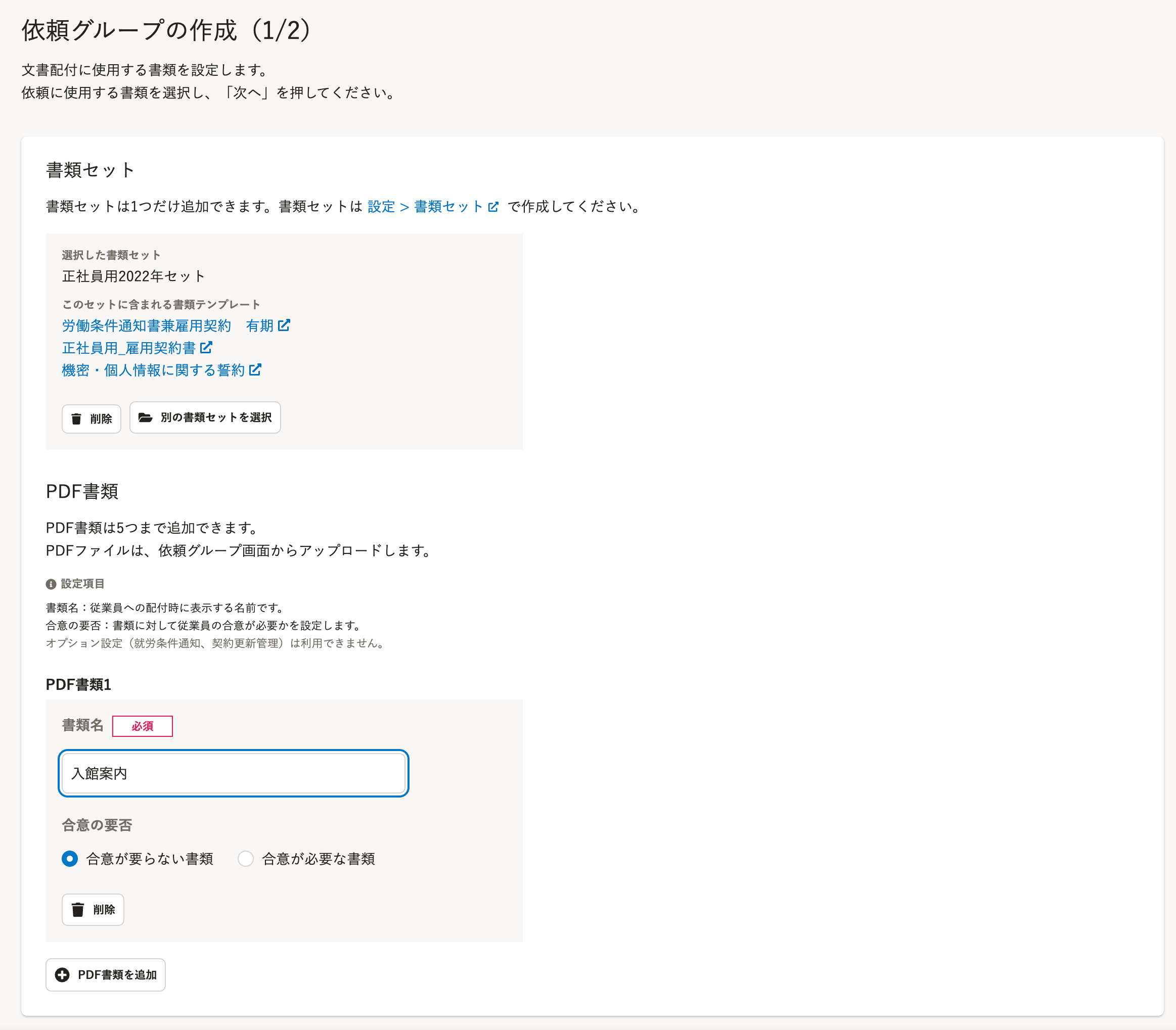 画像を表示する
画像を表示する
書類セットを選択する場合
[書類セットを選択]を押すと、使用できる書類セット一覧が表示されます。 使いたい書類セットを選択し、[選択]を押すと、選択した書類セットと、書類セットに含まれる書類テンプレートが[依頼グループの作成]画面に表示されます。
PDF書類を追加する場合
PDF書類として送る、PDFファイルの書類名を設定します。 [+PDF書類を追加]を押し、[書類名]を入力して[合意の要否]を設定します。
ここで入力した書類名は、従業員に配付時に表示されます。(書類テンプレートに設定する「従業員向けテンプレート名」と同様に表示されます)
PDF書類の書類名、配付する枚数、合意の要否は、あとから変更できません。
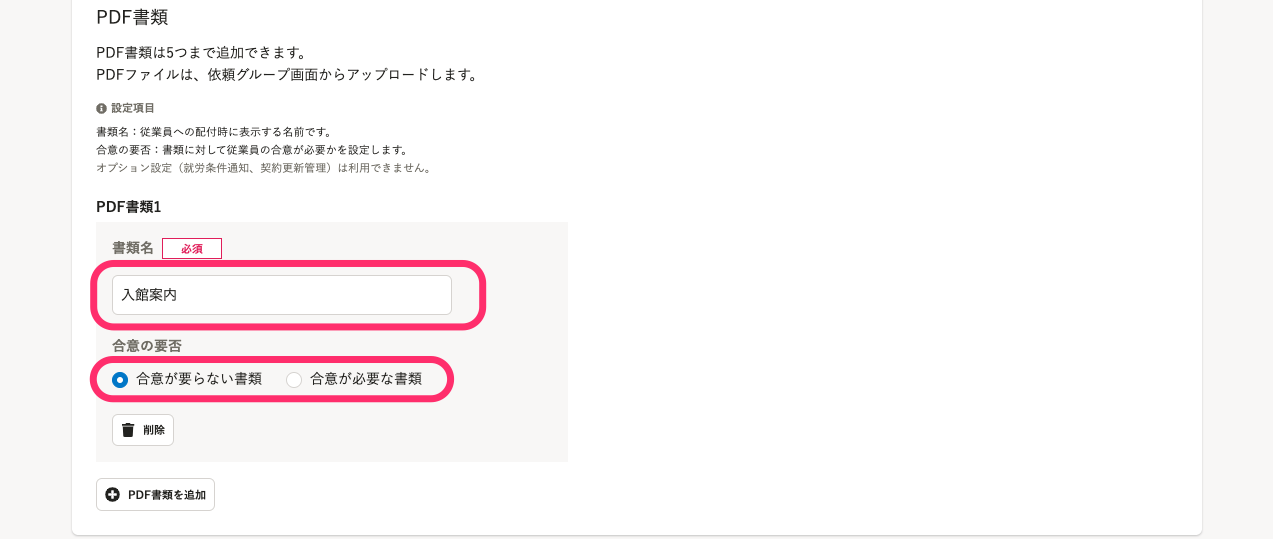 画像を表示する
画像を表示する
依頼に使用する書類の選択を終えたら、[次へ]を押します。
4. 通知メール設定と閲覧設定をし、[次へ]を押す
通知メール設定
依頼送信時・依頼再送時・依頼完了時に送るメールのフォーマットを選択できます。
使用するメールフォーマットは、依頼グループ作成後も変更できます。
書類セットを使用する場合は、書類セットに設定されているフォーマットが自動適用されます。
PDF書類のみを使用する場合は、標準メールフォーマットが自動適用されます。
閲覧設定
依頼グループを閲覧できる権限を設定できます。
閲覧設定は、依頼グループ作成後も変更できます。
「すべての業務担当者」を選択すると、権限設定で「業務担当者むけ機能の利用:する」に設定しているすべての権限が閲覧できるようになります。
「指定した権限のみ」を選択すると、管理者と指定した権限以外は閲覧できません。
5. [依頼グループ名] を入力し、[作成] を押す
次に、作成した依頼グループに対して、依頼グループ名をつけます。
[依頼グループ名]を入力して[作成]を押すと、依頼グループの新規作成が完了します。
このあとの手順については、以下を参照してください。
