MAJOR FLOW Z CLOUDのSAML連携設定の設定方法
- Leitores alvo:
- Para os administradores e encarregados
- Planos:
- Administração de pessoalEssencial para RH e administraçãoGerenciamento de talentosEstratégico para RH
ID連携アプリとしてMAJOR FLOW Z CLOUDを追加し、アプリ詳細画面を開いたら、以下の手順でSAML認証の設定を進めてください。
1. SmartHRのSAML認証設定を更新する
SmartHRのアプリ詳細画面の[SAML認証設定]欄にある[編集]を押して、SAML認証設定の編集画面を開きます。 下記の表に従ってSAML認証設定の編集画面に情報を入力し、[更新]を押します。
| SmartHRの項目 | 入力する内容 |
|---|---|
| エンティティID | MAJORFLOWZなど任意の文字列 |
| ACS URL | https://{サーバー名}/mfzc/SamlAcs/Acs?p={テナントID} |
| デフォルト Relay State | 入力不要 |
| NameID フォーマット | emailAddress |
| NameID | メールアドレス |
[ACS URL]の{サーバー名}は、xxxx.majorflowz.comのような文字列です。不明な場合は、MAJOR FLOW Z CLOUDサポートセンターに問い合わせてください。
{テナントID}は、MAJOR FLOW Z CLOUDのヘッダーにある[?]を押し、[テナント情報]から確認できます。
 画像を表示する
画像を表示する
[エンティティID]には任意の文字列を入力します。この後の手順でMAJOR FLOW Z CLOUDにも同じ値を設定するため、入力した値を控えておきます。
2. SmartHRから証明書ファイルをダウンロード
続けてアプリ詳細画面から、証明書ファイルをダウンロードします。 [SAML連携情報]の[証明書]欄にある[ダウンロード]を押すと、CRTファイルがダウンロードされます。
3. MAJOR FLOW Z CLOUDのユーザ情報でNameIDに使う項目を確認する
MAJOR FLOW Z CLOUDの管理者メニュー画面を開き、[マスタ管理]欄にある[ユーザマスタ]を押して、ユーザマスタ操作選択画面を開きます。
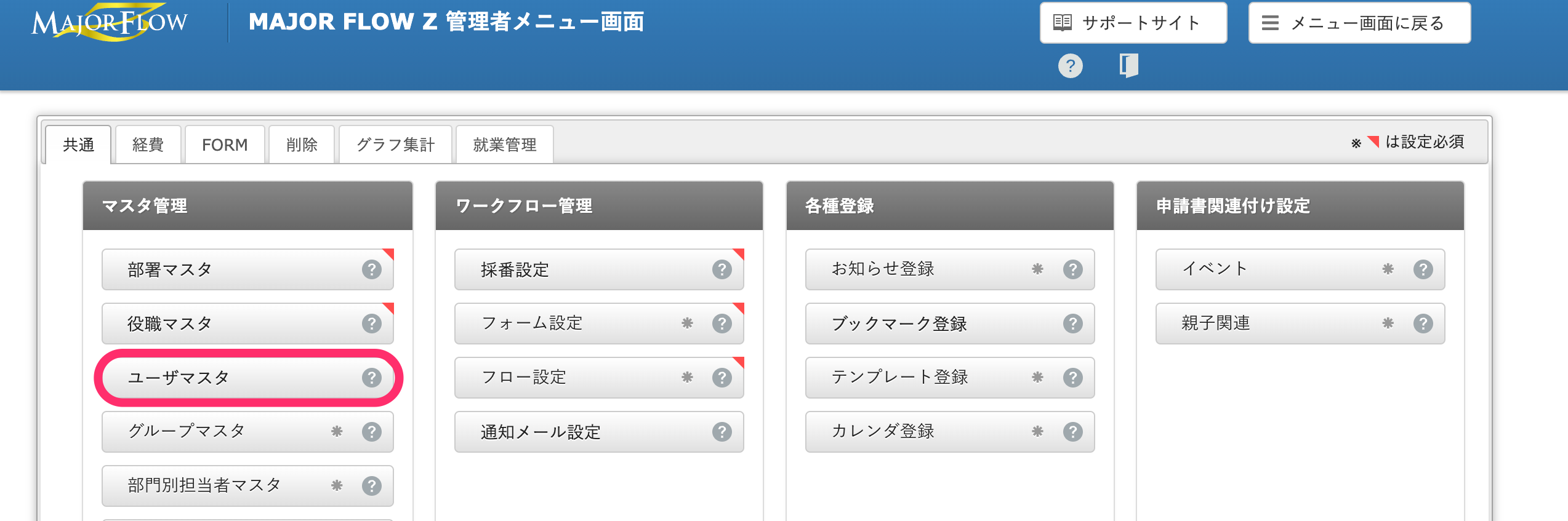 画像を表示する
画像を表示する
ユーザマスタ操作選択画面の[各種情報修正]を押して、社員情報一覧画面を開きます。
SSOを設定する従業員の[編集]を押して、選択社員情報確認画面を開きます。
SmartHRの従業員情報に登録しているメールアドレスと同じメールアドレスが、ユーザ情報の[e-mail1]〜[e-mail3]のどれに登録されているかと、該当する項目のチェックボックスにチェックが入っているかを確認します。
確認した項目はNameIDとして使用するため、項目の数字(1〜3のいずれか)を控えておきます。
また、[利用するサービス]欄で、SSOを設定するサービスのチェックボックスにチェックが入っているかを確認します。
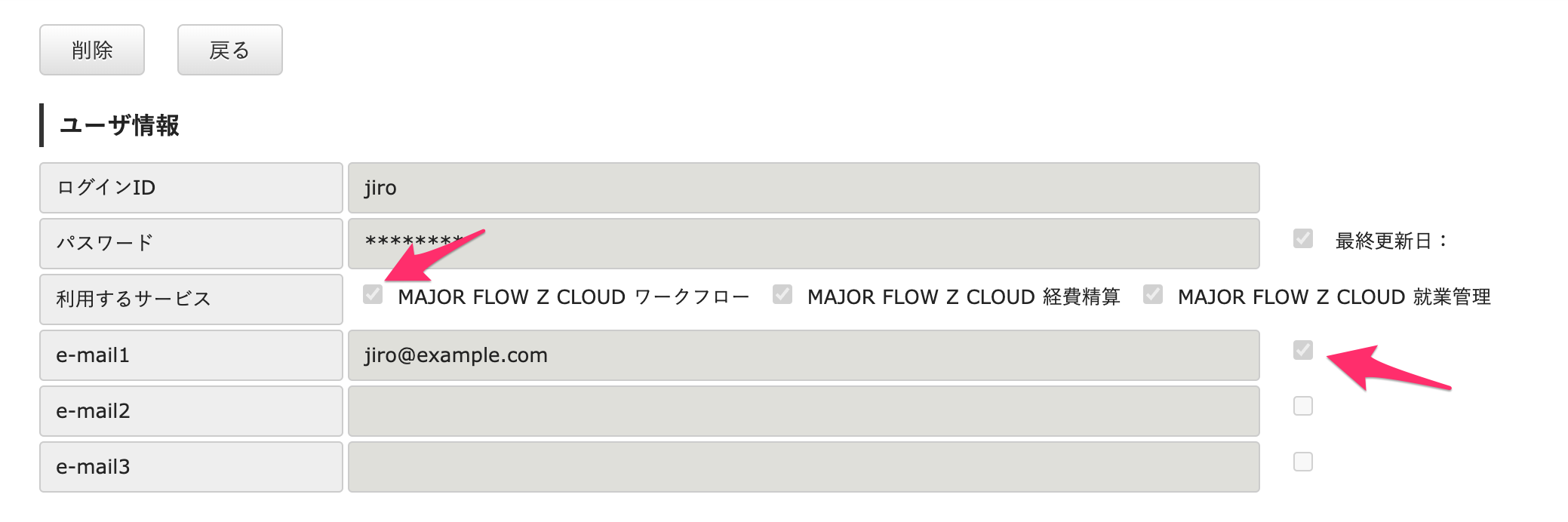 画像を表示する
画像を表示する
4. MAJOR FLOW Z CLOUDでシステムパラメタ修正画面を開く
管理者メニュー画面に戻り、[システム管理]欄にある[システム設定]を押して、システム設定メニュー画面を開きます。
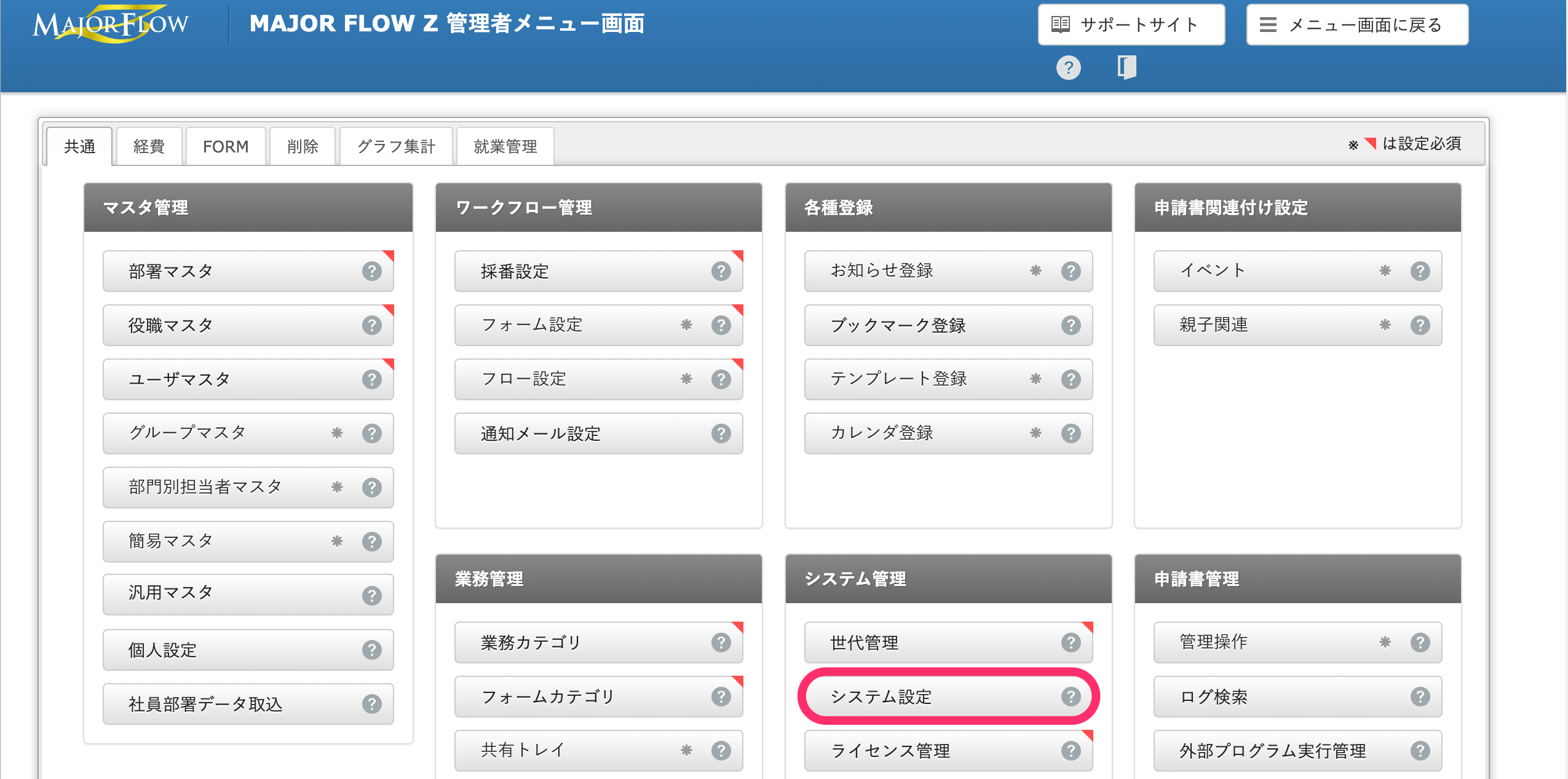 画像を表示する
画像を表示する
システム設定メニューの[システムパラメタ]を押して、システムパラメタ一覧画面を開きます。
[システムカテゴリ]のドロップダウンリストから[SAML認証設定]を選択して、SAML認証設定のシステムパラメタ一覧画面を開きます。
 画像を表示する
画像を表示する
システムパラメタ一覧から[GsuiteSetting]の欄にある[編集]を押して、システムパラメタ修正画面を開きます。
 画像を表示する
画像を表示する
5. MAJOR FLOW Z CLOUDにSAML連携情報を登録する
システムパラメタ修正画面の以下の項目に、情報を入力します。
| MAJOR FLOW Z CLOUDの項目 | 入力する内容 |
|---|---|
| SSO URLの[値] | アプリ詳細画面の[SAML連携情報]欄に表示されている[SSO URL]+?idp=smarthr |
| エンティティIDの[値] | SmartHRに登録した[エンティティID] |
| 認証設定の[値] | 1 |
| 応答URLの[値] | SamlAcs/Acs |
| 認証用メールアドレス設定の[値] | NameIDに使用する項目の数字(1〜3) |
SSO URLの[値]には、SmartHRのアプリ詳細画面に表示されているSSO URLの末尾に?idp=smarthrを追加して入力します。
エンティティIDの[値]には、SmartHRのSAML認証設定画面に入力したエンティティIDと同じ文字列を入力します。
認証用メールアドレス設定の[値]には、手順3で控えておいた、NameIDに使用するメールアドレス項目の数字を入力します。([e-mail1]なら「1」)
入力が完了したら[登録]を押して管理者メニュー画面に戻ります。
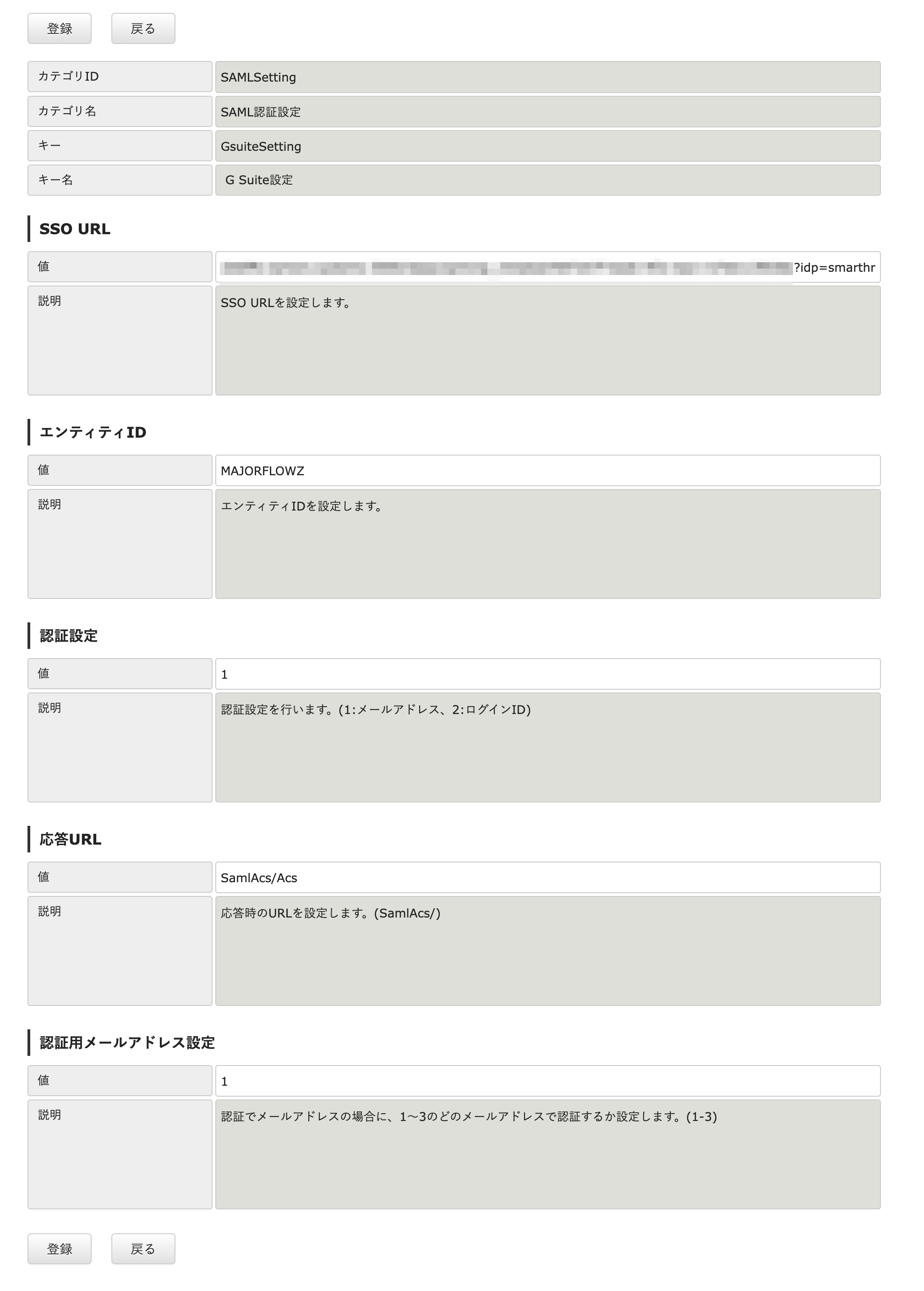 画像を表示する
画像を表示する
6. MAJOR FLOW Z CLOUDに証明書ファイルを登録する
管理者メニュー画面の[システム管理]欄にある[証明書・キーファイル設定]を押して、証明書・キーファイル登録メニュー画面を開きます。
[証明書・キーファイル登録]を押して、証明書・キーファイル取込画面を開きます。
証明書・キーファイル取込画面の[対象アプリ・サービス]欄では、SSOを設定したいサービスを選択してください。それぞれの選択肢が示すサービスは以下の通りです。
| 選択肢 | サービス |
|---|---|
| MFZC_SAML | ワークフロー(申請・承認) |
| MFZT_SAML | 就業管理 |
[ファイル名]の[ファイルを選択]を押して、SmartHRからダウンロードした証明書ファイルを取り込み、[取込開始]を押してファイルをアップロードします。
証明書チェック結果画面が表示されるので、問題なく取り込まれたことを確認できたら、[内容反映]を押して証明書を登録します。
複数のサービスでSSOを設定したい場合は、[対象アプリ・サービス]の選択肢を変えて、サービスごとに証明書ファイルを登録してください。
 画像を表示する
画像を表示する