Esta página ainda não foi traduzida.
承認者を申請者が指定する
- Leitores alvo:
- Para os administradores e encarregados
- Planos:
- Essencial para RH e administraçãoGerenciamento de talentosEstratégico para RH
承認者の指定方法のうちの1つ、申請者が申請時に指定する場合の設定について説明します。
Índice
申請フォームのサンプル
承認ステップの[承認者の指定方法]で[申請者が申請時に指定]を選択すると、申請者が承認者を指定できるようになります。
[ヒントメッセージ]に入力した内容は、承認者を指定する際の参考情報として、申請フォームに表示されます。
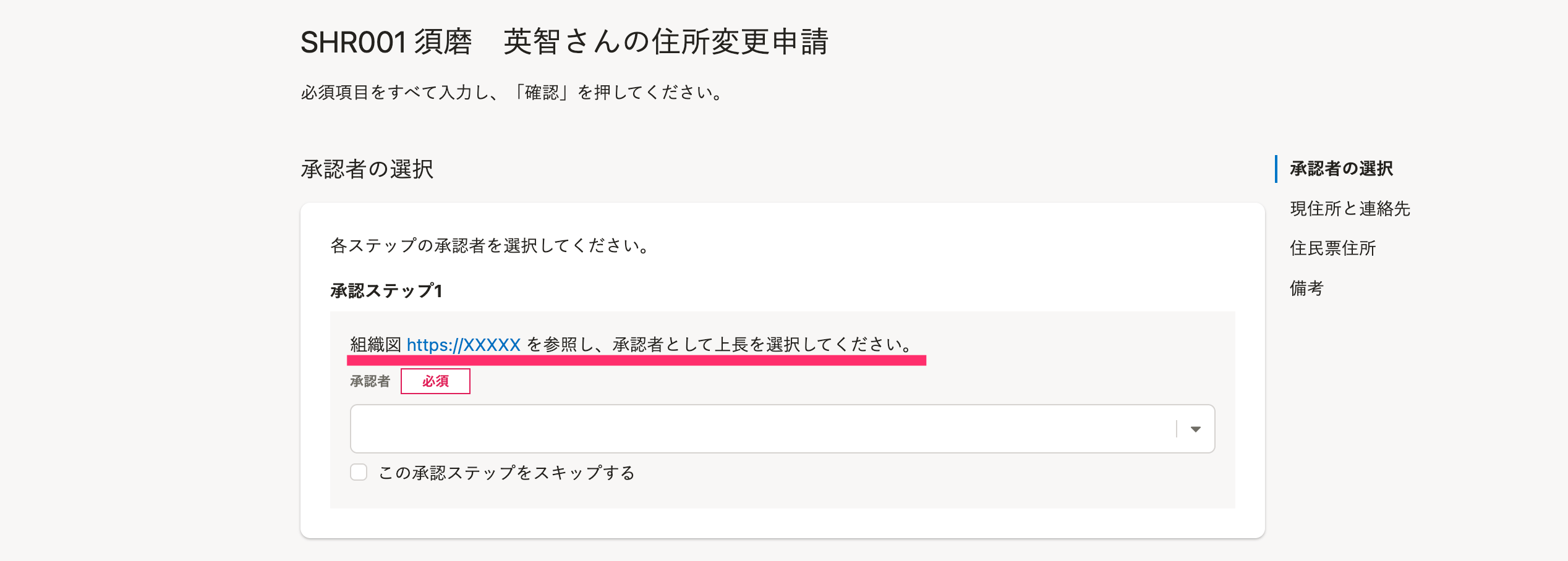 画像を表示する
画像を表示する
「申請者が承認者を指定する承認ステップ」の設定手順
事前準備
設定をする前に、承認者の権限の設定や、部署・役職の確認が必要です。 詳しくは、下記のヘルプページを参照してください。 申請の承認経路を設定するための事前準備 申請の承認経路を管理する
1. 経路の作成画面または編集画面を表示する
ホームにあるアプリ一覧の[共通設定]>[従業員情報申請]>設定画面の[経路]タブを押します。 経路を作成する場合は、[経路を作成]を押します。 経路を編集する場合は、経路一覧で目的の経路名を押します。
2. 承認者の指定方法に[申請者が申請時に指定する]を選択する
[ステップ追加]を押すと、承認ステップの設定画面が表示されます。
承認者の指定方法として[申請者が申請時に指定]を選択します。
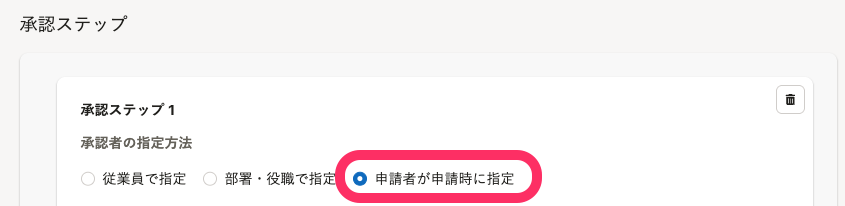 画像を表示する
画像を表示する
3. [申請者が指定できる承認者の範囲]を選択する
申請者が指定できる承認者の範囲の指定方法を選択します。
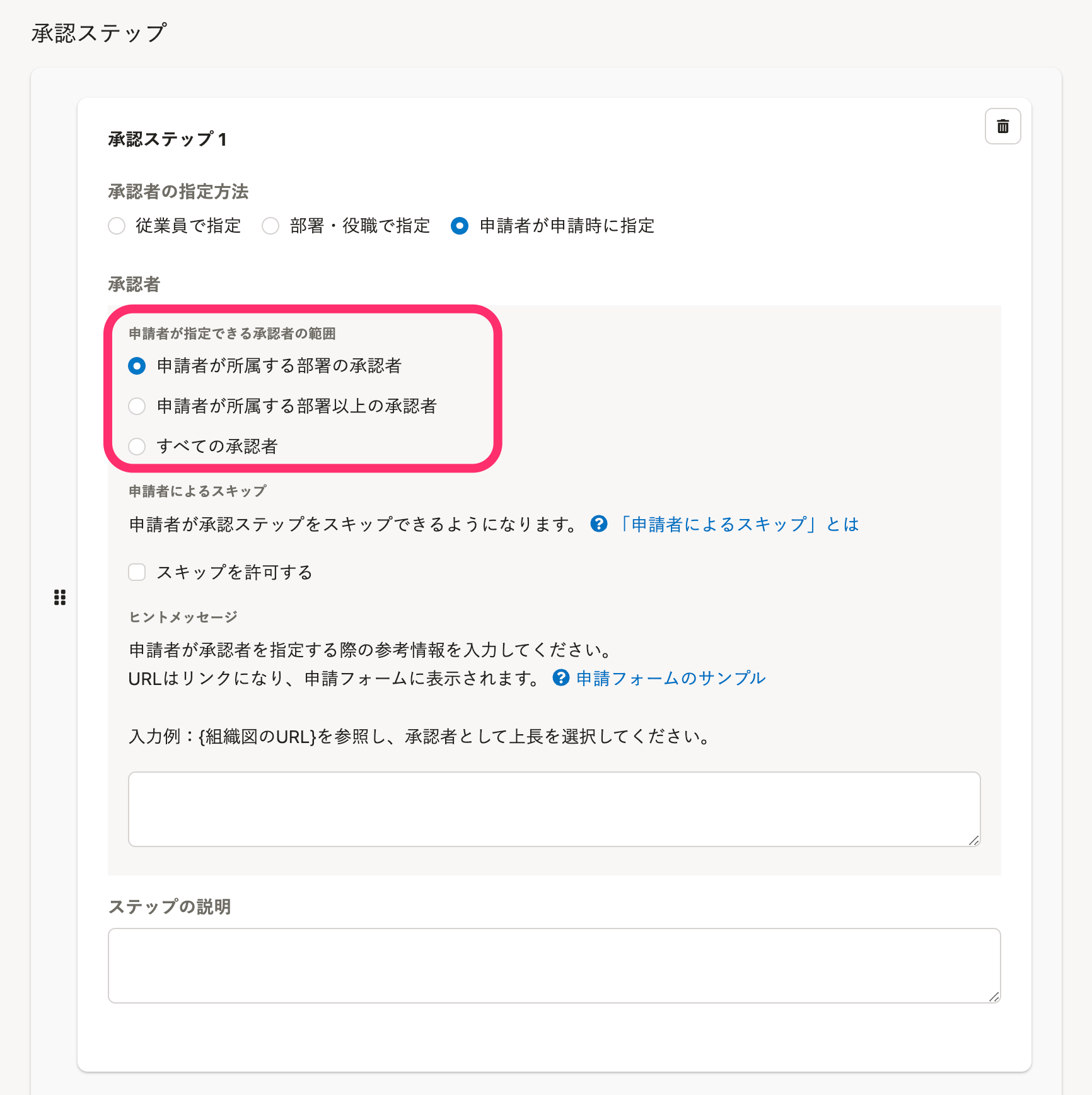 画像を表示する
画像を表示する
どの範囲の承認者が申請を承認できるようにするかに応じて、選択してください。
| 申請者が所属する部署の承認者 | 申請者が所属する部署以上の承認者 | すべての承認者 |
|---|---|---|
申請者と同じ部署に所属する承認者のみを指定できます。 画像を表示する 画像を表示する | 申請者の所属部署と、その上位の部署の承認者も指定できます。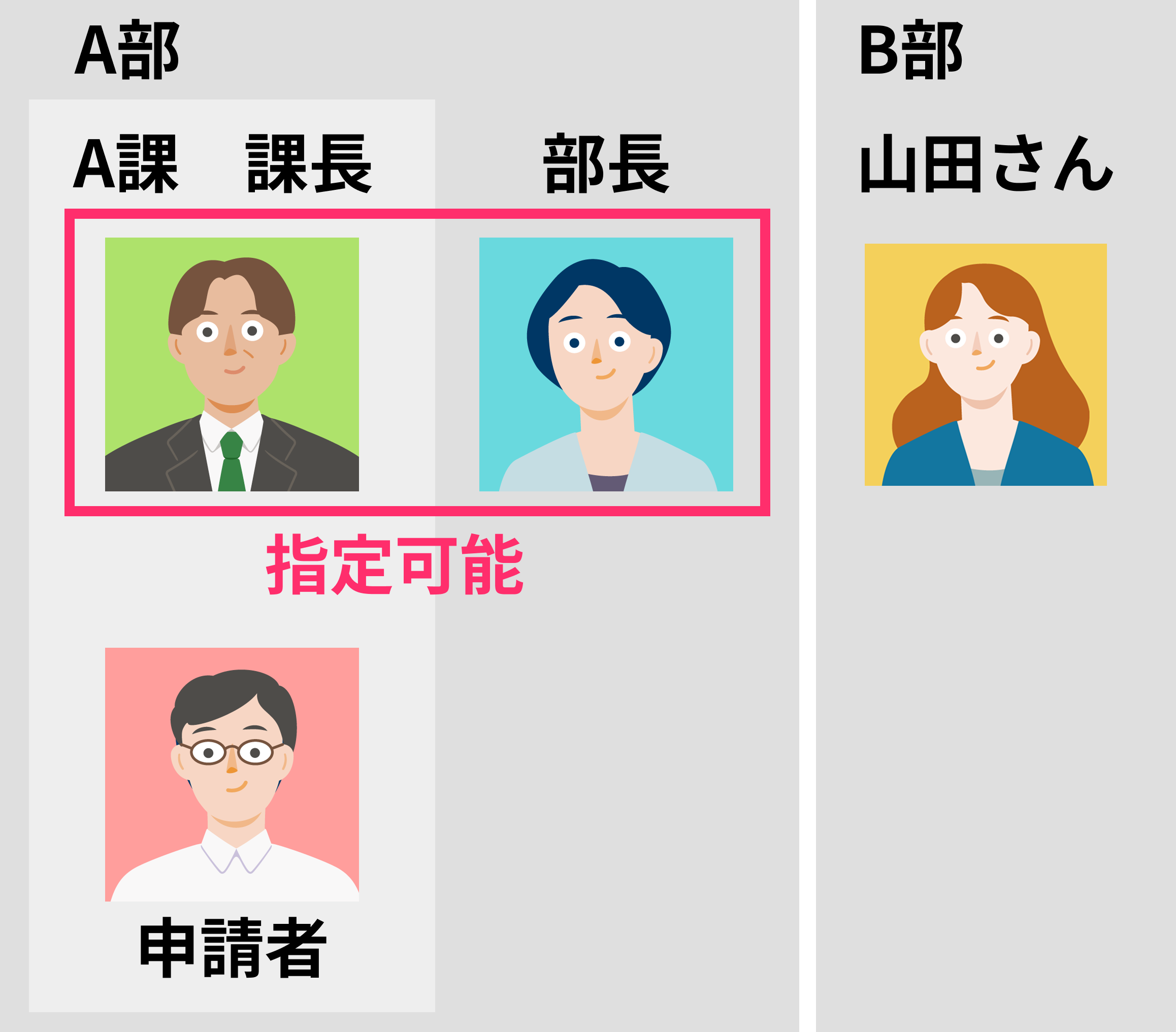 画像を表示する 画像を表示する | すべての承認者の中から、承認者を指定できます。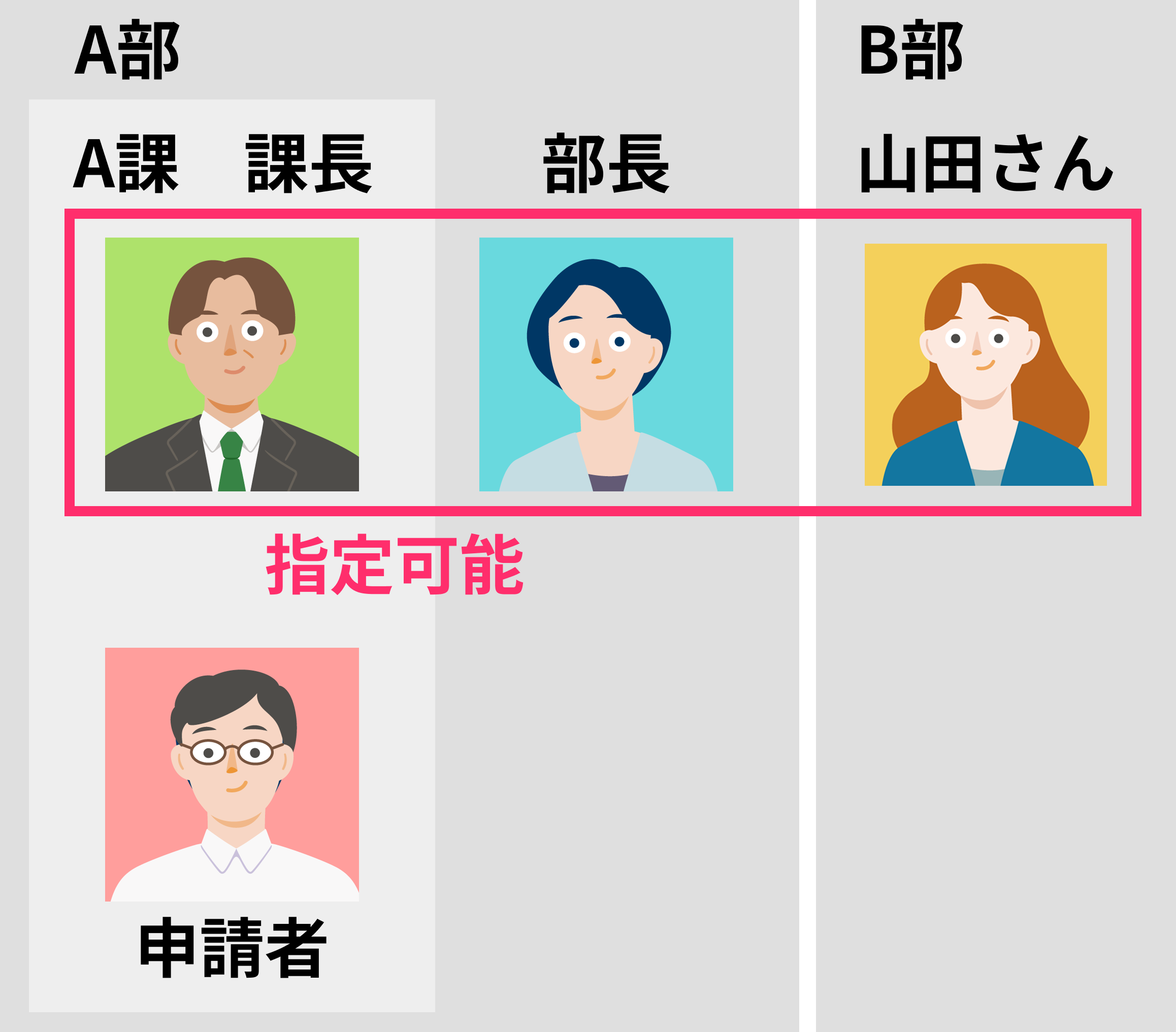 画像を表示する 画像を表示する |
4. 必要に応じて、スキップを許可する
申請者が承認ステップをスキップしても構わない場合は、[スキップを許可する]にチェックを入れます。
申請者が申請を提出する際、申請者が承認ステップをスキップできるようになります。
詳しくは、「申請者によるスキップ」とはを参照ください。
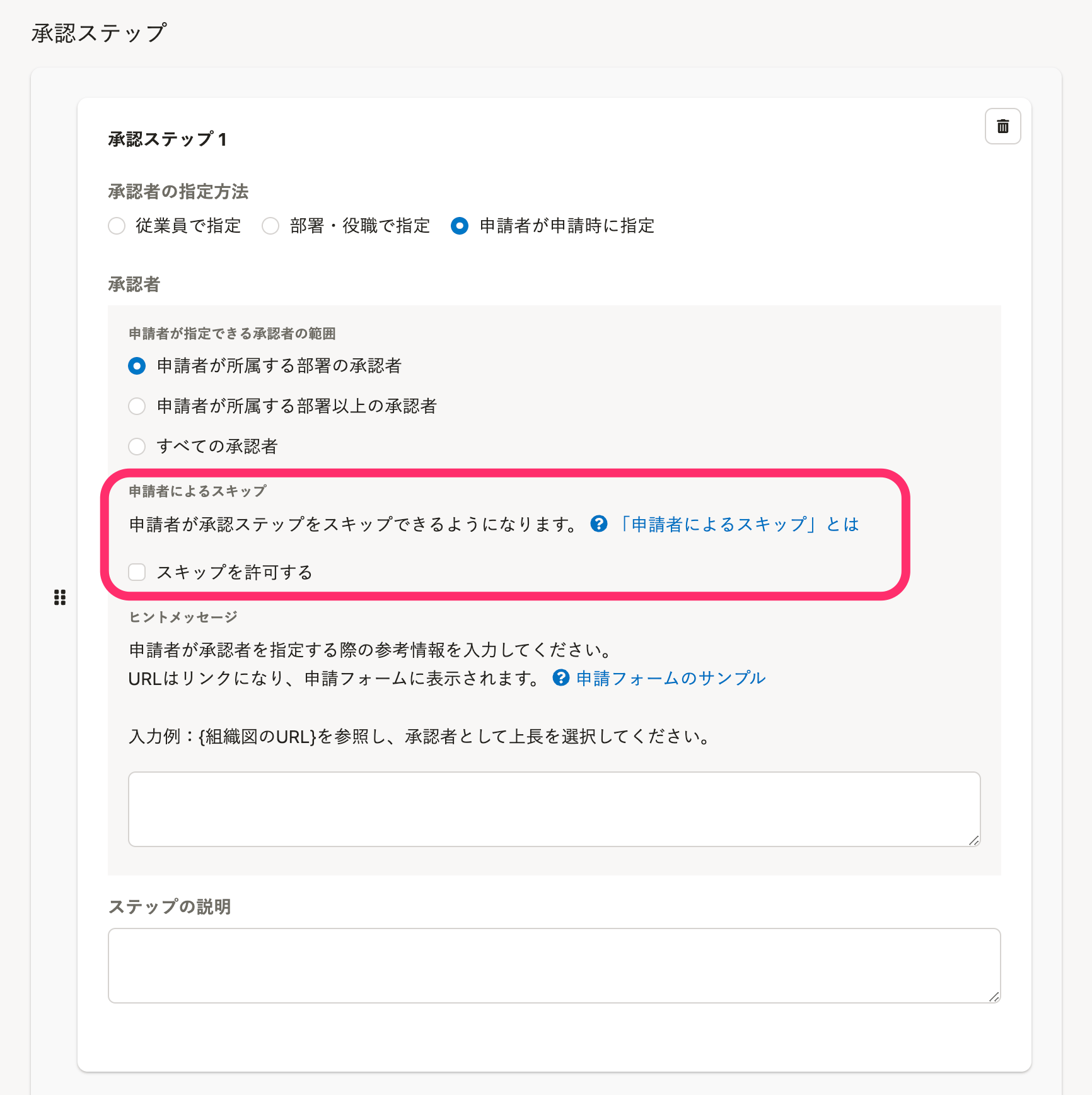 画像を表示する
画像を表示する
5. ヒントメッセージを入力する
[ヒントメッセージ]に、申請者が承認者を指定する際に参考となる情報を入力します。 入力したメッセージは、申請フォームの承認者を指定するドロップダウンリストの上に表示されます。URLはリンクになります。
たとえば以下のようなヒントメッセージを入力してください。
組織図 https://XXXXX を参照し、承認者として上長を選択してください。
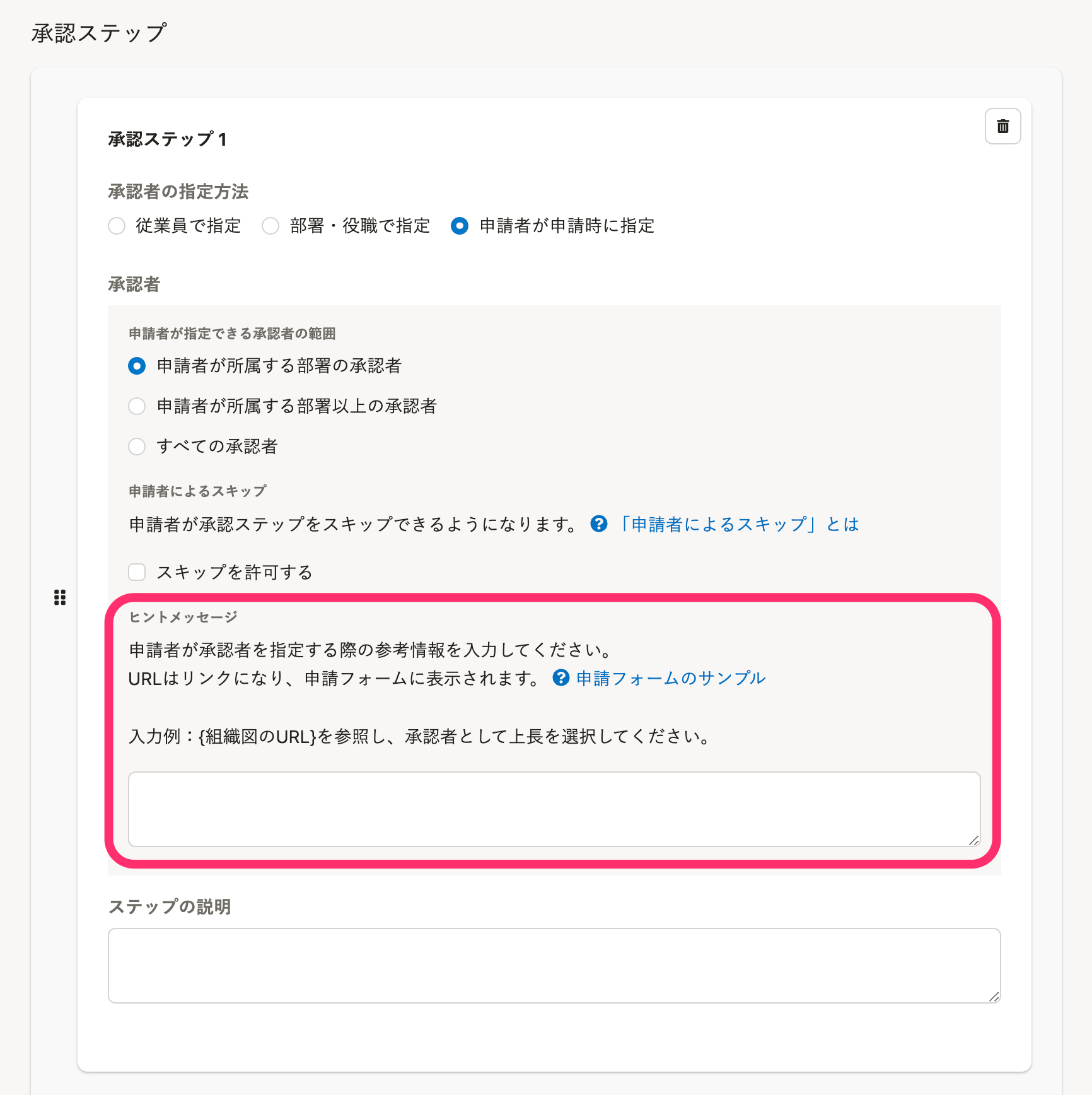 画像を表示する
画像を表示するEsta página foi útil?
