計算結果フォームを使って評価シートに計算式を追加する
- Leitores alvo:
- Para os administradores e encarregados
- Planos:
- Recursos opcionais pagosGerenciamento de talentosEstratégico para RH
評価シートに計算式を追加するには、計算結果フォームを使います。
計算結果フォームを設定する手順を説明します。
評価シートにフォームを追加する基本的な手順は、評価シートを作成するを参照してください。
評価開始後の評価シートのフォームを編集する手順は、評価プロジェクトに取り込んだ評価テンプレートを編集するを参照してください。
1. フォームの追加・編集画面を開く
評価テンプレート詳細画面で基本設定[評価シート]を押すと、評価シートの編集画面が表示されます。
[フォームを追加]を押すと、フォームの追加画面が表示されます。追加済みのフォームを編集する場合は、フォームの[編集]を押すとフォームの編集画面が表示されます。
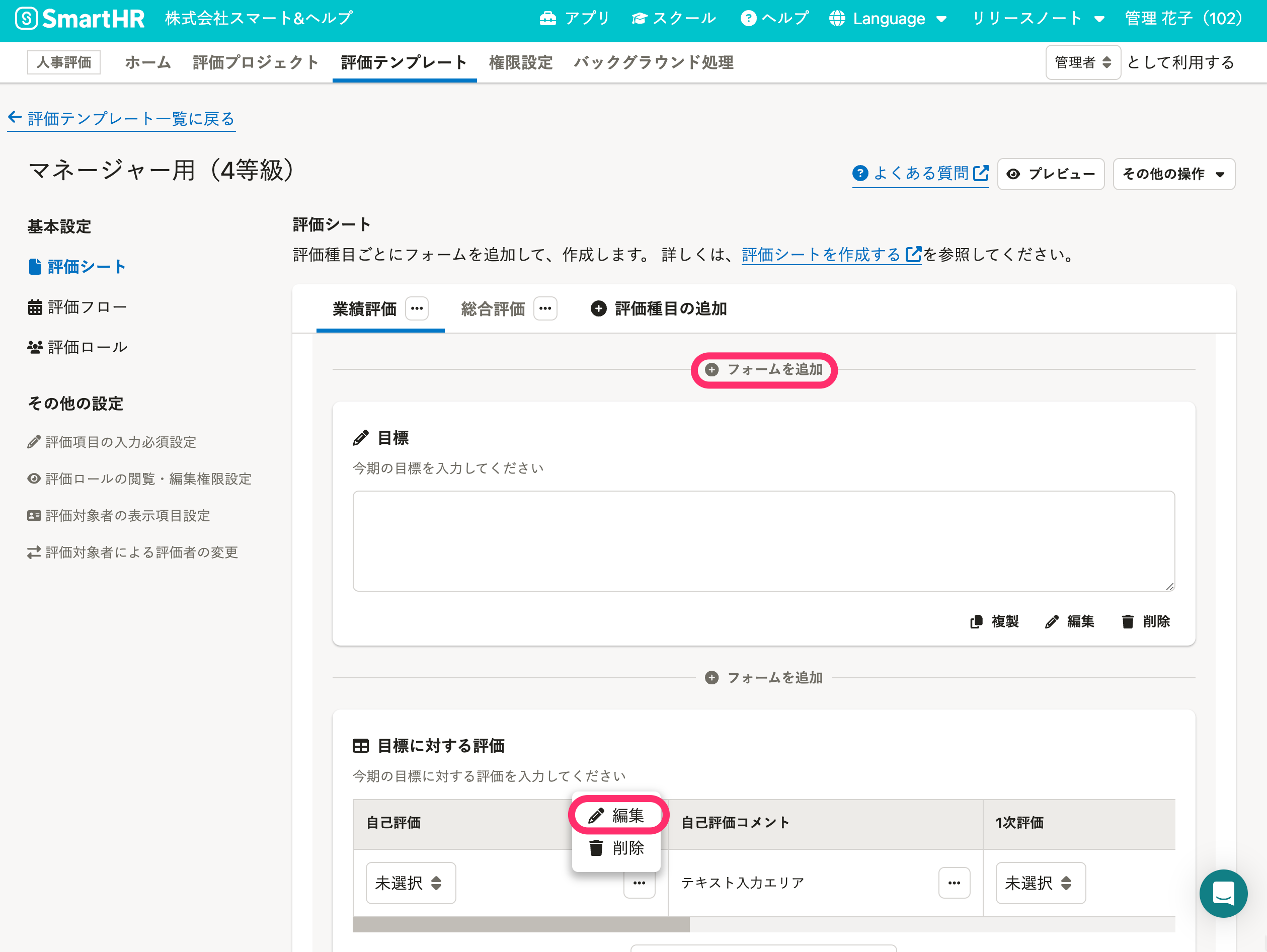 画像を表示する
画像を表示する
2. 計算式に使う評価項目を設定し、[追加]または[更新]を押す
計算式に評価項目の値を使用する場合は、先に計算のもととなる評価項目の値を設定します。
画面左側のフォーム選択エリアで[数値入力]または[選択肢入力]を押して、必要な設定を入力します。
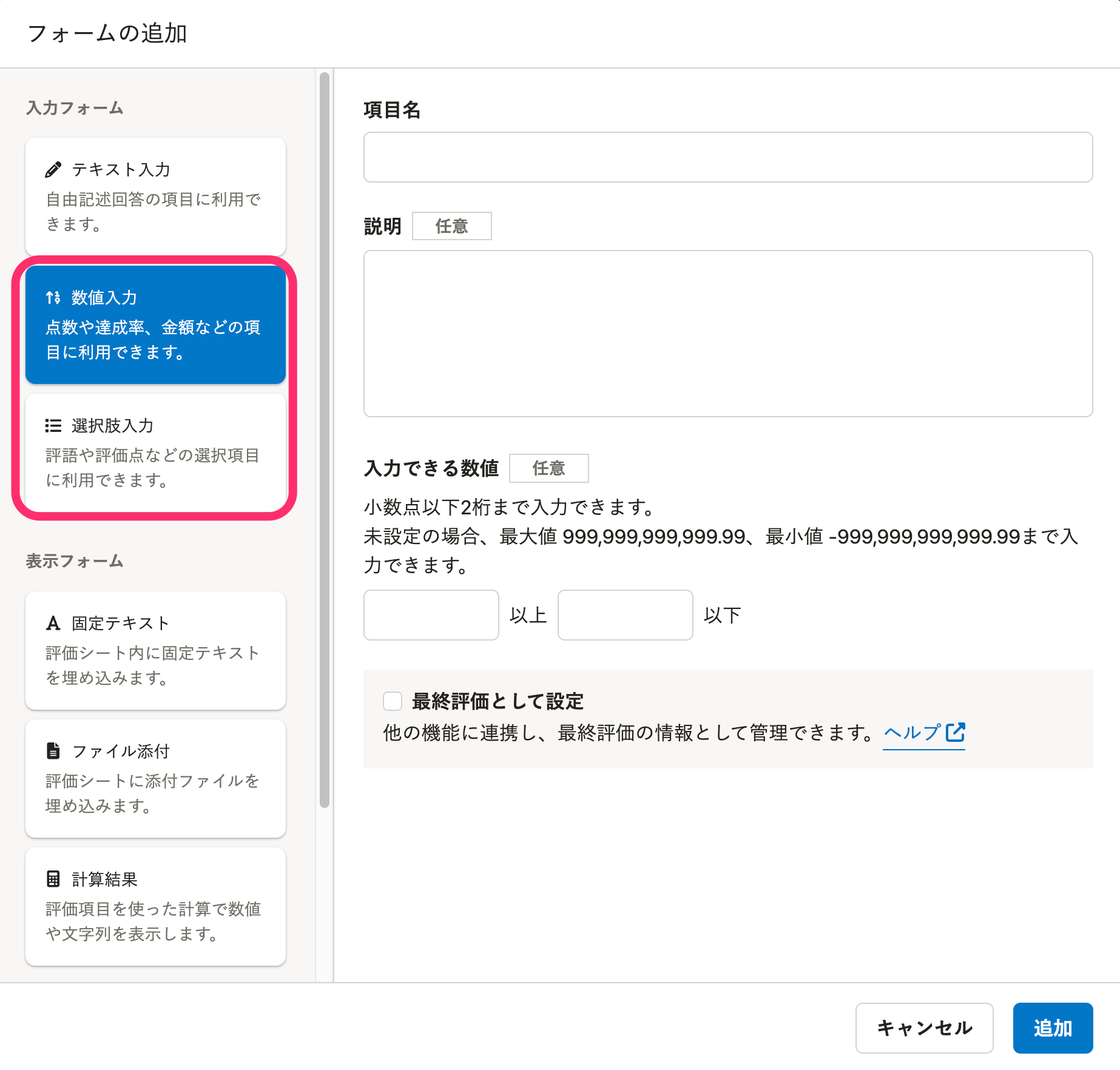 画像を表示する
画像を表示する
[選択肢入力]の入力フォームの場合は、[選択肢の項目に数値を設定]を[あり]に変更し、[選択肢]欄右側の[数値]欄に、選択肢に紐づける数値を入力します。
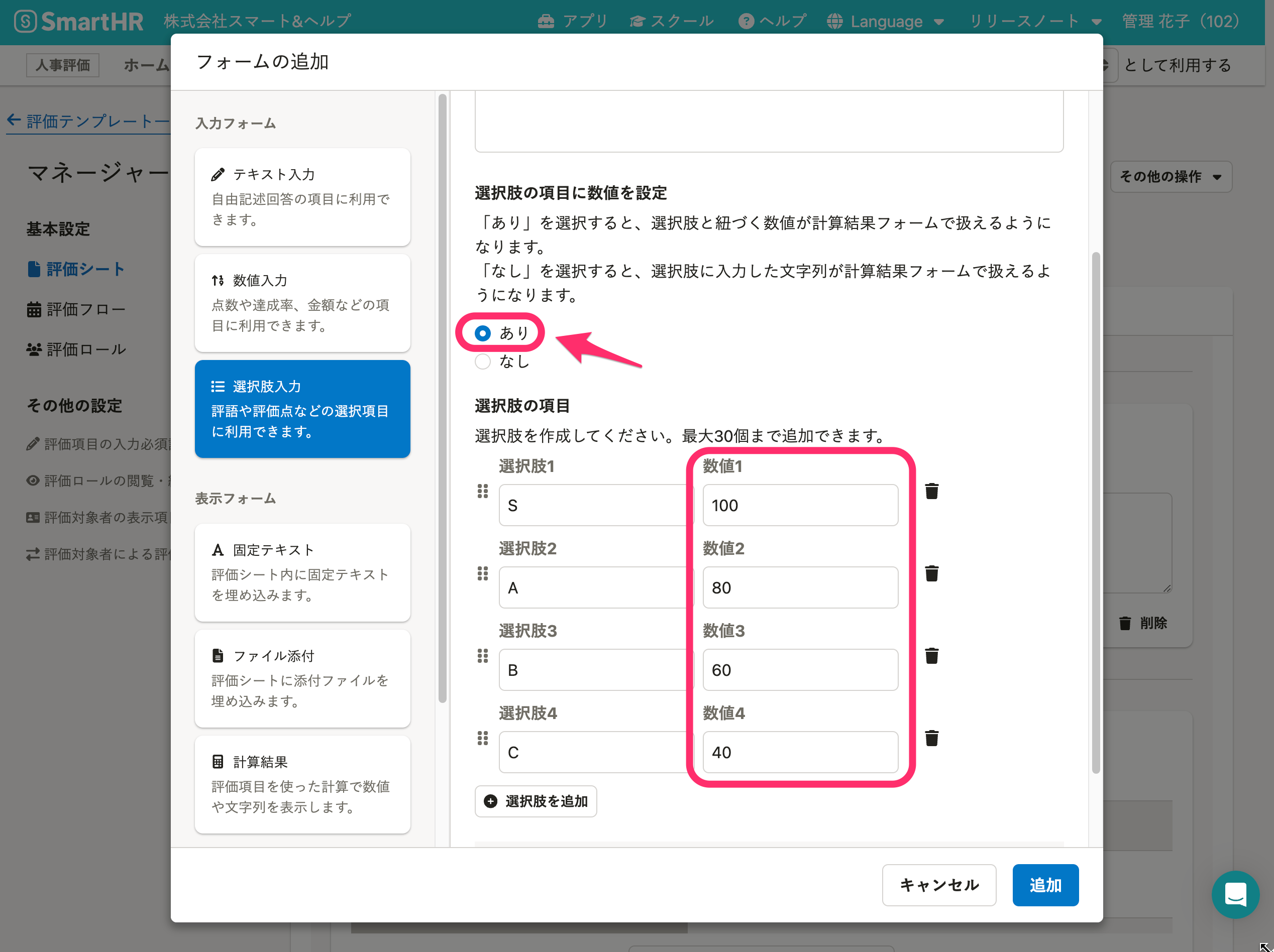 画像を表示する
画像を表示する
設定が完了したら、[追加]または[更新]を押します。
3. 計算結果を追加するフォームの追加・編集画面を開く
計算結果を追加するフォームの追加画面または編集画面を開きます。 [フォームを追加]を押すと、フォームの追加画面が表示されます。追加済みのフォームを編集する場合は、フォームの[編集]を押すとフォームの編集画面が表示されます。
4. [計算結果]を押す
画面左側のフォーム選択エリアで[計算結果]を押します。
[項目名]、[説明(任意)]を入力します。ただし、表組みに計算結果フォームを追加する場合は、項目名と説明が表示されません。
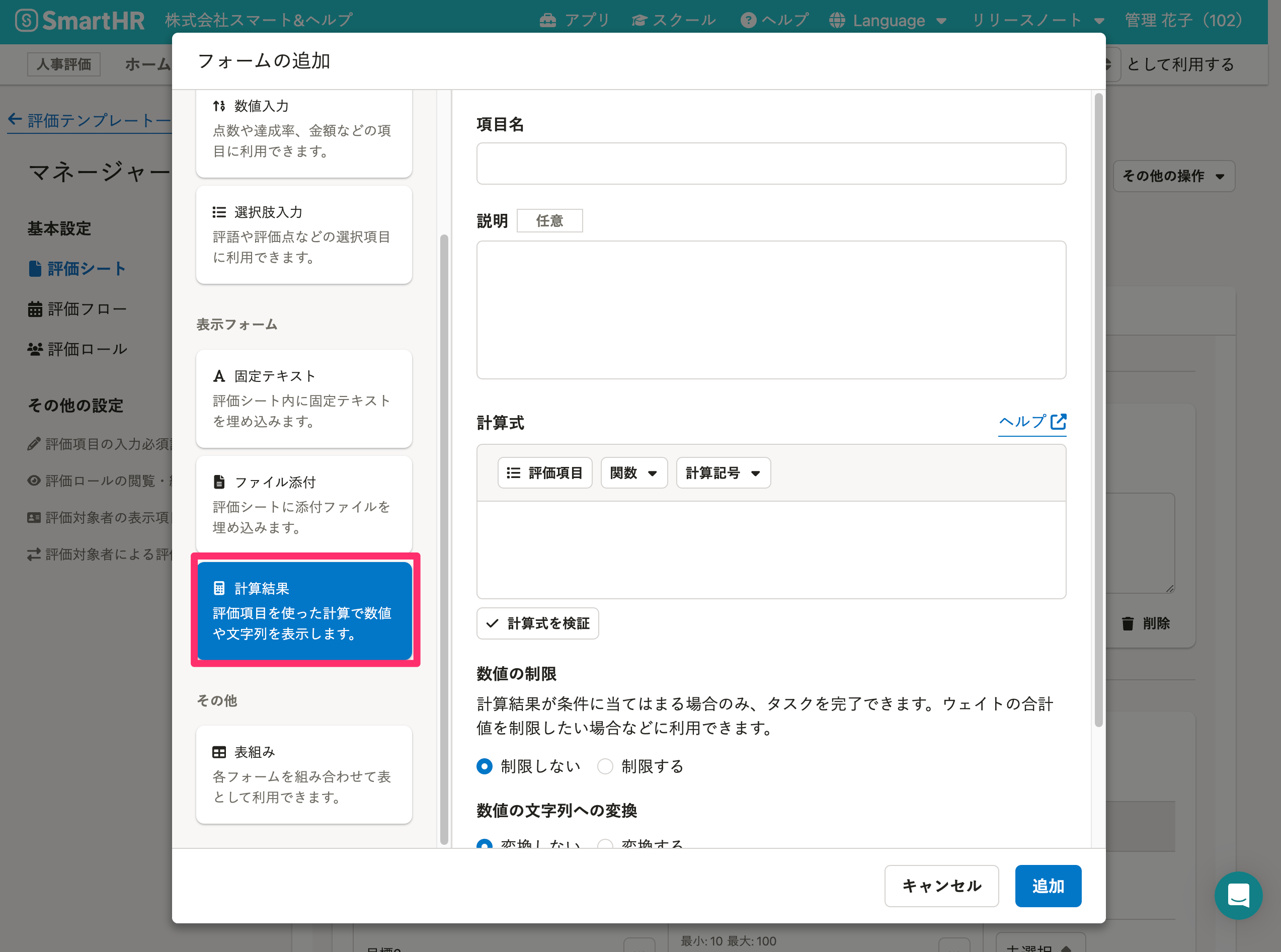 画像を表示する
画像を表示する
5. [計算式]を入力する
[計算式]に、同一の評価テンプレート上にある評価項目と数字、計算記号、関数を使って式を入力します。
計算結果フォームで使用できる計算記号と関数については、【一覧】計算結果フォームで使える関数と計算記号を参照してください。
評価項目を計算式に挿入する
数値入力フォームと計算結果フォーム、数値が紐づけられている選択肢入力フォームの評価項目に限り、評価シート上の値を計算式で利用できます。
計算式入力エリア上の[評価項目]を押すと、評価項目の追加画面が表示されます。評価項目の追加画面は、評価シートと同じレイアウトで評価項目が並んでいます。
計算式に使いたい評価項目を押すと、計算式入力エリアに評価項目が挿入されます。
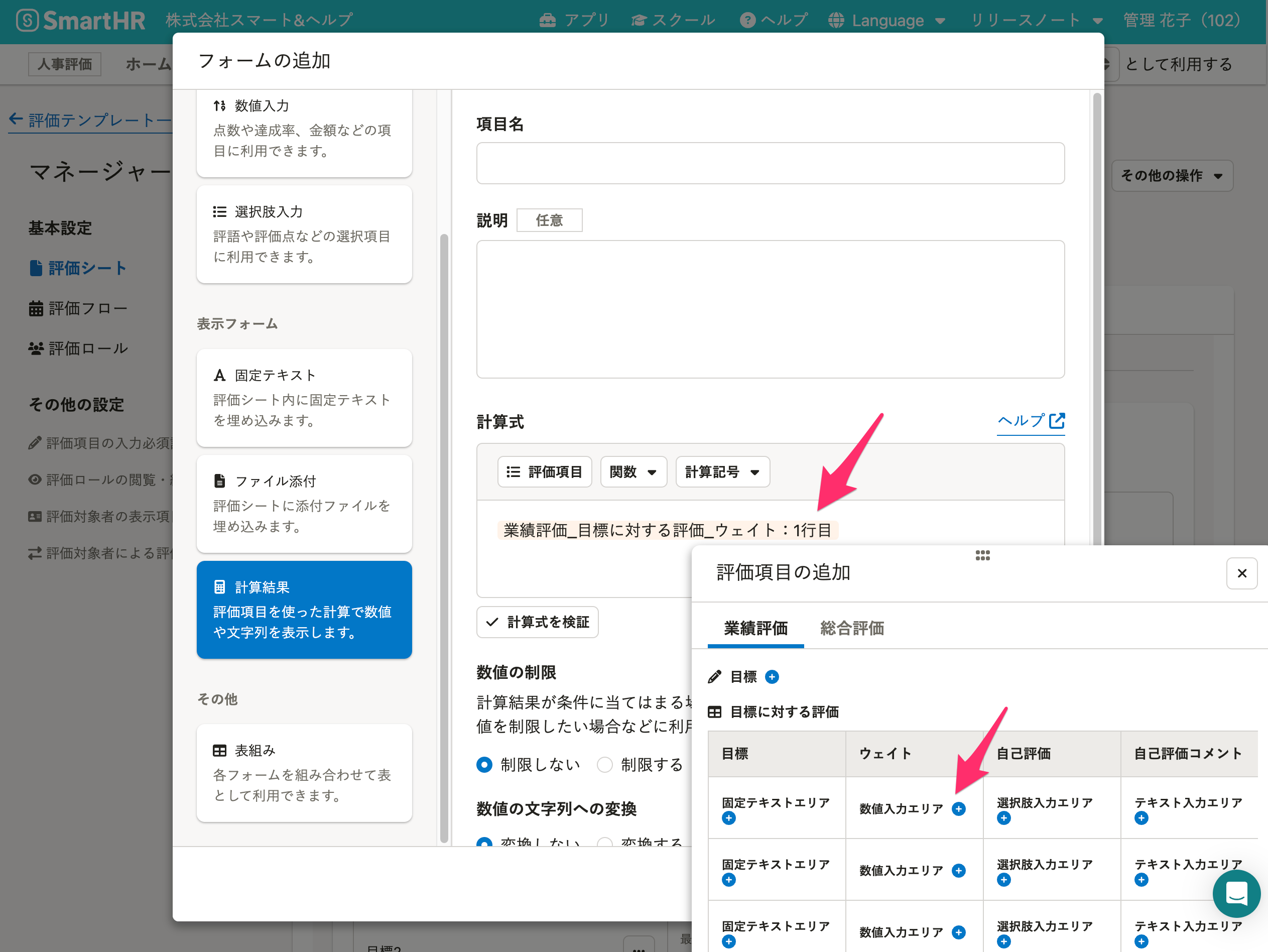 画像を表示する
画像を表示する
評価項目の追加画面はドラッグで移動できます。右上の[×]を押すと、画面が閉じます。
[計算式]の入力欄からカーソルが外れると、自動で計算式に問題がないかが確認されます。問題がある場合は、「使用できない計算式です。」と表示されます。
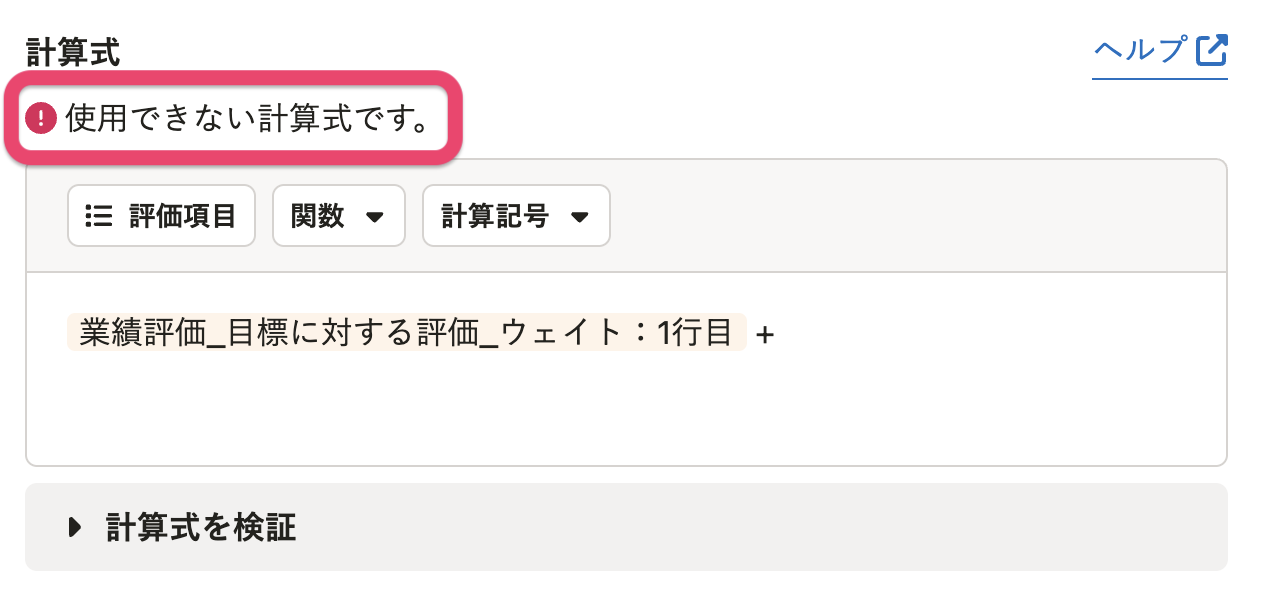 画像を表示する
画像を表示する
6. [計算式を検証]を開き、値を入力して[計算]を押す
[計算式を検証]を開き、計算式で参照している[評価項目]に値を入力します。 [結果]の右にある[計算]を押すと、意図どおりの結果になるかを確認できます。
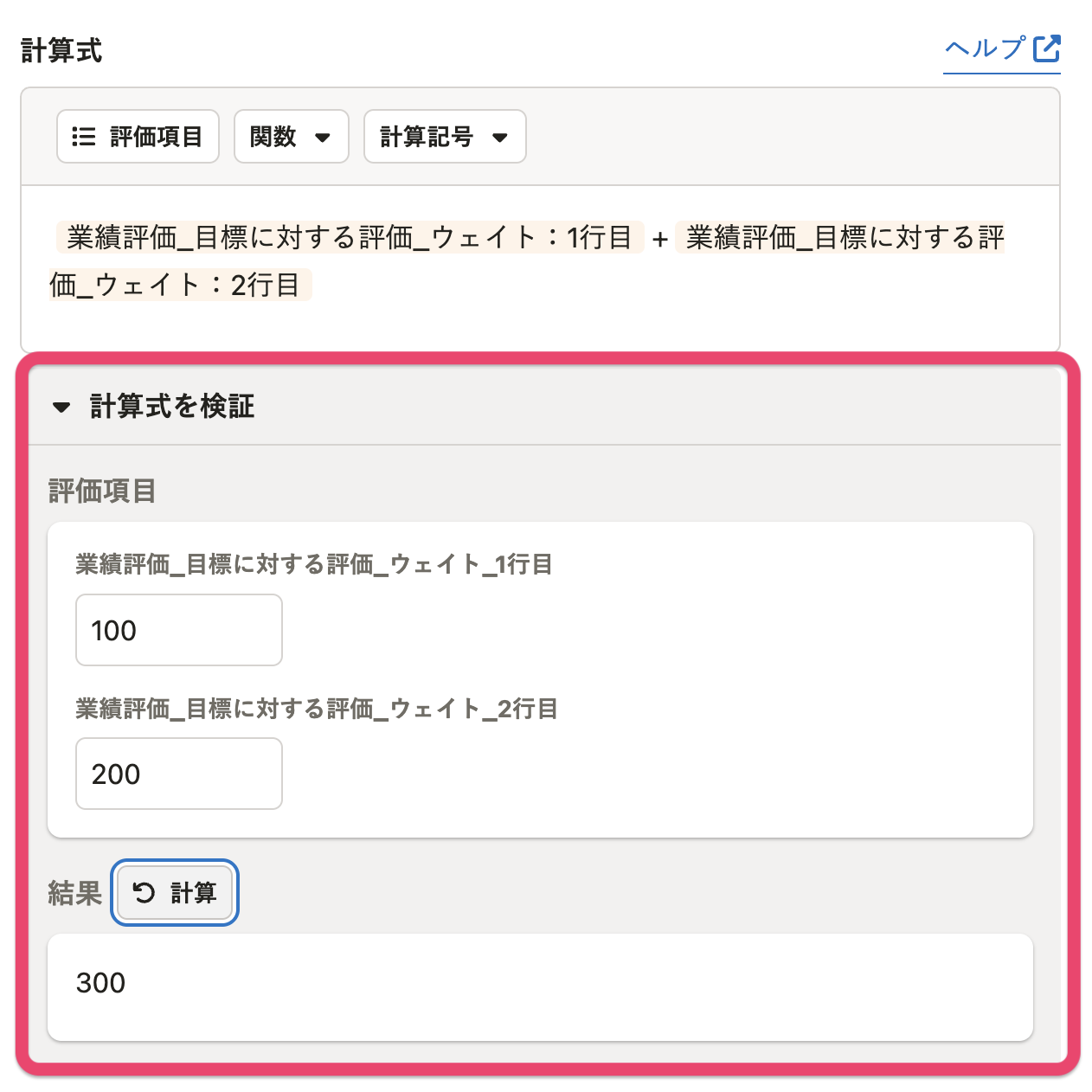 画像を表示する
画像を表示する
7. [数値の制限]を設定する
最小値と最大値を入力します。最小値と最大値に同じ値を入力すると、入力した値に等しい場合のみ、タスクを完了できるようになります。
例えば、ウェイトの合計値が100%の場合のみタスクを完了できるようにするには、「100」以上「100」以下で設定します。
詳しくは各目標にウェイトを設定したい場合の設定例を参照してください。
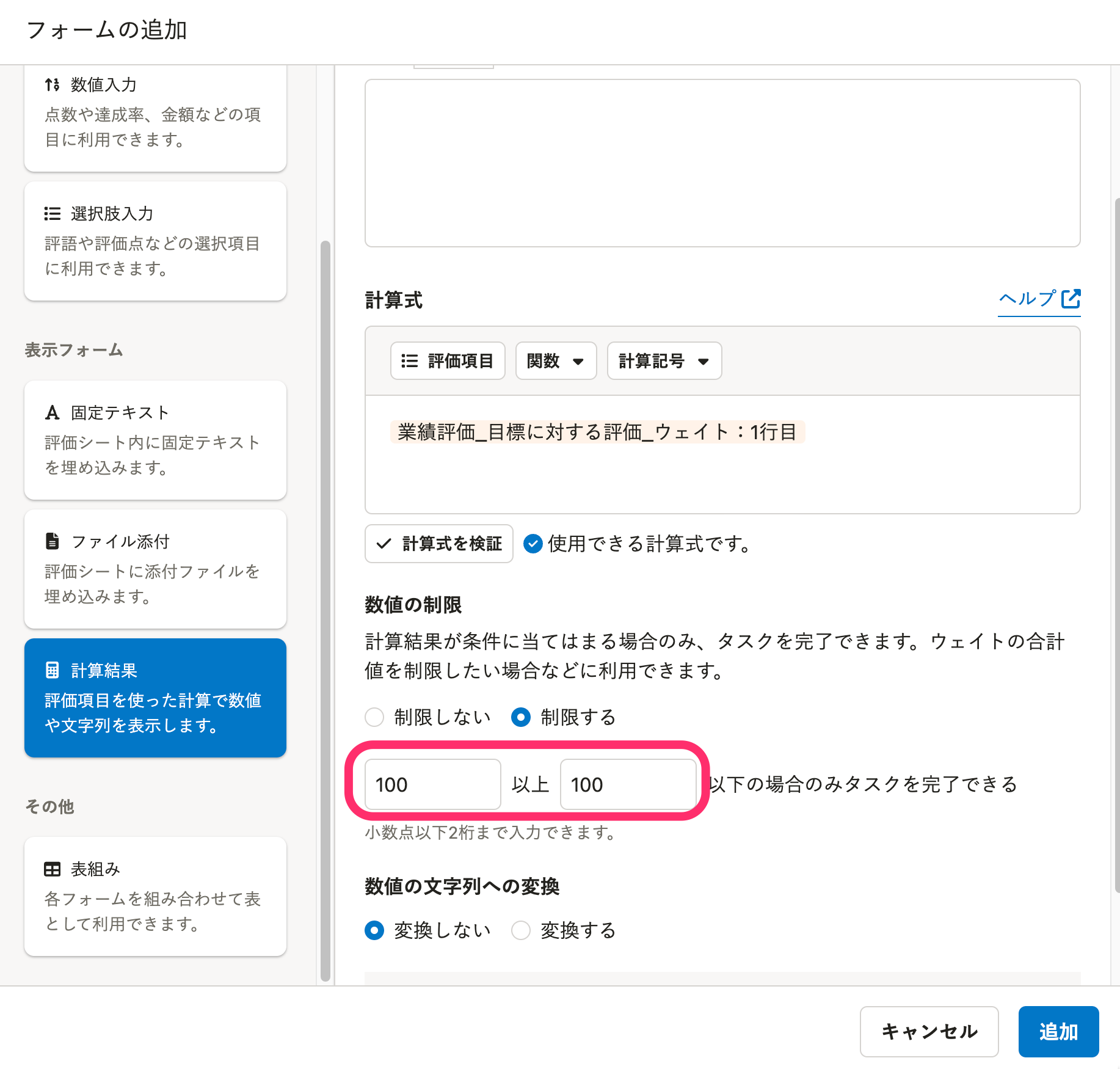 画像を表示する
画像を表示する
計算結果の値が[数値の制限]に当てはまらず、従業員がタスクを完了できないときに表示されるエラーメッセージは以下の通りです。
- 最大値と最小値に同じ値を設定した場合
- 「更新時点の計算結果は{計算結果の値}です。{設定した値}に等しくなるようにしてください。」
- 最大値と最小値に異なる値を設定した場合
- 「更新時点の計算結果は{計算結果の値}です。{最小値}以上{最大値}以下になるようにしてください。」
このエラーは評価の一括更新時にも表示されます。詳しくは、Q. 評価の一括更新で「更新時点の計算結果は0.0です。100.0に等しくなるようにしてください」というエラーが表示されたら?を参照してください。
8. [数値の文字列への変換]を設定する
計算結果が数値の場合の表示形式を、数値のまま表示するか、文字列に変換して表示するかを選択します。
文字列に変換する場合の詳しい説明は、計算結果を文字列で表示するを参照してください。
9. [追加]または[更新]を押す
画面右下の[追加]または[更新]を押すと、計算結果フォームの設定が保存されます。
計算式が意図通りに設定できているかの検証方法は評価シートに計算結果フォームを設定できているかを確認するを参照してください。
