文書配付機能の運用体制にあう権限設定を選ぶ
- Leitores alvo:
- Para os administradores e encarregados
- Planos:
- Recursos opcionais pagos
運用のタイプを確認する
文書配付機能の権限設定で必要な設定は、運用業務で実現したい体制によって異なります。以下の図と照らし合わせ、自身に適した運用のタイプを確認してください。
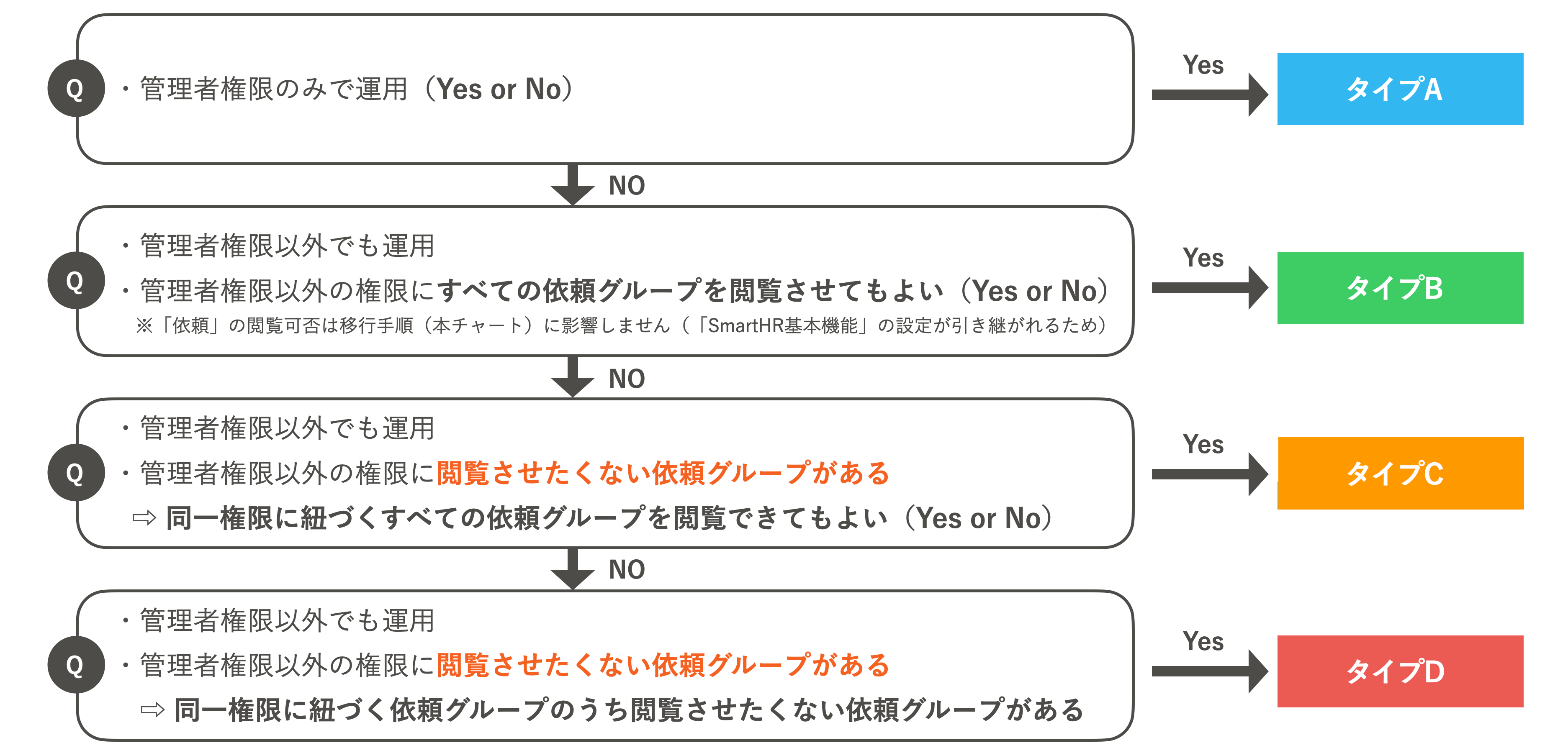 画像を表示する
画像を表示する
タイプによって文書配付機能の[権限設定]と依頼グループの[閲覧設定]で必要な設定が異なります。依頼グループの[閲覧設定]は、依頼グループを作成する際に都度行ないます。[閲覧設定]は依頼グループの作成後にも変更できます。
タイプAの設定
管理者権限のアカウントのみで運用する場合、文書配付機能の[権限設定]を追加で設定する必要はありません。
依頼グループの[閲覧設定]では、 [すべての業務担当者]と[指定した権限のみ]のどちらを選択しても管理者のみが閲覧できる状態になります。
タイプBの設定
タイプBは以下のような運用を想定している場合です。
- 管理者権限以外のアカウントも文書配付の運用を行なう。
- 文書配付機能を利用するアカウントは、すべての依頼グループを閲覧できて良い。
1. 文書配付機能の[権限設定]で権限ごとに[業務担当者向け機能]を設定
文書配付メニューの[設定]>[権限設定]から設定します。 文書配付業務を行なう権限に対して、[業務担当者向け機能]を [する]にしてください。詳しい手順は、文書配付機能の権限を設定するを参照してください。
2. 依頼グループの[閲覧設定]で[すべての業務担当者]を選択
依頼グループの[閲覧設定]では、[すべての業務担当者]を選択してください。
タイプCの設定
タイプCは以下のような運用を想定している場合です。
- 管理者権限以外のアカウントも文書配付の業務を行なう。
- 文書配付機能を利用する人によって、閲覧できて良い依頼グループと閲覧させたくない依頼グループがある。
- 同じ権限を持つ人であれば、閲覧できる依頼グループも同じで良い。
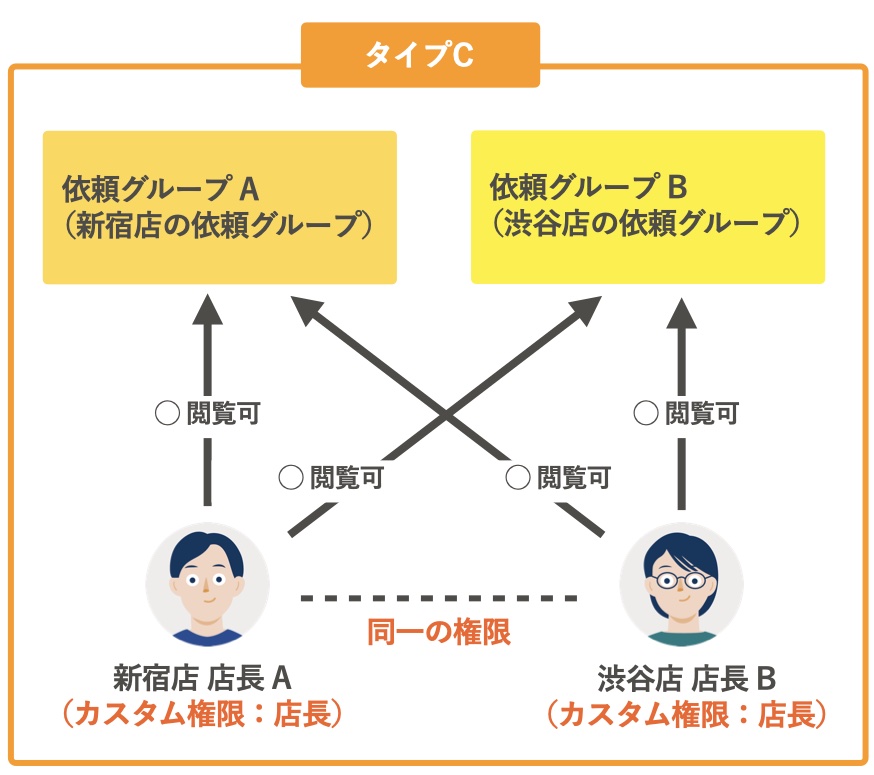 画像を表示する
画像を表示する
1. 文書配付機能の[権限設定]で、権限ごとに[業務担当者向け機能]を設定
文書配付メニューの[設定]>[権限設定]から設定します。 文書配付業務を行なう権限に対して、[業務担当者向け機能]を[する]にしてください。
詳しい手順は、文書配付機能の権限を設定するを参照してください。
2. 依頼グループの[閲覧設定]で[指定した権限のみ]を設定
作成する依頼グループに対して閲覧できる権限を制限したい場合は、依頼グループの[閲覧設定]で [指定した権限のみ]を選択してください。
タイプDの設定
タイプDは以下のような運用を想定している場合です。
- 管理者権限以外のアカウントも文書配付の業務を行なう。
- 文書配付機能を利用する人に対して、閲覧させたくない依頼グループがある。
- 同じ権限を持つ人であっても、閲覧できる依頼グループを個別に設定したい場合がある。
- 例:新宿店の店長と渋谷店の店長が閲覧できる依頼グループは個別に設定したい場合など
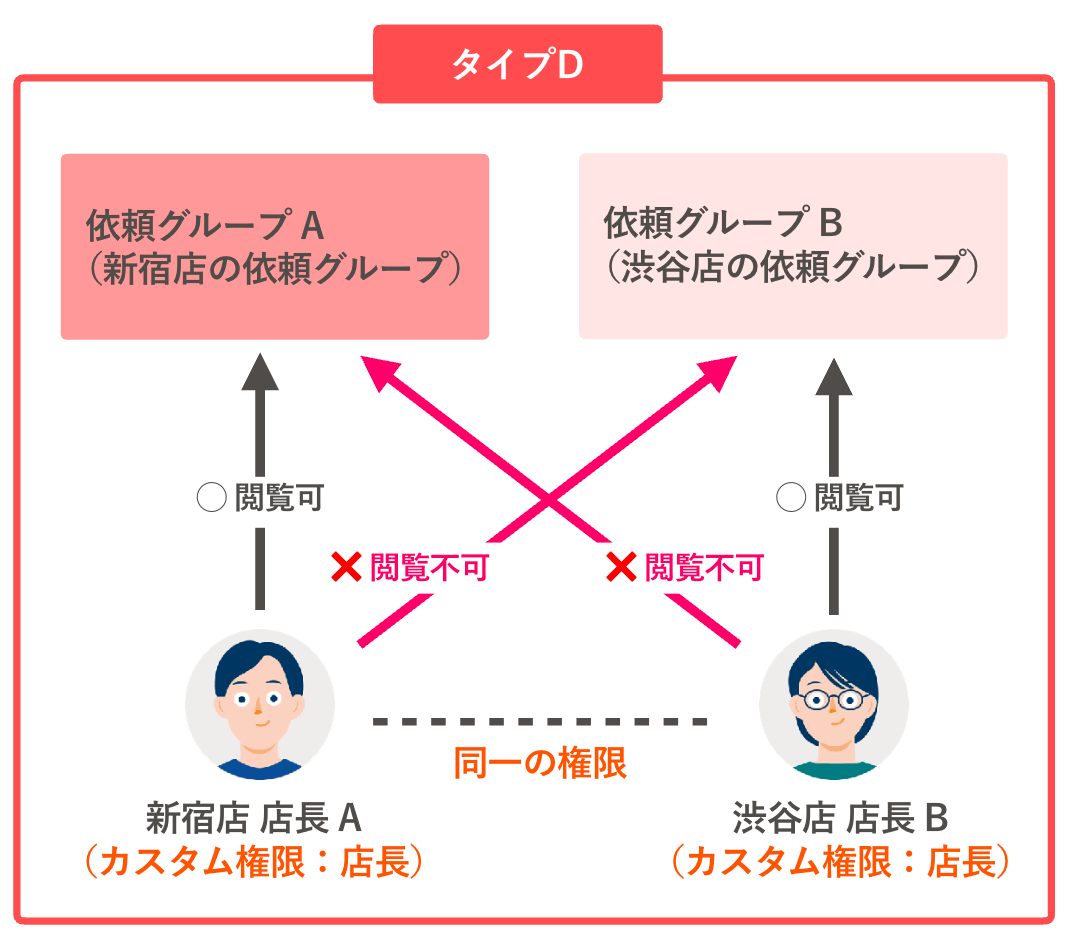 画像を表示する
画像を表示する
タイプDは、SmartHR基本機能における[権限]の設定も必要です。その後、文書配付機能の[権限設定]と依頼グループごとの[閲覧設定]をします。
1. 基本機能での操作| 権限を分割し、紐づける権限を変更
依頼グループの[閲覧設定]は権限ごとに設定します。閲覧できる依頼グループを分けたい場合には、利用できる機能や閲覧できる範囲が同じであっても別の権限として用意する必要があります。
基本機能の[共通設定]>[権限]から、既存の権限を複製してください。複製した権限をそれぞれ該当する従業員に紐づけてください。
例:「店長」権限を「新宿店店長」権限と「渋谷店店長」権限に分割
詳しい手順は以下を参照してください。
2. 文書配付機能での操作|文書配付機能の[権限設定]で権限ごとに[業務担当者向け機能]を設定
文書配付メニューの[設定]>[権限設定]から設定します。 文書配付業務を行なう権限に対して、[業務担当者向け機能]を[する]にしてください。
詳しい手順は、文書配付機能の権限を設定するを参照してください。
3. 文書配付機能での操作|依頼グループの[閲覧設定]で[指定した権限のみ]を設定
作成する依頼グループに対して閲覧できる権限を制限したい場合は、依頼グループの[閲覧設定]で[指定した権限のみ]を選択してください。
