評価フローを作成する
- Leitores alvo:
- Para os administradores e encarregados
- Planos:
- Recursos opcionais pagosGerenciamento de talentosEstratégico para RH
評価テンプレートの中にある評価フローを設定する手順を説明します。
評価フローとは
評価フローとは、評価シートを評価対象者と評価者が入力または承認していく順番のこと、つまり評価の工程です。
従業員画面の評価シートでは[評価の流れ]としてタスクごとのスケジュールや担当者を確認できます。
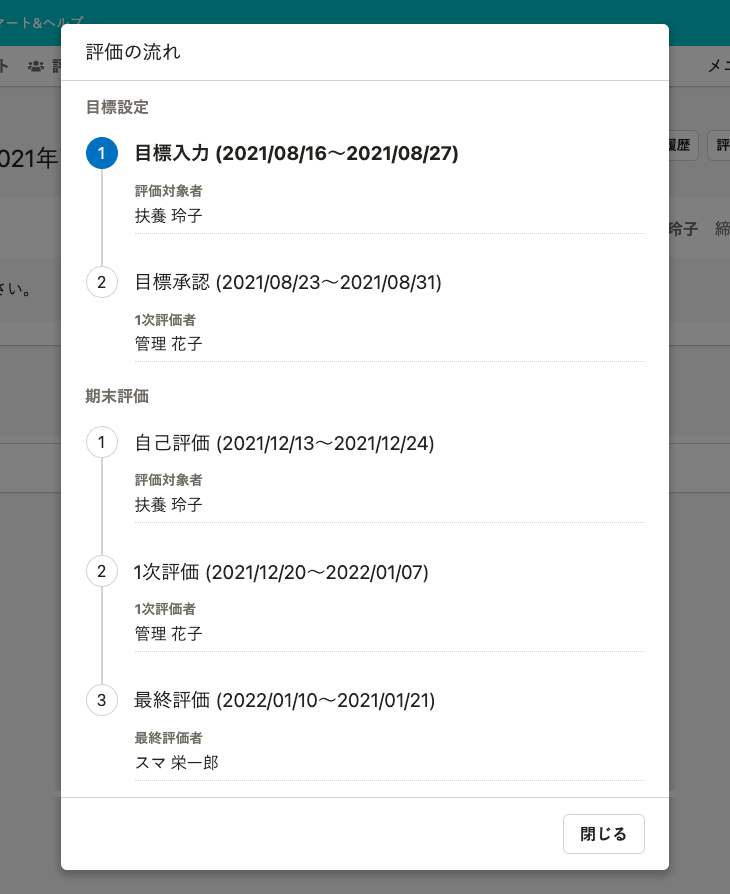 画像を表示する
画像を表示する
評価フローは、複数のフェーズとタスクから成り立ちます。
- フェーズ:評価業務における局面(目標設定や期末評価など)のことです。フェーズは1つ以上のタスクから成り立ちます。
- タスク:評価業務における業務の最小単位(「評価対象者が目標を入力する」「評価者が目標を承認する」など)のことです。
汎用テンプレートの場合
さまざまな評価に対応できる汎用テンプレートの場合の手順を説明します。
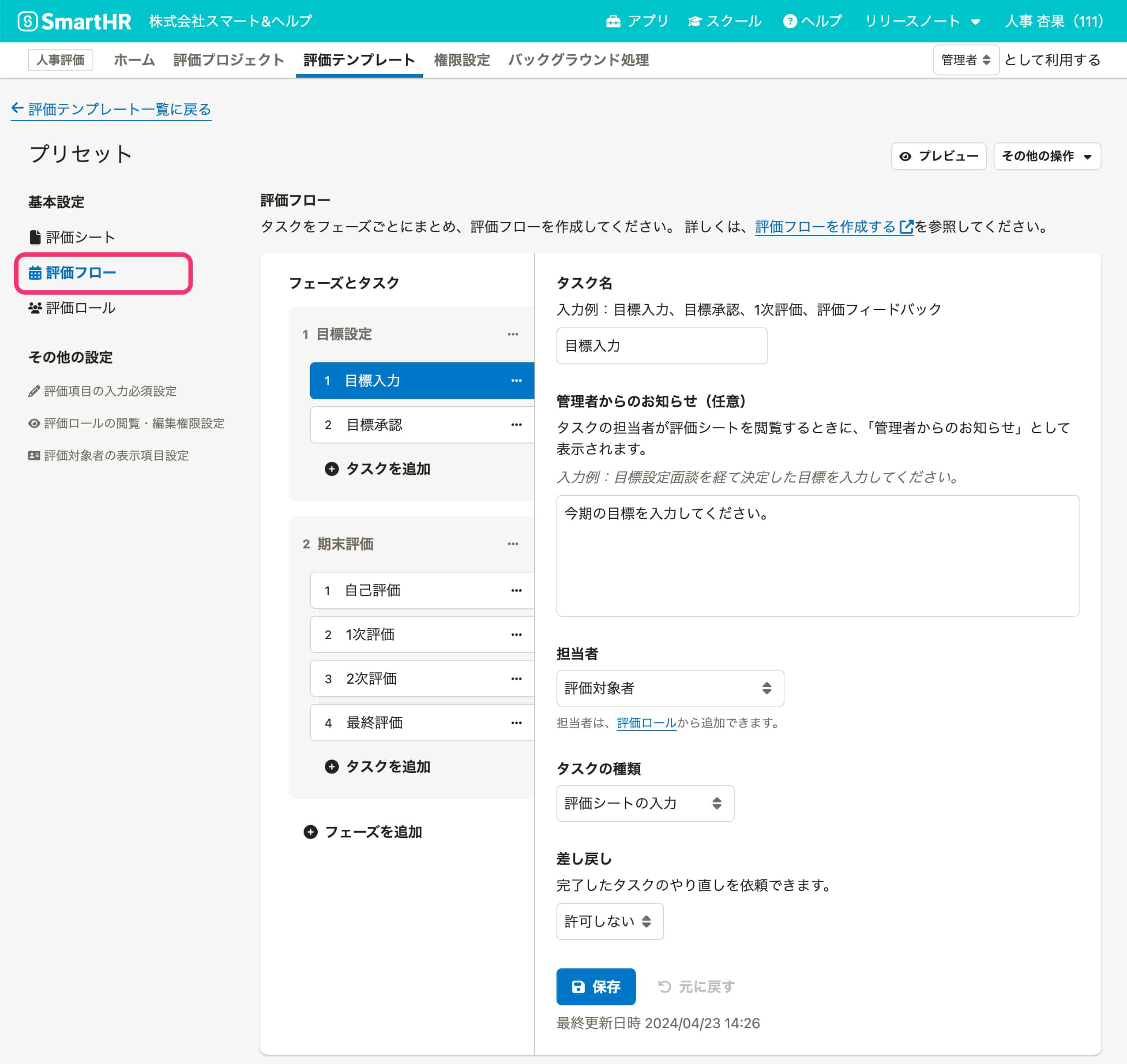 画像を表示する
画像を表示する
汎用テンプレートの評価フローには、あらかじめ以下のフェーズとタスクが設定されています。
- 目標設定
- 目標入力(評価対象者が評価シートの入力をする)
- 目標承認(1次評価者が入力内容を承認する)
- 期末評価
- 自己評価(評価対象者が評価シートの入力をする)
- 1次評価(1次評価者が評価シートの入力をする)
- 2次評価(2次評価者が評価シートの入力をする)
- 最終評価(最終評価者が評価シートの入力をする)
必要に応じて、編集、削除してください。
1. [評価テンプレート]の[評価フロー]を押す
画面上部[人事評価メニュー]の[評価テンプレート]を押すと、評価テンプレート一覧画面が表示されます。
評価テンプレート一覧画面で、汎用テンプレートで作成された評価テンプレート名のリンクを押すと、評価テンプレートの設定画面が表示されます。
設定画面左の[基本設定]>[評価フロー]を押します。
2. フェーズを設定する
フェーズの入れ替えはできません。
フェーズ名を変更する、もしくはフェーズごと削除して作り直してください。
フェーズ名を編集する
フェーズ名の横の [...]>[編集] を押すと、フェーズ名の編集画面が表示されます。
フェーズ名を入力し、[更新]を押します。
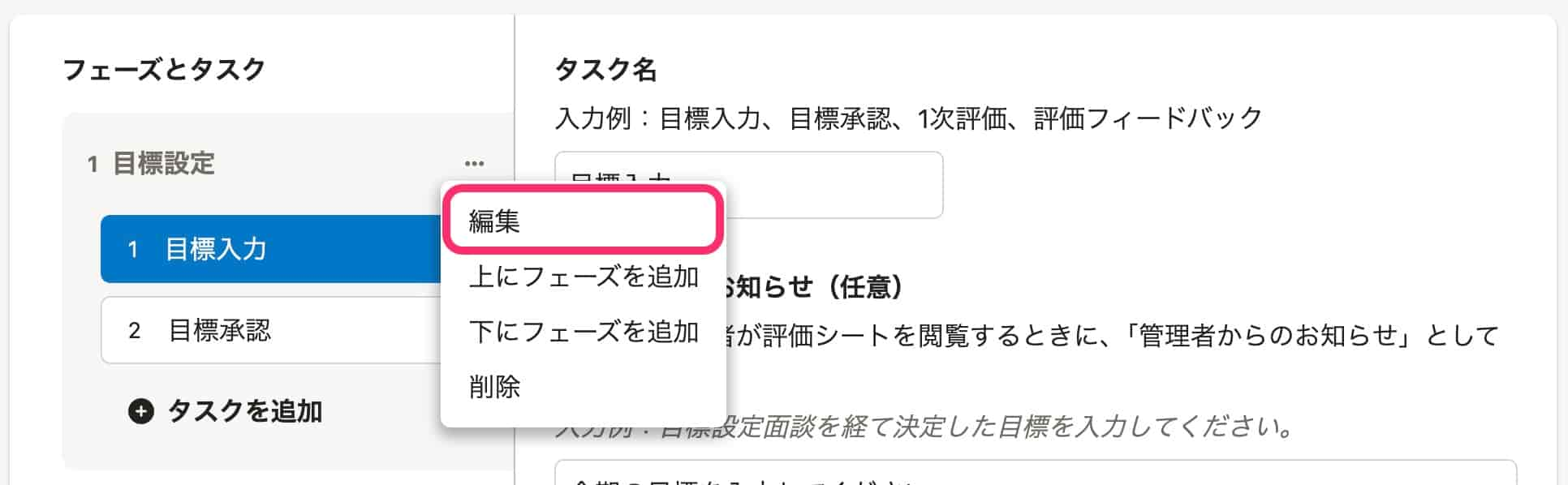 画像を表示する
画像を表示する
フェーズを追加する
[+フェーズを追加]を押すと、フェーズの追加画面が表示されます。
名前を入力し、[追加]を押します。
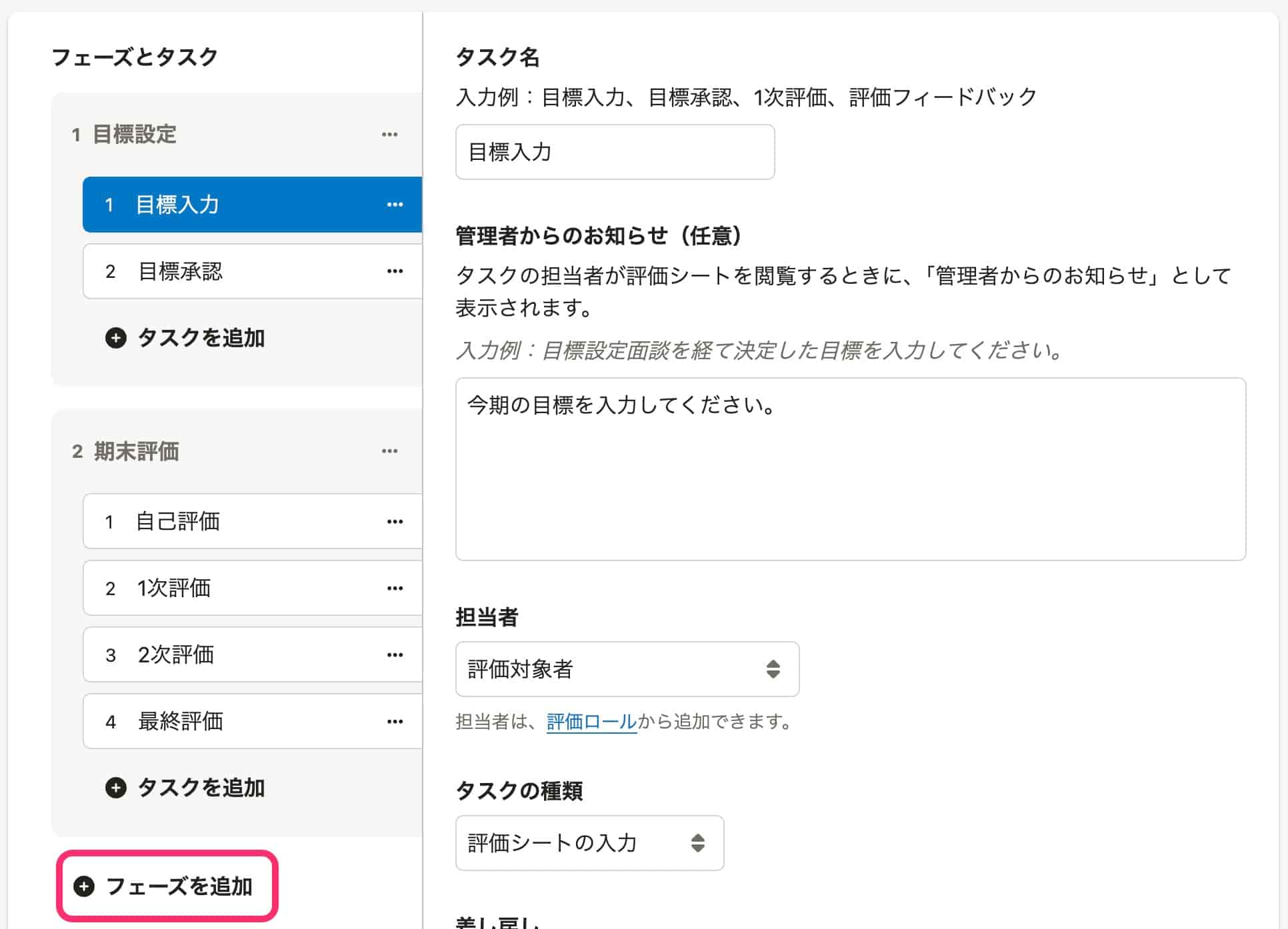 画像を表示する
画像を表示する
または、フェーズ名の横の [...]を押すと表示される[上にフェーズを追加]、[下にフェーズを追加]を押すと、そのフェーズの上または下の位置にフェーズを追加できます。
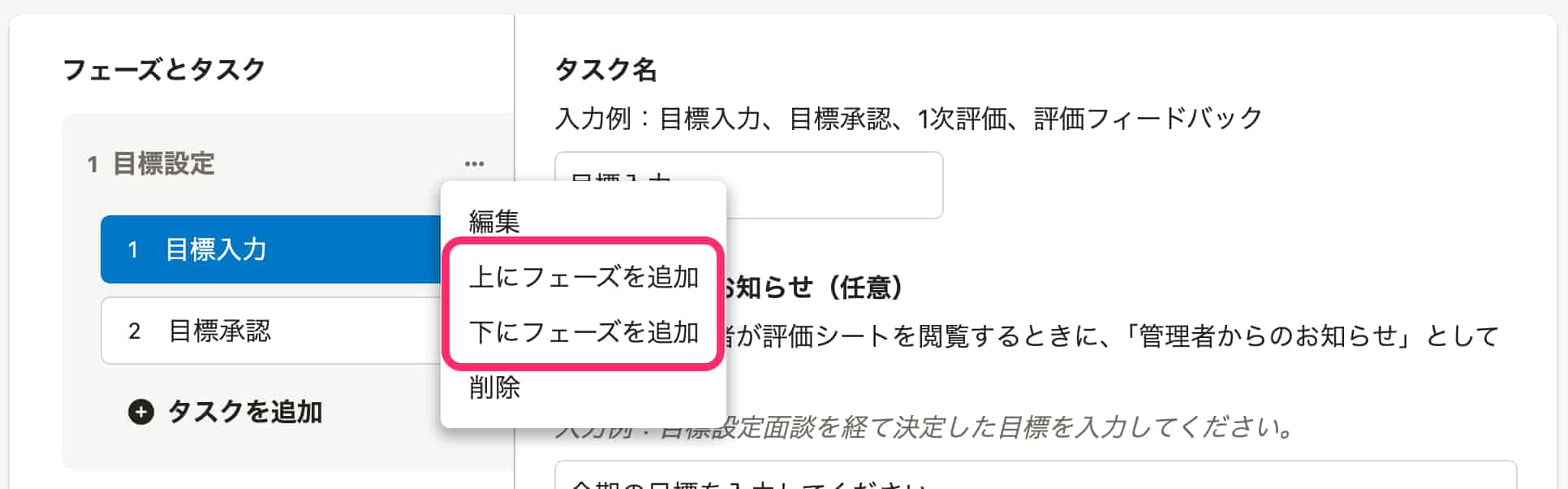 画像を表示する
画像を表示する
フェーズを削除する
フェーズ名横の [...]>[削除] を押すと、フェーズの削除確認画面が表示されます。
削除するフェーズを確認し、[削除]を押します。
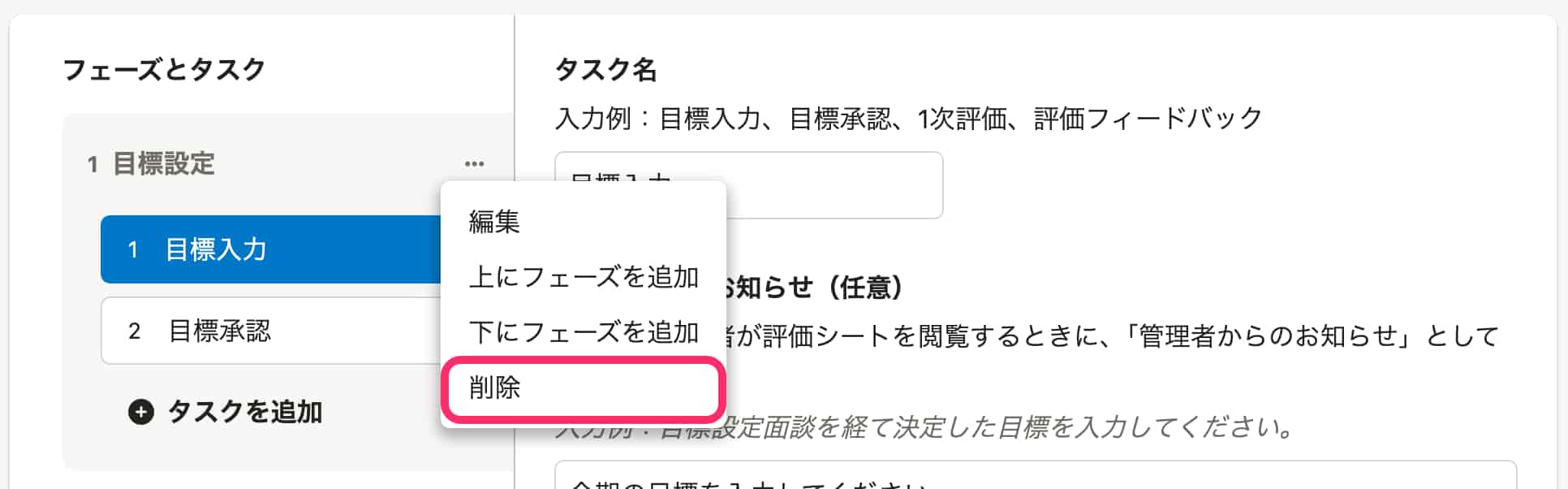 画像を表示する
画像を表示する
3. タスクを設定する
[フェーズとタスク]に表示されている[タスク名]を押すと、タスクが切り替わります。
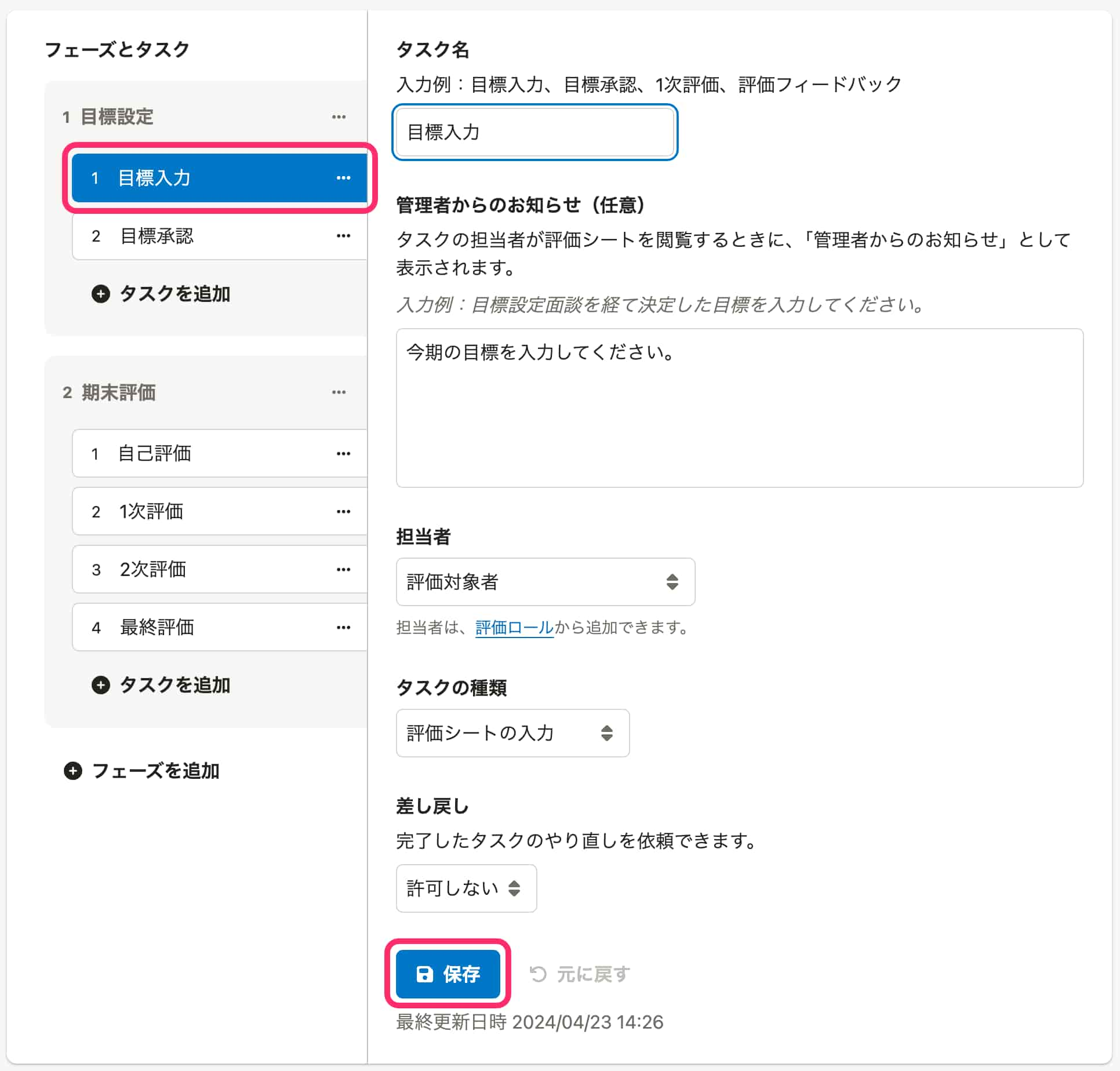 画像を表示する
画像を表示する
タスクごとに下記の要素を設定します。
- タスク名
- 管理者からのお知らせ(任意)
- 担当者
- 差し戻し
- 次のタスクに進む条件
- タスクの種類
- タスクで主に入力・確認する項目
3-1. [タスク名]と[管理者からのお知らせ]を入力する
[タスク名]と[管理者からのお知らせ]を入力します。
3-2. [担当者]を設定する
[担当者]をドロップダウンリストから選択します。
1つのタスクに1〜10名の担当者を設定できます。
担当者の選択肢には、テンプレートに追加済みの評価ロールが表示されます。 プリセットの評価ロール以外の担当者を設定したい場合には、評価ロールを作成するを済ませておいてください。
3-3. 差し戻しに関する設定をする
[差し戻し]は、完了済みのタスクの担当者に対して、タスクのやり直しをリクエストできるようになる設定です。
ドロップダウンリストから、どのタスクまで差し戻しするかを選択します。
3-4. 詳細設定をする
詳細設定では[次のタスクに進む条件]、[タスクの種類]、[タスクで主に入力・確認する項目]を設定できます。
[次のタスクに進む条件]は、担当者が2名以上の場合に設定でき、下記の選択肢が表示されます。
- 担当者全員がタスクを完了
- 担当者のうち1名がタスクを完了
[タスクの種類]の選択肢には、下記が表示されます。
- 評価シートの入力
- 入力内容の承認や確認
[タスクで主に入力・確認する項目]で、評価項目の入力必須設定画面と評価ロールの閲覧・編集権限設定画面で強調して表示したい評価項目を設定できます。 [追加]を押すと、タスクで主に入力・確認する項目の追加画面が表示されます。強調して表示したい評価項目を押すと、タスクで主に入力・確認する項目として追加されます。
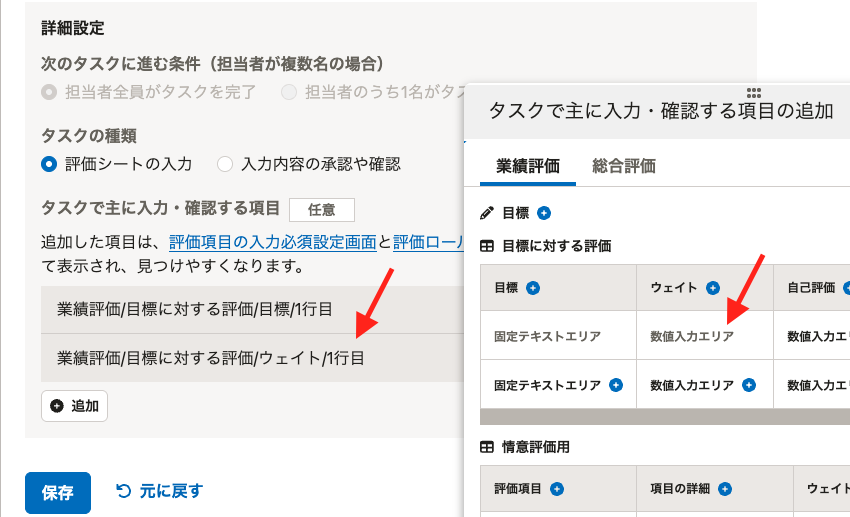 画像を表示する
画像を表示する
3-5. [保存]を押す
タスクの設定がすべて終わったら、[保存]を押します。
タスクを削除する
タスク名の横の [...]>[削除] を押すと、確認画面が表示されます。
削除するタスクを確認し、[削除]を押します。
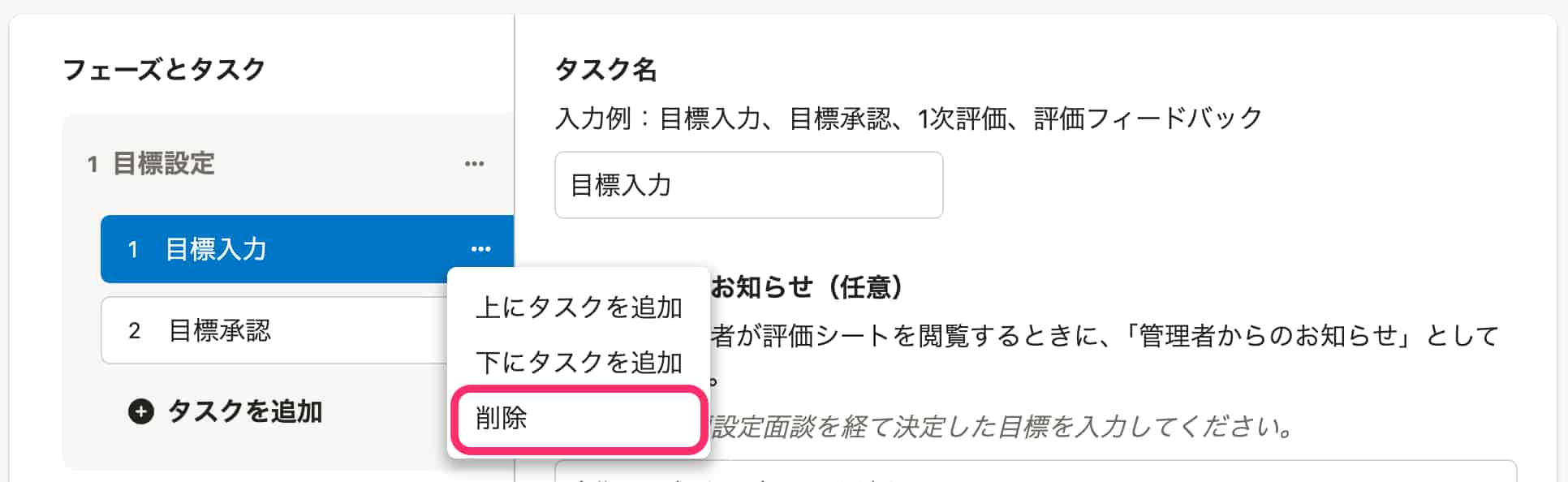 画像を表示する
画像を表示する
360度評価・フィードバック用テンプレートの場合
360度評価・フィードバック用テンプレートの場合の手順を説明します。
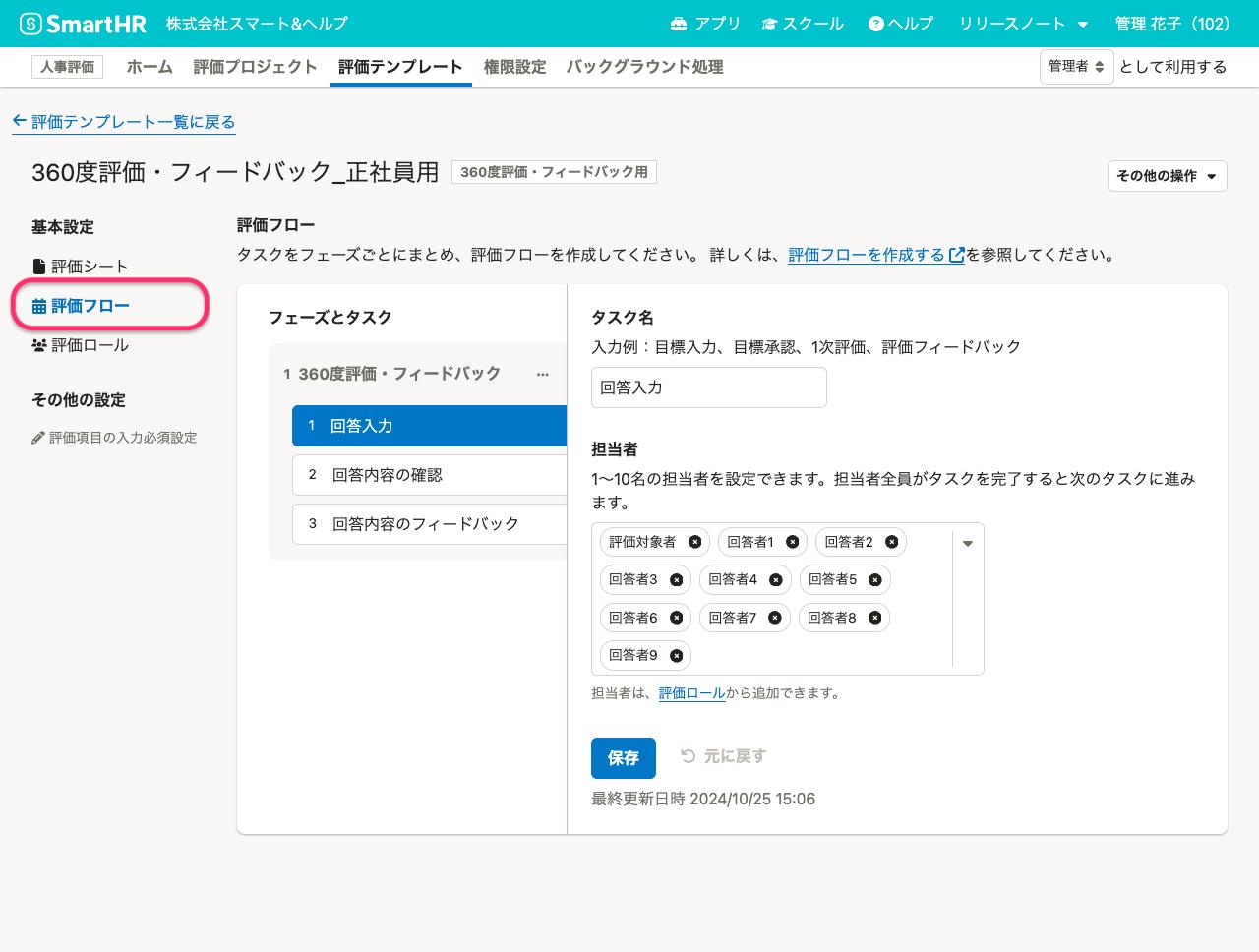 画像を表示する
画像を表示する
360度評価・フィードバック用テンプレートの評価フローには、あらかじめ以下のフェーズとタスクが設定されています。
- 360度評価・フィードバック
- 回答入力(回答者が回答を入力するタスク)
- 回答内容の確認(フィードバック担当者が回答内容を確認するタスク)
- このタスクでは回答の入力・更新はできません。
- 確認を完了すると、評価対象者に回答内容が公開されます。
- 回答内容のフィードバック(フィードバック担当者が回答内容を評価対象者にフィードバックするタスク)
- このタスクでは回答の入力・更新はできません。
必要に応じて、編集してください。
1.[評価テンプレート]の基本設定[評価フロー]を押す
画面上部[人事評価メニュー]の[評価テンプレート]を押すと、評価テンプレート一覧画面が表示されます。
評価テンプレート一覧画面で、対象の360度評価・フィードバック用テンプレートのリンクを押すと、設定画面が表示されます。
設定画面左の[基本設定]>[評価フロー]を押します。
2. フェーズを設定する
フェーズ名を編集する
フェーズ名の横の [...]>[編集] を押すと、フェーズ名の編集画面が表示されます。
フェーズ名を入力し、[更新]を押します。
3. タスクを設定する
3-1. [タスク名]を入力する
3-2. [担当者]を設定する
1〜10名の担当者を設定できます。
複数の担当者を選択した場合、担当者全員がタスクを完了すると、次のタスクに進みます。
3-3. [保存]を押す
タスクの設定がすべて終わったら、[保存]を押します。
汎用テンプレートとの違い
360度評価・フィードバック用テンプレートでは以下の操作は行なえません。
- フェーズの追加
- フェーズの削除
- タスクの追加
- タスクの削除
タスク内の以下の項目は存在しないため編集できません。
- 管理者からのお知らせ
- 差し戻し
- 次のタスクに進む条件
- タスクの種類
- タスクで主に入力・確認する項目
