対象従業員設定画面の使い方
- Leitores alvo:
- Para os administradores e encarregados
- Planos:
- Administração de pessoalEssencial para RH e administraçãoGratuitoEstratégico para RH
年末調整機能の対象従業員設定画面の使い方を説明します。
対象従業員設定とは
[対象従業員設定]画面は、主に年末調整の準備・設定時に活用します。
年末調整の対象となる従業員を一覧で表示し、アンケート回答を依頼する従業員が揃っているか確認できます。
また、年末調整の対象外としたい従業員の削除や、依頼グループの設定・編集も可能です。
部署や依頼のタイミングごとに依頼グループを分けて運用したい場合には、依頼グループ設定を活用してください。
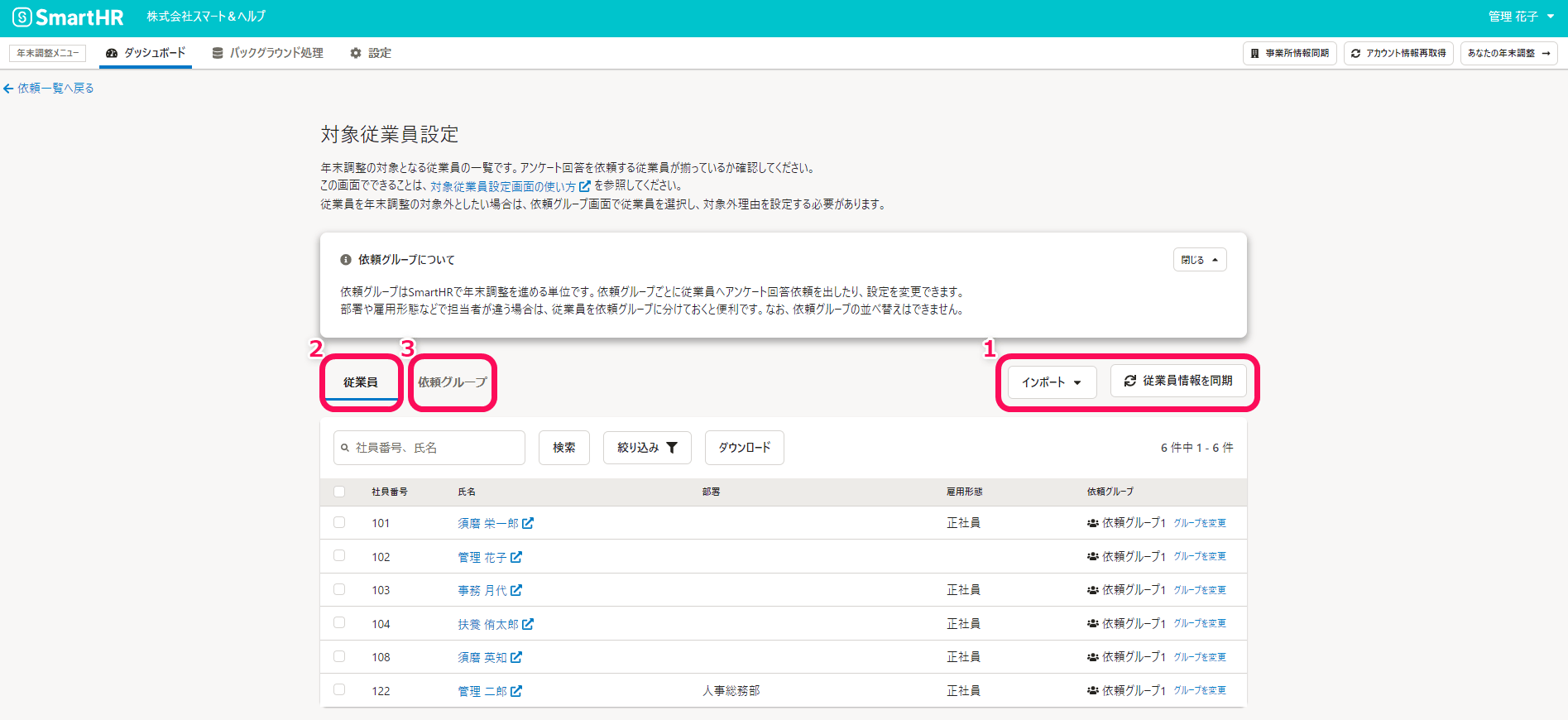 画像を表示する
画像を表示する
次に、ページ内の要素を下記の3つに分けて、対象従業員設定画面の各機能の概要を説明します。
- インポート、従業員情報を同期
- 従業員の設定
- 依頼グループの設定
1. インポート、従業員情報を同期
各種保険データのインポートや、SmartHRに登録されている従業員情報を年末調整機能に同期します。
インポート
[インポート▼]を押すと、依頼グループのインポートや、昨年の保険料・団体保険料・企業型確定拠出年金のインポートや削除といったメニューが表示されます。
詳しくは以下のヘルプページを参照してください。
従業員情報を同期
[従業員情報を同期]を押すと確認画面が表示され、SmartHRに登録されている従業員情報を年末調整機能に同期します。
SmartHRへ従業員を新しく追加した場合や、従業員の部署情報を追加・更新した場合には、必ず従業員情報の同期をしてください。
2. 従業員の設定
年末調整の対象となる従業員を一覧で表示し、アンケート回答を依頼する従業員が揃っているか確認できます。
従業員の設定
[従業員]タブでは、従業員情報(社員番号、氏名、部署、雇用形態、依頼グループ)を一覧で確認できます。
[従業員名]を押すと、SmartHRの従業員情報に移動します。
[グループを変更]を押すと、依頼グループの変更画面が表示され、従業員の依頼グループ変更・設定ができます。
詳しくは以下のヘルプページを参照してください。
従業員の検索、絞り込み、ダウンロード
従業員の検索、絞り込み機能を活用して、該当の従業員を抽出できます。
従業員の検索
[検索フォーム]に社員番号、氏名を入力すると、該当する従業員を検索します。
絞り込み
[絞り込み▼]を押すと、絞り込み条件を設定する画面が表示されます。
[部署][雇用形態][依頼グループ][絞り込みの対象]を指定し、[適用]を押すと条件に該当する従業員を絞り込みます。
ダウンロード
[ダウンロード]を押すと、[従業員一覧のダウンロード]画面が表示されます。
年末調整の対象となる従業員と依頼グループの一覧をダウンロードできます。
従業員の削除
[社員番号]横のチェックボックスにチェックを入れると、項目名の下に[選択した従業員を削除]ボタンが表示されます。
年末調整の依頼をしていない従業員を、年末調整の対象候補から削除できます。
![対象従業員設定画面のスクリーンショット。[選択した従業員を削除]ボタンが表示されている](/articles/4405495781785/2023-08-24-15-42-14.png) 画像を表示する
画像を表示する
詳しくは以下のヘルプページを参照してください。
3. 依頼グループの設定
[従業員]タブの横にある[依頼グループ]タブでは、依頼グループの追加や削除、依頼グループ名の編集、依頼グループ内の従業員の確認ができます。
![[依頼グループ]タブの内容が表示されている対象従業員設定画面のスクリーンショット](/articles/4405495781785/2023-08-24-15-47-53.png) 画像を表示する
画像を表示する
従業員確認
[従業員確認]を押すと、依頼グループ内の従業員を一覧で表示します。
編集
[編集]を押すと、依頼グループ名の編集画面が表示されます。
任意の依頼グループ名に変更できます。
削除
[削除]を押すと、[依頼グループを削除しますか?]画面が表示されます。
[削除]を押すと、依頼グループを削除します。
なお、依頼グループに従業員がいると削除できないため、事前に従業員を別の依頼グループに移動するなどしてください。
依頼グループの追加
画面下部の[+依頼グループ追加]を押すと、[依頼グループの追加]画面が表示されます。
任意の依頼グループ名を設定し、[追加]を押すと、一覧に追加した依頼グループが表示されます。
依頼グループの各機能について、詳しくは以下のページを参照してください。
