PDFファイルを一括アップロードする(依頼グループの作成時の操作)
- Leitores alvo:
- Para os administradores e encarregados
- Planos:
- Recursos opcionais pagos
依頼グループ作成時に設定した[PDF書類]に、PDFファイルを一括アップロードする手順を説明します。
同じPDFファイルをすべての依頼に一括アップロードするパターンと、別々のPDFファイルを一括アップロードするパターンの2通りがあります。
同じPDFファイルを一括アップロードする
この操作では、複数の依頼に対して、同じPDFファイルを一括アップロードします。
1. 依頼グループ詳細画面を開く
文書配付メニューの[文書配付]>[依頼グループ]を押して、依頼グループ一覧画面を開きます。 PDFファイルをアップロードしたい依頼グループのグループ名を押して、依頼グループ詳細画面を開きます。
2. 依頼一覧の[一括操作▼]>[同じPDFファイルを一括アップロード]を押す
依頼一覧の右上にある[一括操作▼]を開いて[同じPDFファイルを一括アップロード]を押すと、同じPDFファイルの一括アップロード画面が表示されます。
PDF書類が複数ある場合は、[アップロード先PDF書類]の選択画面が表示されます。 PDFファイルをアップロードしたいPDF書類を選択して[次へ]を押します。
3. [ファイルを選択]からPDFファイルを選択するか、PDFファイルをドラッグアンドドロップして[アップロード]を押す
PDFファイルのアップロード画面で[ファイルを選択]を押してPDFファイルを選択するか、画面の選択エリアにPDFファイルをドラッグアンドドロップします。 画面に表示されたファイル名を確認して[アップロード]を押します。
PDFファイルの一括アップロードがバックグラウンド処理で実行されます。
バックグラウンド処理が完了すると、依頼一覧の[書類のステータス]欄に[書類が作成されました]というメッセージが表示されます。 [書類名]のリンクを開いて、アップロードしたPDFファイルを確認し、依頼に進んでください。
別々のPDFファイルを一括アップロードする
この操作では、複数の依頼に対して別々のPDFファイルを一括アップロードします。
1. PDFファイルのファイル名を編集する
アップロードするPDFファイルのファイル名を、以下のルールに沿って編集してください。
{社員番号}+@(半角アットマーク)+{任意のワード}
例えば社員番号が2002の従業員に配付する場合、2002@入社のしおり.pdfというファイル名にします。
PDFファイルの名称は依頼対象の従業員には表示されないため、{任意のワード}は文書配付業務上わかりやすい名称にしておけば問題ありません。
2. 依頼グループ詳細画面を開く
文書配付メニューの[文書配付]>[依頼グループ]を押して、依頼グループ一覧画面を開きます。 PDFファイルをアップロードしたい依頼グループのグループ名を押して、依頼グループ詳細画面を開きます。
3. 依頼一覧の[一括操作▼]>[別々のPDFファイルを一括アップロード]を押す
依頼一覧の右上にある[一括操作▼]を開いて[別々のPDFファイルを一括アップロード]を押すと、別々のPDFファイルの一括アップロード画面に移動します。
PDF書類が複数ある場合は、[アップロード先PDF書類]の選択画面が表示されます。 PDFファイルをアップロードしたいPDF書類を選択して[次へ]を押します。
4. [+ファイルを追加]を押す
別々のPDFファイルの一括アップロード画面で[+ファイルを追加]を押すと、PDFファイルの追加画面が表示されます。
5. [ファイルを選択]からPDFファイルを選択するか、PDFファイルをドラッグアンドドロップして[追加]を押す
PDFファイルのアップロード画面で[ファイルを選択]を押してPDFファイルを選択するか、画面の選択エリアにPDFファイルをドラッグアンドドロップします。 画面に表示されたファイル名を確認して[追加]を押します。
[追加]を押すと、PDFファイルの登録判定が開始されます。 アップロード可能と判定されたファイルは、PDFファイル一覧に[登録可]と表示されます。
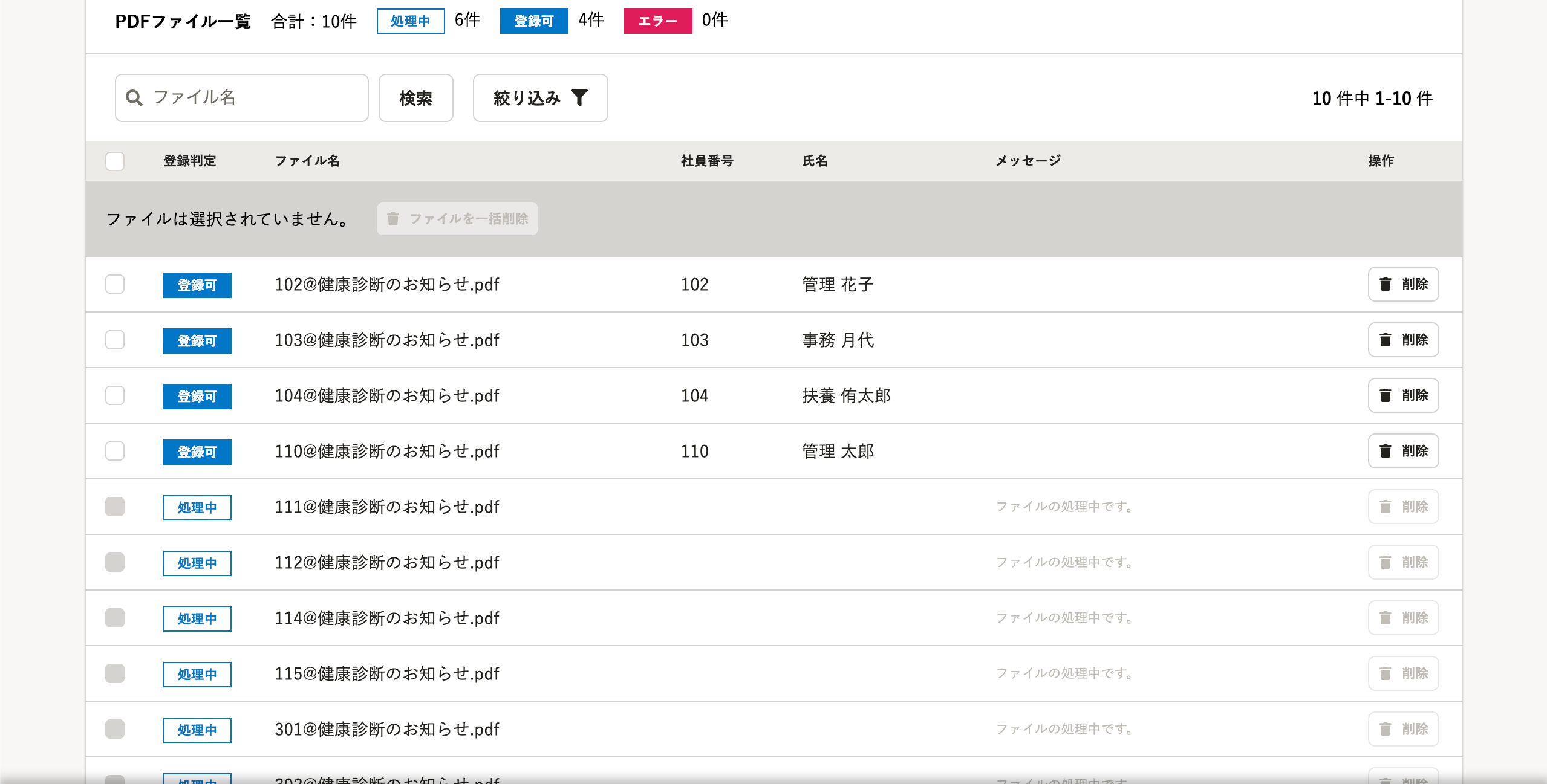 画像を表示する
画像を表示する
誤ってファイルを追加してしまった場合は、該当のファイルを削除してから正しいファイルを追加してください。 該当のファイルの[削除]を押すか、チェックボックスにチェックを入れて[ファイルを一括削除]を押すと、ファイルを削除できます。
6. [アップロード]を押す
追加したファイルを確認して[アップロード]を押すと、アップロードの実行画面が表示されます。
7. [実行]を押す
画面に表示されたファイル名を確認して[実行]を押します。
PDFファイルの一括アップロードがバックグラウンド処理で実行されます。
バックグラウンド処理が完了すると、依頼一覧の[書類のステータス]欄に[書類が作成されました]というメッセージが表示されます。 [書類名]のリンクを開いて、アップロードしたPDFファイルを確認し、依頼に進んでください。
エラーが発生した場合
PDFファイルアップロード時にエラーが表示されることがあります。 エラーの内容と対応方法についてはPDFファイルの一括アップロード画面で表示されるエラーメッセージを参照してください。
