アカウントに対してSAML SSOを有効化・無効化する
- Leitores alvo:
- Para os administradores e encarregados
- Planos:
- Recursos opcionais pagos
アカウントに対してSAML SSOを有効化すると、SmartHRのアカウントとIdPのアカウントが紐づき、SmartHRにSAML SSOでログインできるようになります。
SAML SSOを有効化するには複数の方法があります。この記事では、それぞれの方法について説明します。
有効化に必要な準備
アカウントに対してSAML SSOを有効化するには、以下の設定を完了しておく必要があります。
- SAML SSOの初期設定
- 有効化の対象とするアカウントをSmartHR、IdPそれぞれで発行する
- SmartHRのアカウントの初期設定(パスワード設定)を完了する
- IdPのアカウントにログインできる状態になっている
なお、SAML SSOは、メールアドレスアカウントと社員番号アカウントのどちらのSmartHRのアカウントに対しても有効化できます。
個別で有効化する
1. ホームにあるアプリ一覧の[共通設定]>[SAML SSO アカウント]を押す
ホームにあるアプリ一覧の[共通設定]を押します。画面左側に表示される共通設定の一覧から[SAML SSO アカウント]を押すと、SAML SSOアカウントの一覧画面が表示されます。
2. 有効化したいアカウントの[…]メニュー >[SAML SSO アカウントの編集]を押す
有効化したいアカウントの[…] >[SAML SSO アカウントの編集]を押すと、SAML SSO アカウントの設定 連携 編集画面が表示されます。
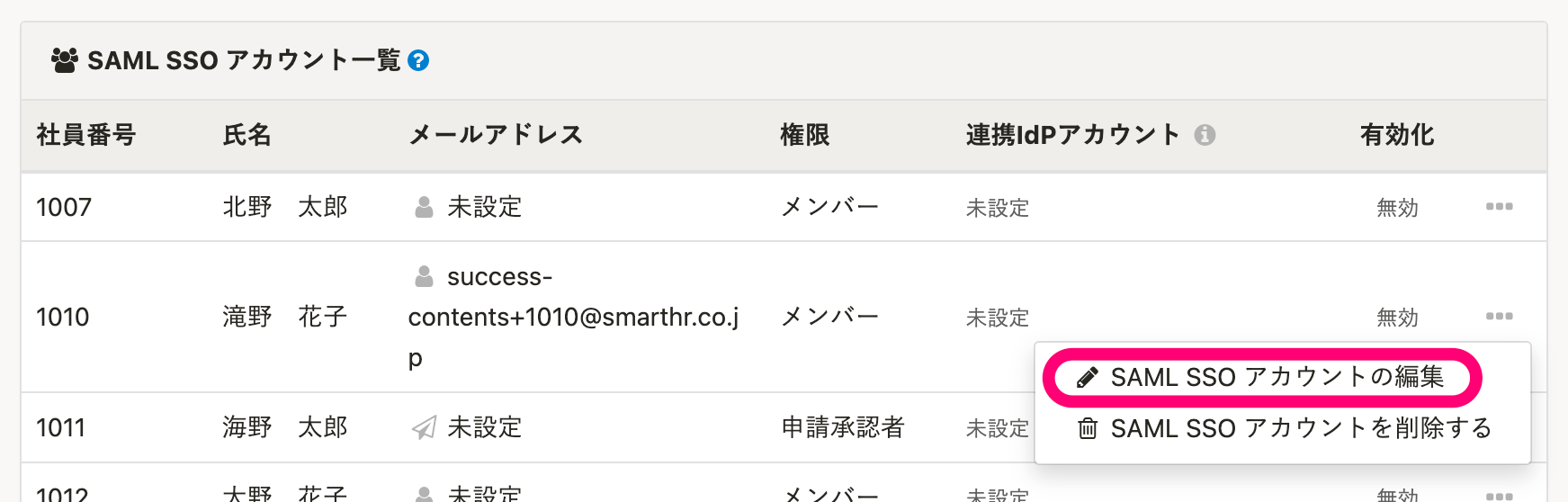 画像を表示する
画像を表示する
3. [連携 IdP アカウント]欄にIdPアカウントのUPNを入力、[SSOの有効化]にチェックを入れて[更新する]を押す
[連携 IdP アカウント]欄にIdPアカウントのUPNを入力、[SSOの有効化]にチェックを入れて[更新する]を押すと、アカウントのSAML SSOが有効になります。
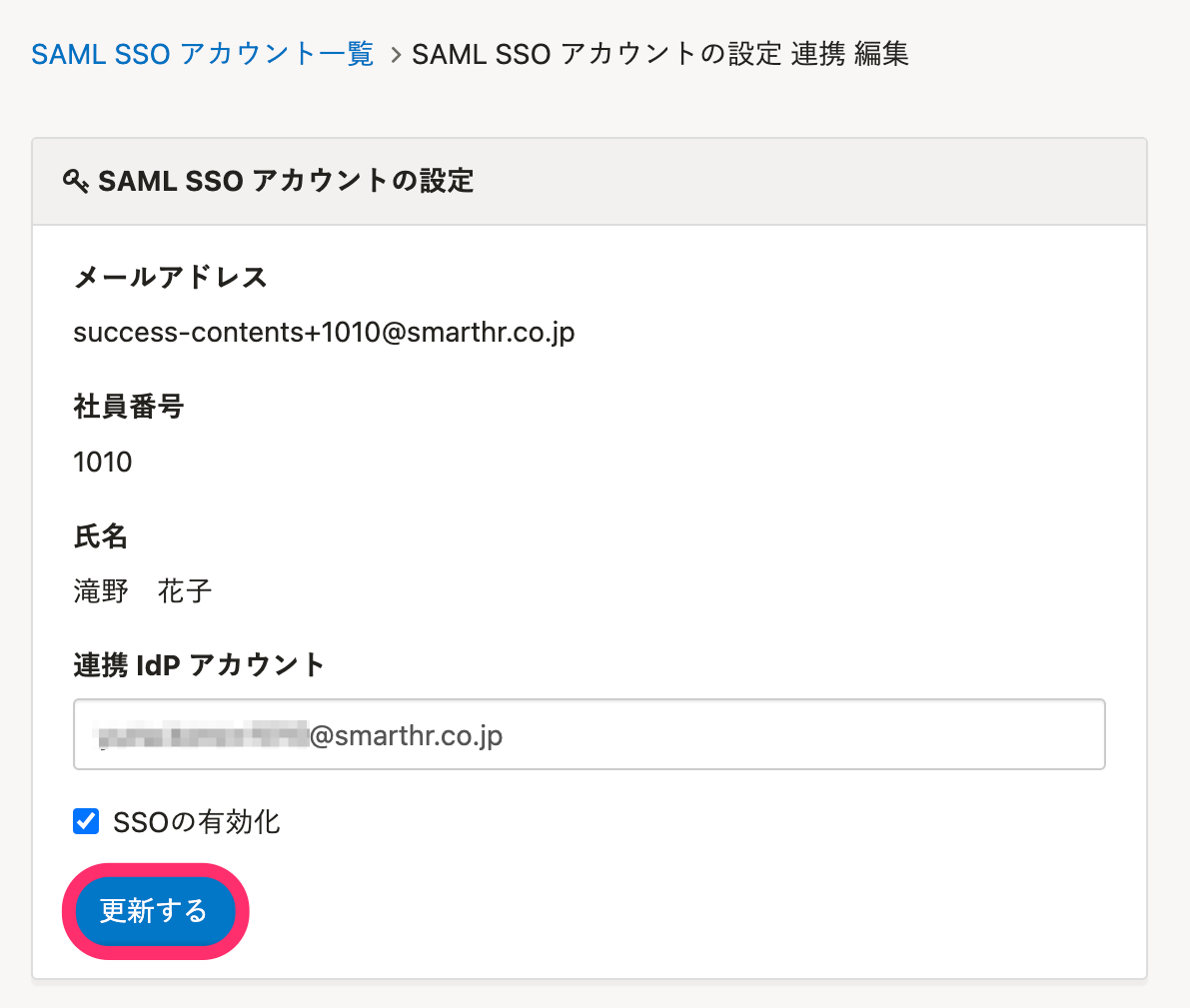 画像を表示する
画像を表示する
4. SAML SSOが有効化されたことを確認する
[SAML SSO アカウント一覧]の[有効化]の列に緑のチェックマークが表示され、有効化されていることが確認できます。
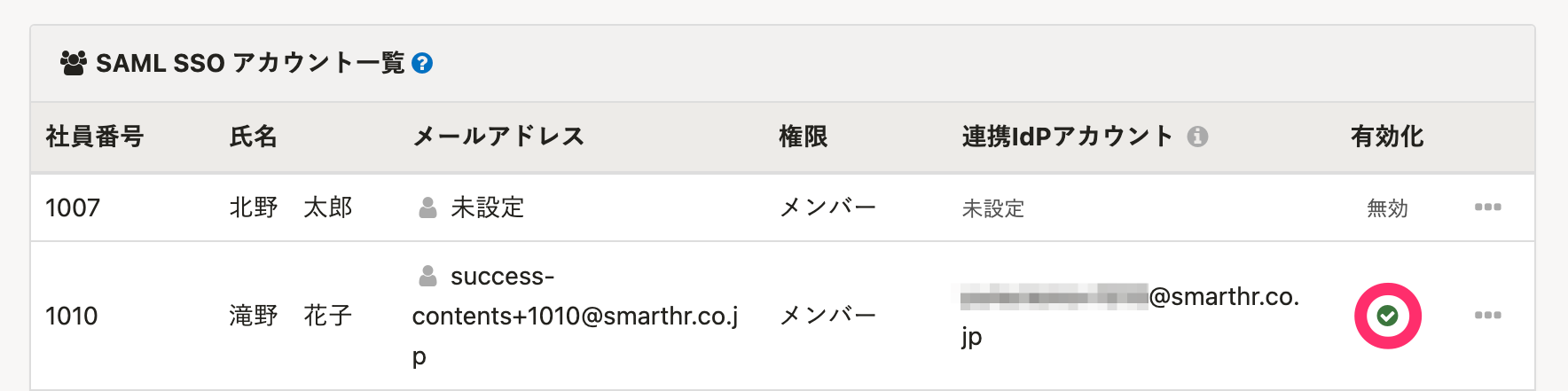 画像を表示する
画像を表示する
個別で無効化する
無効化したいアカウントの[…] >[SAML SSO アカウントの編集]を押し、[SAML SSO アカウントの設定 連携 編集]画面で[SSOの有効化]のチェックを外して[更新する]を押します。
一括で有効化する
1. ホームにあるアプリ一覧の[共通設定]>[SAML SSO アカウント]を押す
ホームにあるアプリ一覧の[共通設定]を押します。画面左側に表示される共通設定の一覧から[SAML SSO アカウント]を押すと、SAML SSOアカウントの一覧画面が表示されます。
2. [SAML SSO アカウントを設定]の[SAML SSO アカウント一覧CSVをダウンロード]を押す
[SAML SSO アカウントを設定]の[SAML SSO アカウント一覧CSVをダウンロード]を押すと、[SAML SSO アカウント一覧]に表示されているアカウント一覧のCSVファイルを作成するバックグラウンド処理が開始されます。
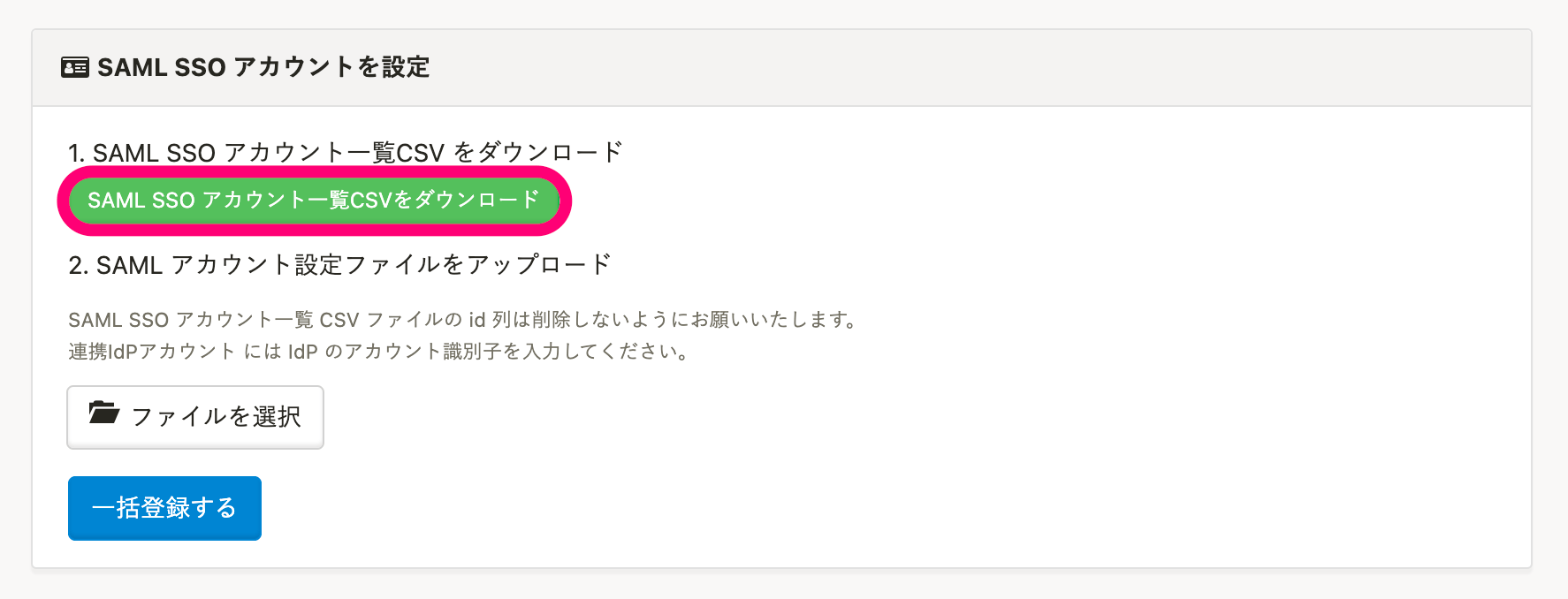 画像を表示する
画像を表示する
3. CSVファイルをダウンロードする
バックグラウンド処理が完了すると、管理者に通知されます。 通知メールに記載されているリンクを押すか、バックグラウンド処理詳細画面を開いてファイルをダウンロードします。
4. CSVファイルを編集する
ダウンロードしたCSVファイルをMicrosoft Excelなどで開きます。SAML SSOを有効化したいアカウントの行について、下記のように編集します。
- [連携IdPアカウント]列:連携するIdPアカウントのUPN
- [SSO有効化]列:「有効」
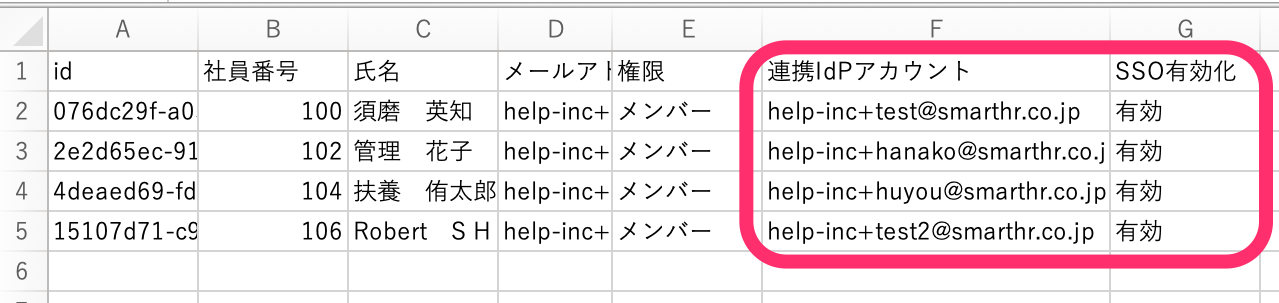 画像を表示する
画像を表示する
A列の「id」をキーにアカウントを紐づけるため、A列は編集しないでください。 編集が完了したらCSV形式で書き出します。
5. [ファイルを選択]からCSVファイルをアップロードして[一括登録する]を押す
SAML SSO アカウントの一覧画面を開き、[ファイルを選択]からCSVファイルをアップロードして[一括登録する]を押すと、バックグラウンド処理が開始されます。
6. 結果を確認する
バックグラウンド処理が完了すると、管理者に通知されます。 通知メールに記載されているURLか、 バックグラウンド処理一覧画面から詳細画面を開き、結果を確認します。
バックグラウンド処理で、状態が[完了]となっていれば、SAML SSOアカウントの設定は完了です。 エラーが発生している場合は、取り込み用ファイルを修正してやり直してください。
SAML SSO アカウントの一覧画面を開くと、[SAML SSO アカウント一覧]の[有効化]の列に緑のチェックマークが表示され、有効化されていることが確認できます。
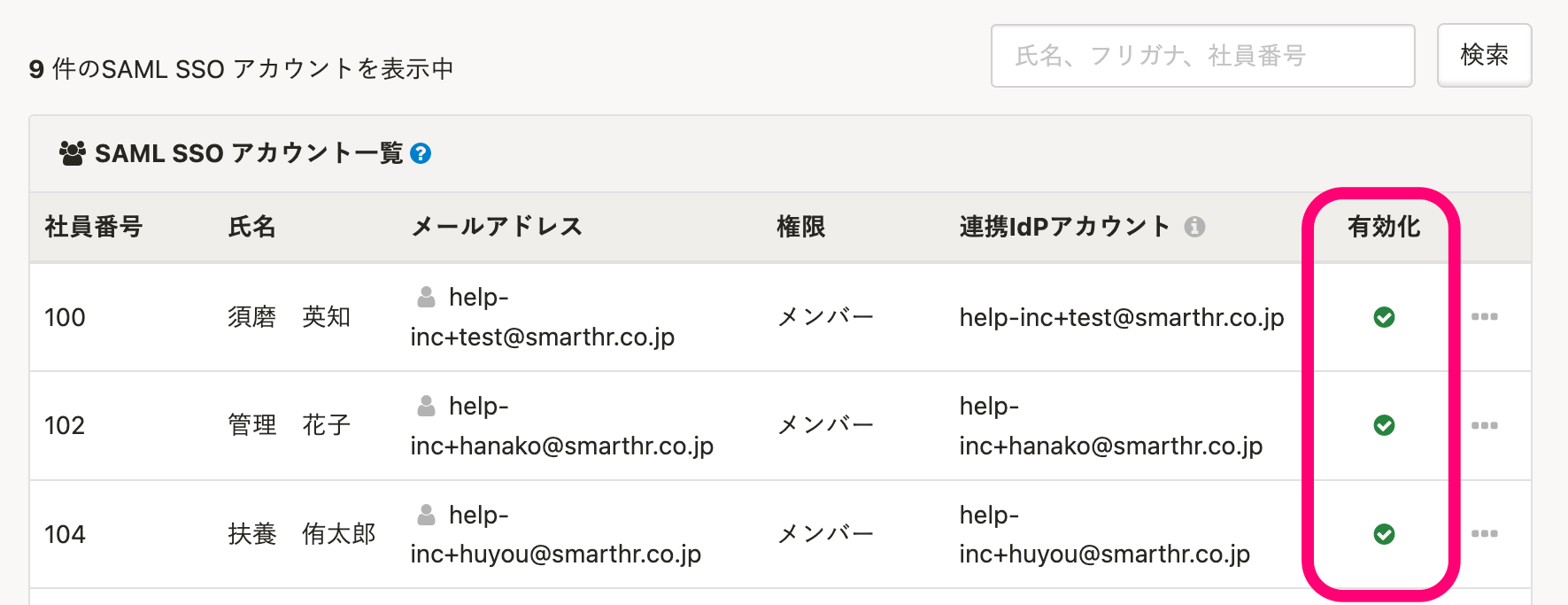 画像を表示する
画像を表示する
一括で無効化する
[SAML SSO アカウントを設定]の[SAML SSO アカウント一覧CSVをダウンロード]からCSVファイルをダウンロードします。 ダウンロードしたCSVファイルの[SSO有効化]列を「無効」にして取り込みます。
SmartHR APIで有効化・無効化する
SmartHR APIを使用してSAML SSOを有効化・無効化することもできます。 詳しくは、SmartHR API ドキュメント別タブで開くを参照して設定してください。
なお、SmartHR APIを利用するには、事前にアクセストークンの発行が必要です。 アクセストークンの発行方法
アカウントの所有者自身で有効化する
SAML SSO 設定画面で[従業員側での SAML SSO 有効化]にチェックを入れた場合は、アカウントの所有者自身でSAML SSOを有効化できます。 アカウント所有者が、自身のIdPのアカウントにログインする必要があります。
1. [アカウント名▼]>[個人設定]>[SAML SSO の設定]を押す
SmartHRにログインし、[アカウント名▼]>[個人設定]>[SAML SSO の設定]を押すと、SAML SSOの設定画面が表示されます。 スマートフォンの場合は、[≡]>[設定]>[SAML SSO の設定]を押します。
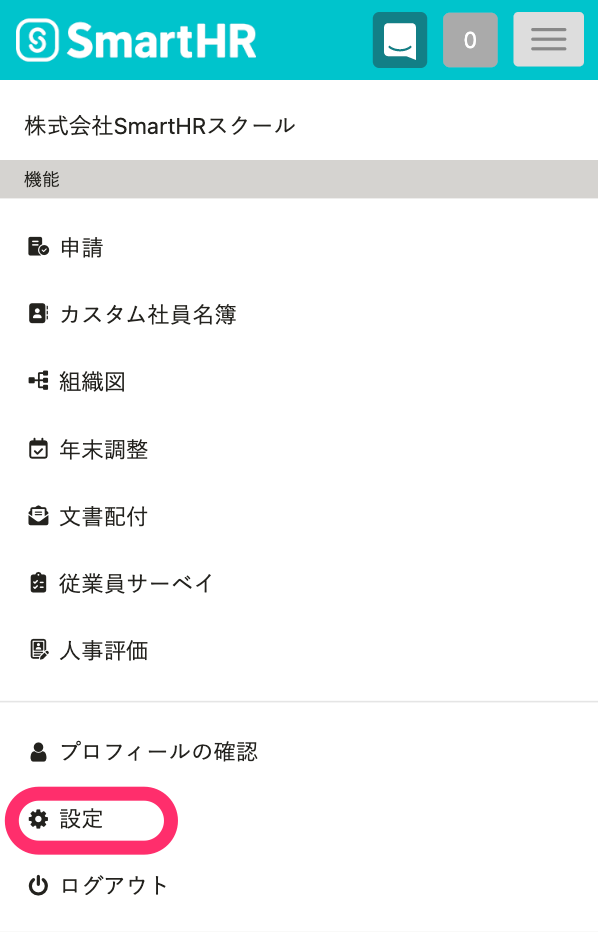 画像を表示する
画像を表示する
2. [SAML SSO 連携処理を行う]を押す
[SAML SSO 連携処理を行う]を押すと、IdPのログイン画面に移動します。
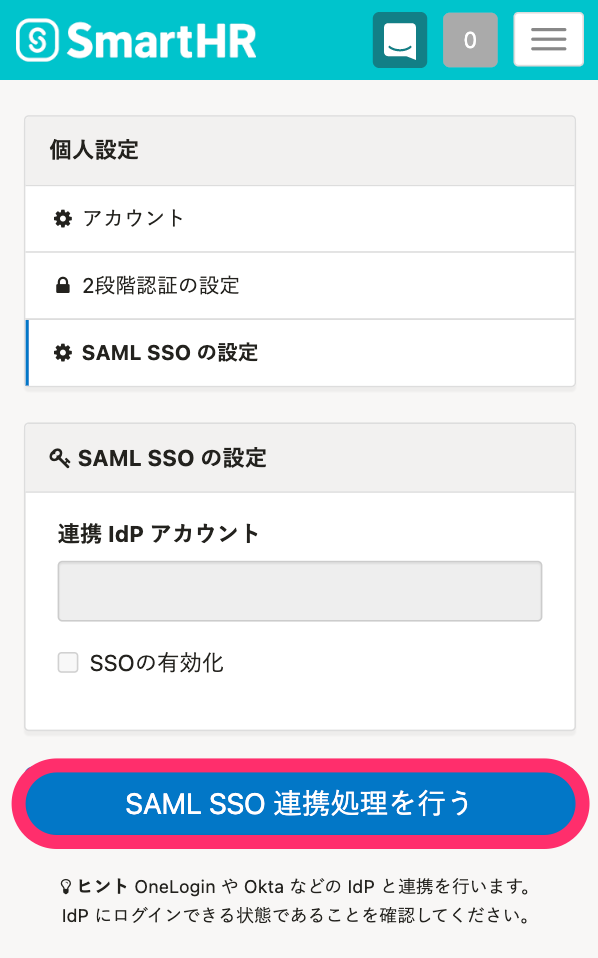 画像を表示する
画像を表示する
3. IdPにログインする
IdPへのログインが完了すると、SmartHRの画面に自動で移動します。
4. IdPアカウントのUPNが正しく表示されていることを確認して[保存する]を押す
SAML SSOの設定画面で、[連携IdPアカウント]欄にIdPアカウントのUPNが正しく表示されていることを確認して[保存する]を押します。 連携が完了し、SAML SSOでログインできるようになります。
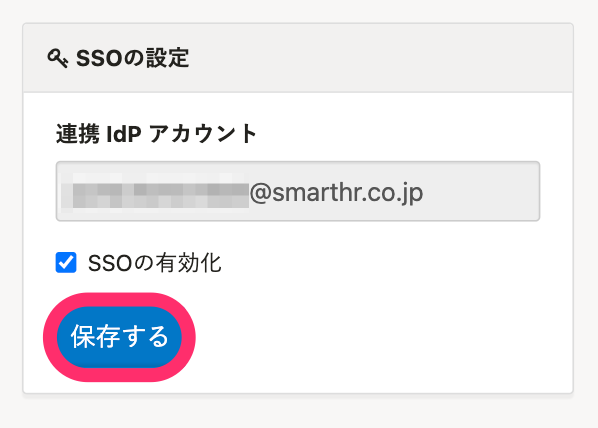 画像を表示する
画像を表示する