団体保険のデータをインポートする
- Leitores alvo:
- Para os administradores e encarregados
- Planos:
- Administração de pessoalEssencial para RH e administraçãoGratuitoEstratégico para RH
LINC形式のDATファイル、もしくは損保標準形式のDATファイル、あるいはSmartHR形式のCSVファイルをお持ちの場合は、団体保険情報の一括インポートが可能です。
インポートにあたっては、当ページの最下部に記載の注意事項をご確認ください。
インポート手順
1. 年末調整ダッシュボード画面で[はじめる]を押す
年末調整ダッシュボード画面で[はじめる]を押すと、[初期設定の開始]画面が表示されます。
画面の内容を確認し、[開始]を押すと、[対象候補となる従業員と依頼グループを確認しましょう]というメッセージが表示されている画面に移動します。
2.[インポート▼]のメニューから[団体保険料をインポート]を押す
[インポート▼]>[団体保険料をインポート]を押すと、団体保険料のインポート形式の選択画面が表示されます。
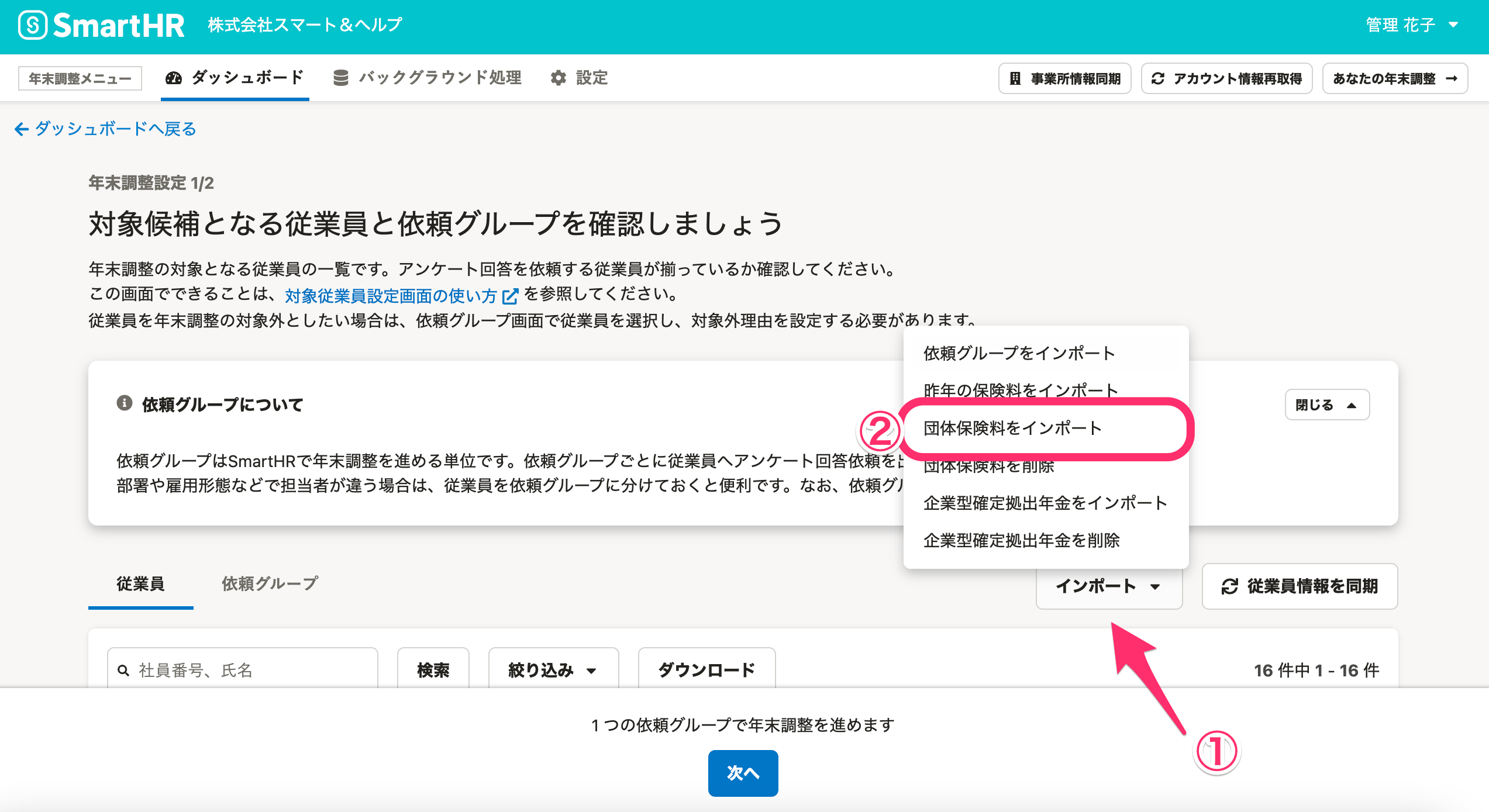 画像を表示する
画像を表示する
3. ファイルのインポート形式を選択し、[次へ]を押す
インポートする団体保険データファイルの[インポート形式]を選択し、[次へ]を押すと、ファイルの選択画面が表示されます。
以下、LINC形式のDATファイルを選択した場合を例に説明します。 ※ 損保標準形式のDATファイルやSmartHR形式のCSVファイルを選択した場合でも、手順は同じです。
4. 団体保険データを選択し、[アップロード]を押す
[ファイルを選択]を押して対象の団体保険データを選択し、[アップロード]を押すと、バックグラウンド処理が開始します。
5. バックグラウンド処理の結果を確認する
バックグラウンド処理の結果は、年末調整の[バックグラウンド処理]画面で確認できます。 エラーが出ている場合は、バックグラウンド処理一覧の[処理名]を押すと、エラーの詳細を確認できます。
[処理結果]画面の[エラー詳細]欄か、画面下部の[ダウンロード]から一覧CSVファイルをダウンロードする方法でも確認できます。
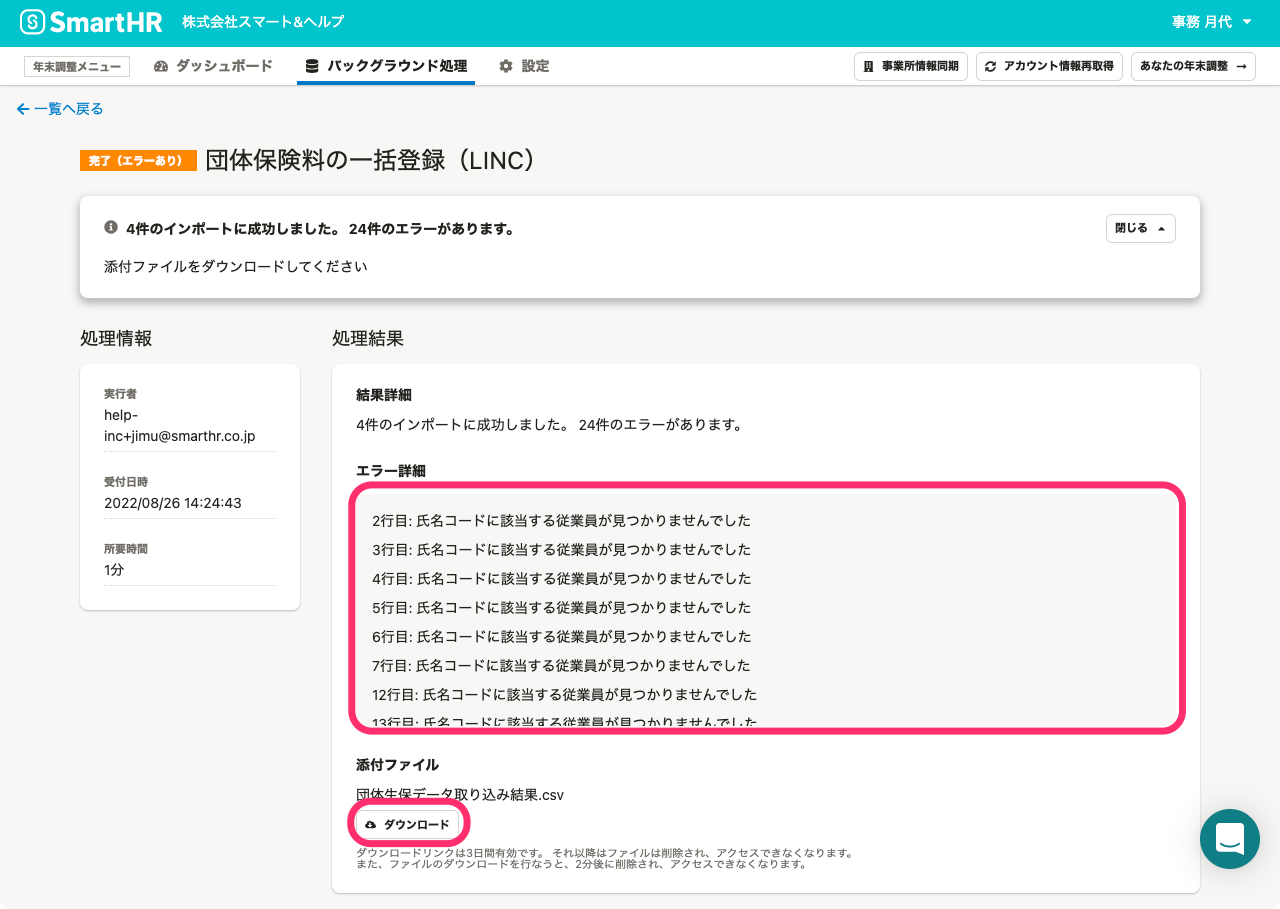 画像を表示する
画像を表示する
団体保険のインポートでエラーが表示された場合
団体保険DATファイルチェッカーで、保険会社のDATファイルがインポートに対応しているか確認してください。
検証結果を出力したCSVファイルを確認して、出力されていない項目があれば編集してください。 編集後に再度インポートしてください。
詳しくは下記のヘルプページを参照してください。
削除手順
1. 対象従業員設定画面の[インポート▼]>[団体保険料を削除]を押す
[インポート▼]>[団体保険料を削除]を押すと、削除操作の確認画面が表示されます。
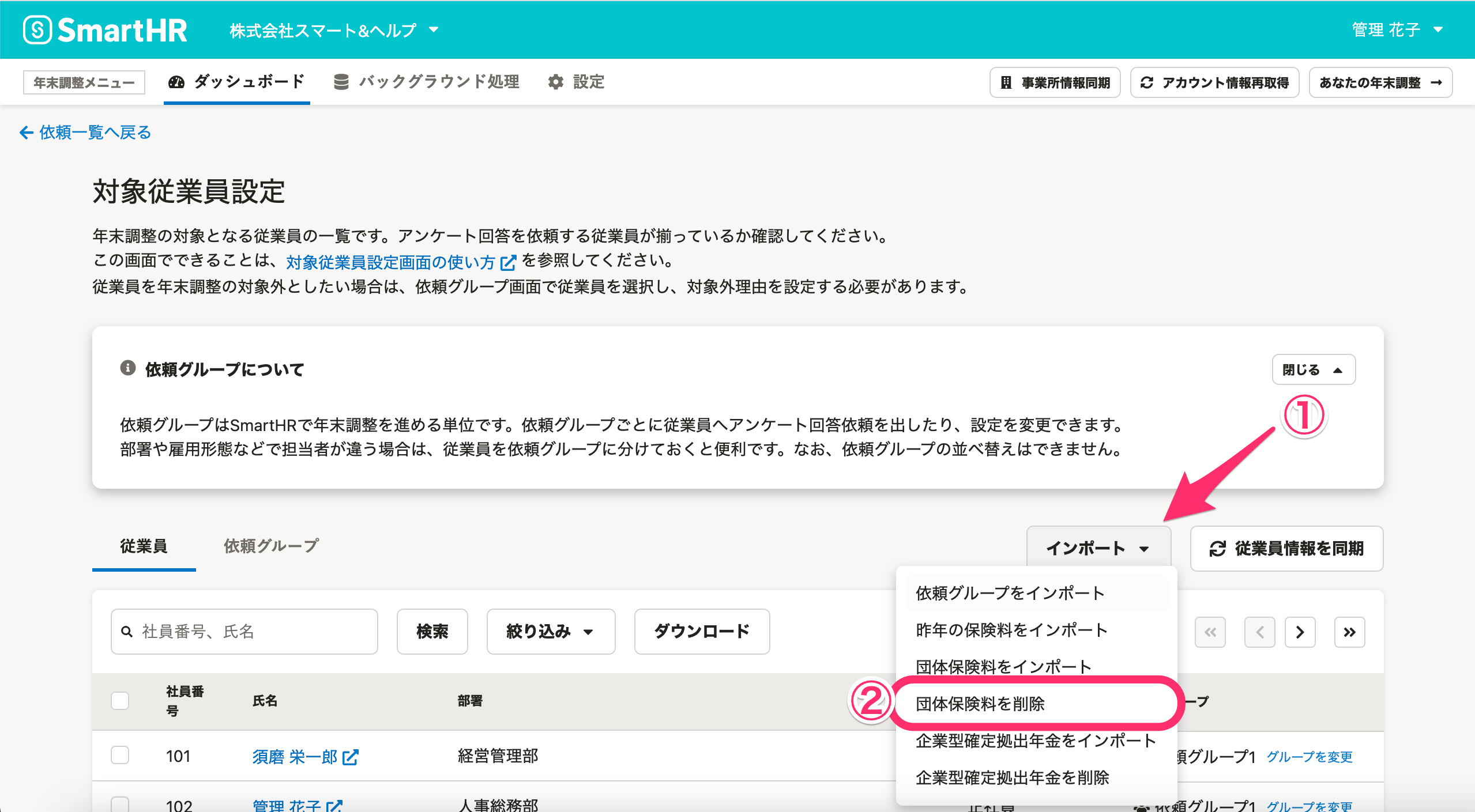 画像を表示する
画像を表示する
2. [削除]を押す
[削除]を押すとバックグラウンド処理が開始し、団体保険料データを削除します。
団体保険データをインポートした場合の画面表示
収集情報画面
インポートした団体保険データの内容が、収集情報画面の[保険情報]タブに表示されます。
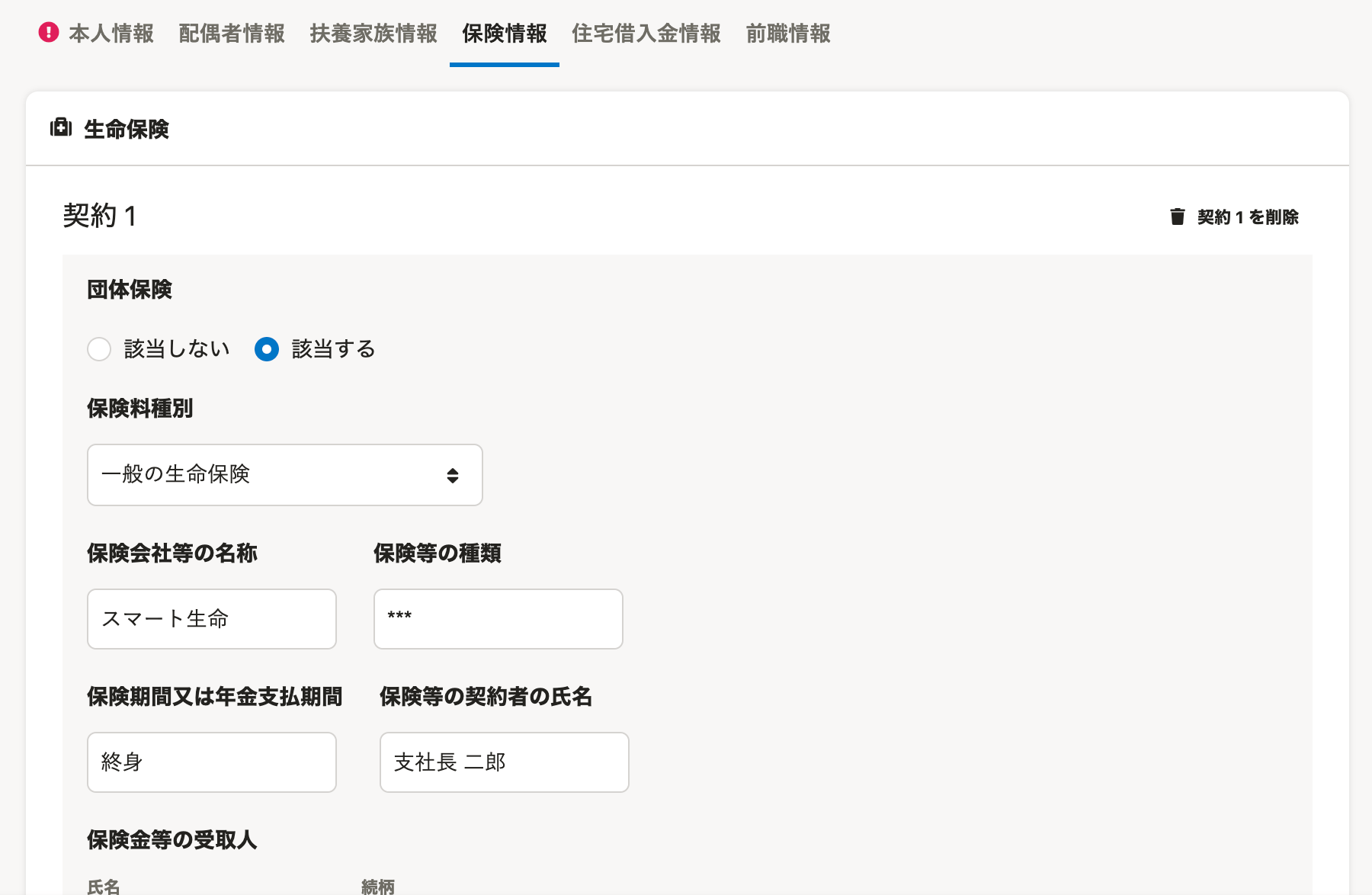 画像を表示する
画像を表示する
年末調整のアンケート画面
従業員が回答する年末調整のアンケート画面では、団体保険は下図のように情報が入力された状態で表示されます。
従業員は団体保険の情報の編集はできません。
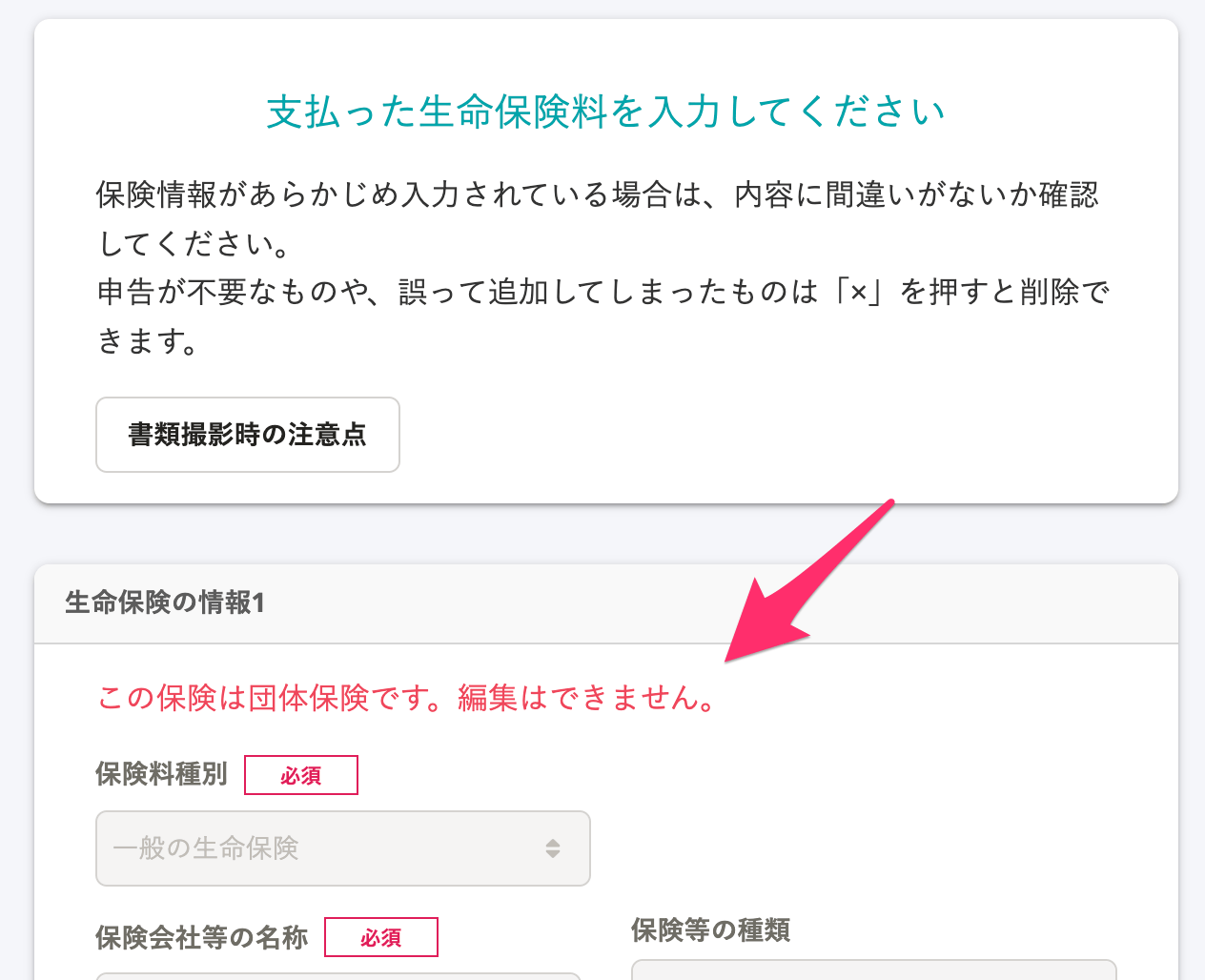 画像を表示する
画像を表示する
注意事項
LINC形式のDATファイルの場合
- 「未依頼」の従業員に対してのみインポートできます。
- LINC形式のDATファイルのうち、以下の条件を満たすファイルがインポートできます。
- 「業務用レコードのみの100バイト」のファイル形式
- JIS形式
- 「氏名コード」がSmartHRの従業員の社員番号と以下のとおり紐づけができる場合のみ、その従業員の生命保険料控除として登録できます。
例:ファイル上の氏名コードが 0000000330
- 紐づけができるSmartHR上の社員番号:330、0330、00330、など
- 紐づけができない社員番号:30、A330、など
- 複数ファイルをお持ちの場合は、ファイルを1つずつ、すべてアップロードしてください。
- 証券番号が同じ契約がファイル内に複数存在する場合、すべて別の契約として取り込みます。
- 同じファイルを2回アップロードした場合、同じ契約が2つインポートされます。
- DATファイルの内容については、送付元の保険会社または生保団体ネットにお問い合わせください。
損保標準フォーマットのDATファイルの場合
- 「未依頼」の従業員に対してのみインポートできます。
- 損保標準形式のDATファイルのうち、以下の条件を満たすファイルがインポートできます。
- 「150バイト」のファイル形式
- JIS形式
- 「氏名コード」がSmartHRの従業員の社員番号と一致している場合のみ、その従業員の生命保険料控除および地震保険料控除として登録できます。
例:ファイル上の氏名コードが330
※氏名コードの桁数は12桁で、足りない桁はスペースで埋められています。
- 紐づけができるSmartHR上の社員番号:330
- 紐づけができないSmartHR上の社員番号:30、A330、など
- 複数ファイルをお持ちの場合は、ファイルを1つずつ、すべてアップロードしてください。
- 証券番号が同じ契約がファイル内に複数存在する場合、すべて別の契約として取り込みます。
- 同じファイルを2回アップロードした場合、同じ契約が2つインポートされます。
- DATファイルの内容については、送付元の保険会社にお問い合わせください。
SmartHR形式のCSVファイルの場合
- 「未依頼」の従業員に対してのみインポートできます。
- 団体保険データとしてインポートします。
- 昨年の保険データをインポートする方法は、昨年分の保険や住宅借入金控除の申告情報を引き継ぐを参照してください。
- 「○○保険料1」などの数字を増やすことで複数個インポートできます。
- 証券番号が同じ契約がファイル内に複数存在する場合、すべて別の契約として取り込みます。
- 同じファイルを2回アップロードした場合、同じ契約が2つインポートされます。
- 各セルで入力可能な文字列については、【一覧】団体保険料データCSV凡例を参照してください。
インポート数の上限と仕様
- 一般の生命保険料、介護医療保険料、個人年金保険料、地震保険料控除それぞれで10個までインポートできます。
- 同じ種類の保険の「証券番号」が同じ場合は、別の契約として取り込みます。
- CSVファイルの項目の並び順に関わらず、保険情報は以下の順番で取り込まれます。
- 一般の生命保険料1、介護医療保険料1、個人年金保険料1、一般の生命保険料2、介護医療保険料2、個人年金保険料2・・・
- 上限を超えて登録すると、保険料控除の情報のCSVファイルを「横並び」でダウンロードした際に、上限を超えて登録した情報が出力されません。
