部署ごとの組織図・名簿をまとめて作成する
- Leitores alvo:
- Para os administradores e encarregados
- Planos:
- Essencial para RH e administraçãoGerenciamento de talentosEstratégico para RH
部署ごとの組織図・名簿を複数まとめて作成できます。
例えば「営業部の組織図・名簿」と「開発部の組織図・名簿」を同時に作成できます。
1. 組織図・名簿一覧画面で[+ 新規作成]を押す
組織図・名簿一覧画面の右上にある[+ 新規作成]を押すと、作成方法の選択画面が表示されます。
2. 作成方法の選択画面で、[複数まとめて作成]を選択し、[次へ]を押す
作成方法の選択画面で[複数まとめて作成]を選択して、[次へ]を押します。
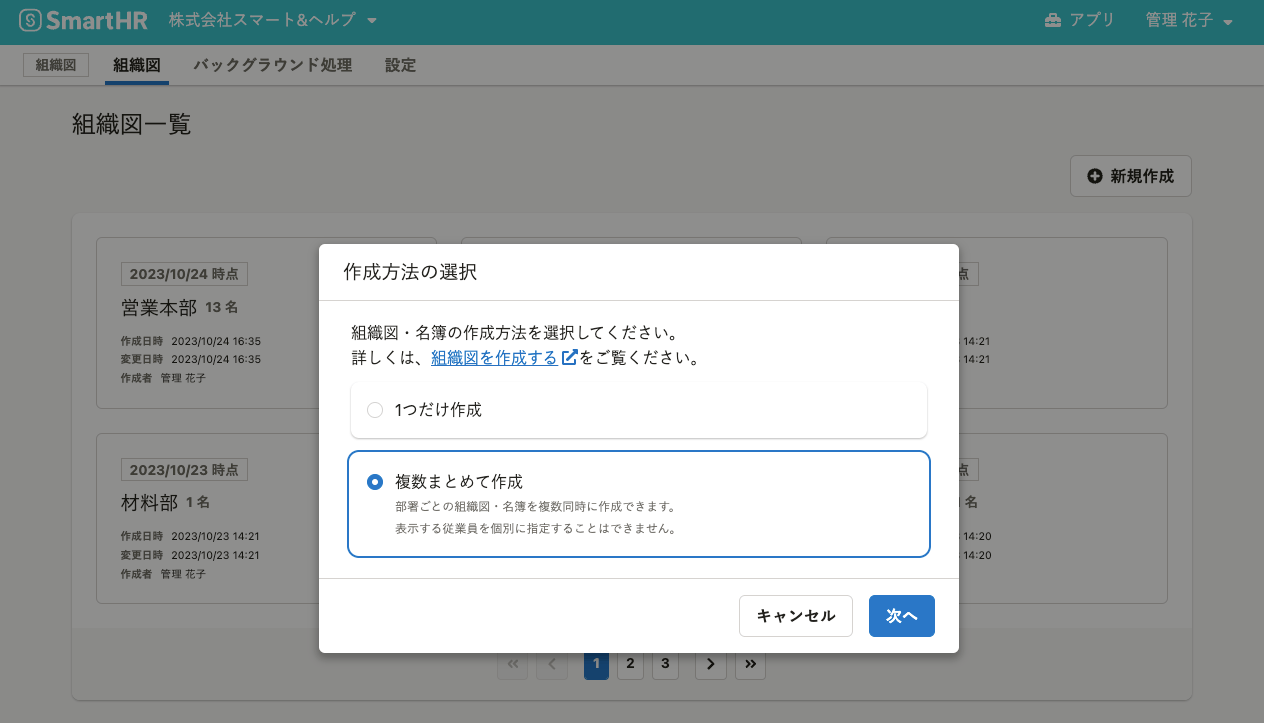 画像を表示する
画像を表示する
3. どの時点の部署・従業員情報を取り込むか指定し、[部署の選択に進む]を押す
どの時点の部署・従業員情報を使って組織図・名簿を作成するかを、基準日で指定します。
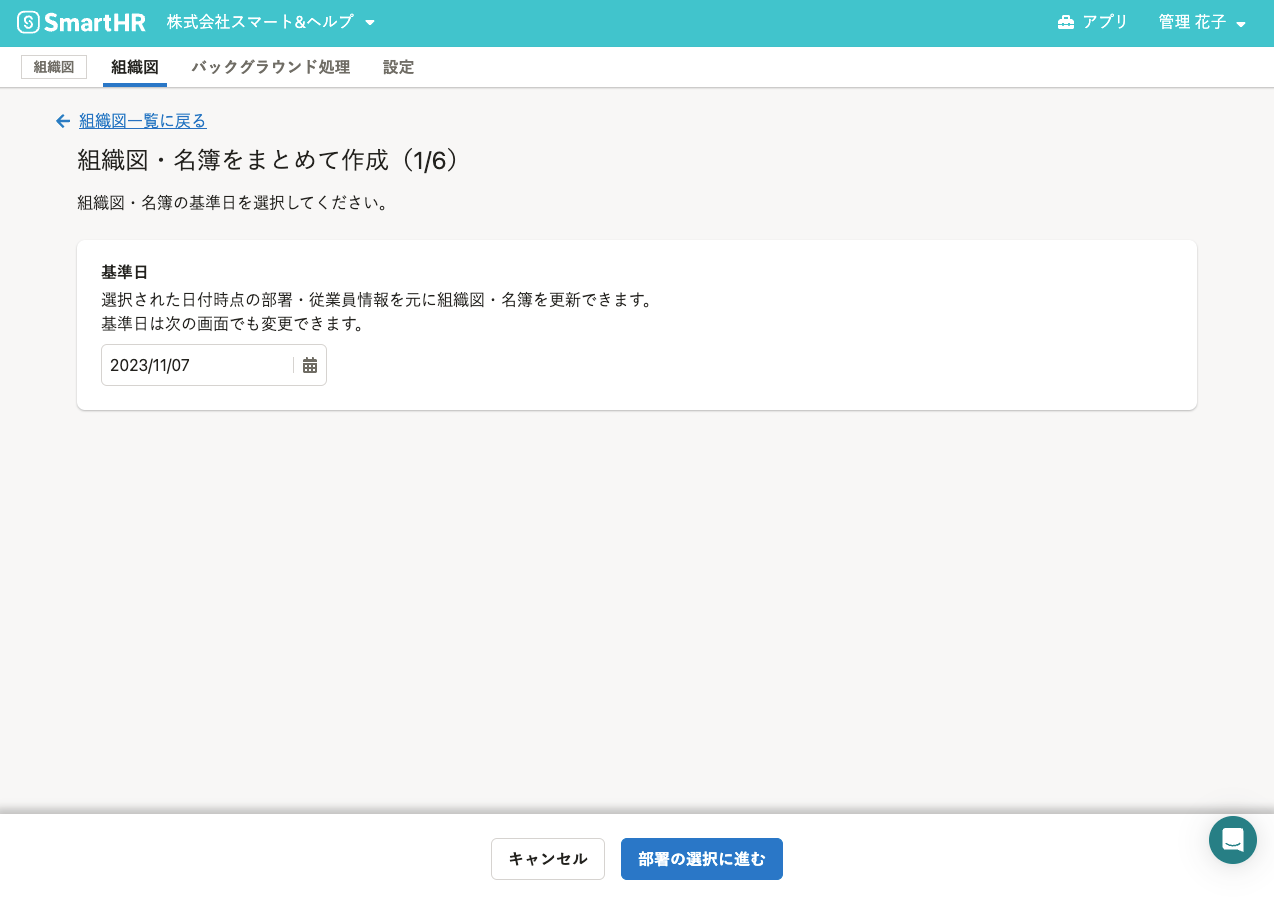 画像を表示する
画像を表示する
新規で組織図・名簿を作成する場合、デフォルトの基準日は操作日になっています。
基準日の日付部分を押すと、カレンダーが表示されるので、任意の日付を選択してください。
また、基準日の入力欄に日付を直接入力できます。「YYYY/MM/DD」の形式で入力してください。
なお、特定の日付の部署・従業員情報から組織図・名簿を作成する方法については、過去の日付の組織図・名簿を作成するおよび未来の日付の組織図・名簿を作成するを参照してください。
基準日を指定したら、[部署の選択に進む]を押します。
4. 部署を選択して[設定に進む]を押す
部署の選択画面に、選択した基準日時点の部署情報が反映されます。
組織図・名簿に含めたい部署にチェックを入れて[設定に進む]を押します。
特定の部署のみを含めたい場合
[部署(単独)]タブで、組織図・名簿に表示させる部署名を選択します。
組織図・名簿には、該当の部署のみが表示され、配下の部署は表示されません。
例:「材料部」を選択した場合、配下の「材料部/管理課」や「材料部/購買課」の情報は表示されません。
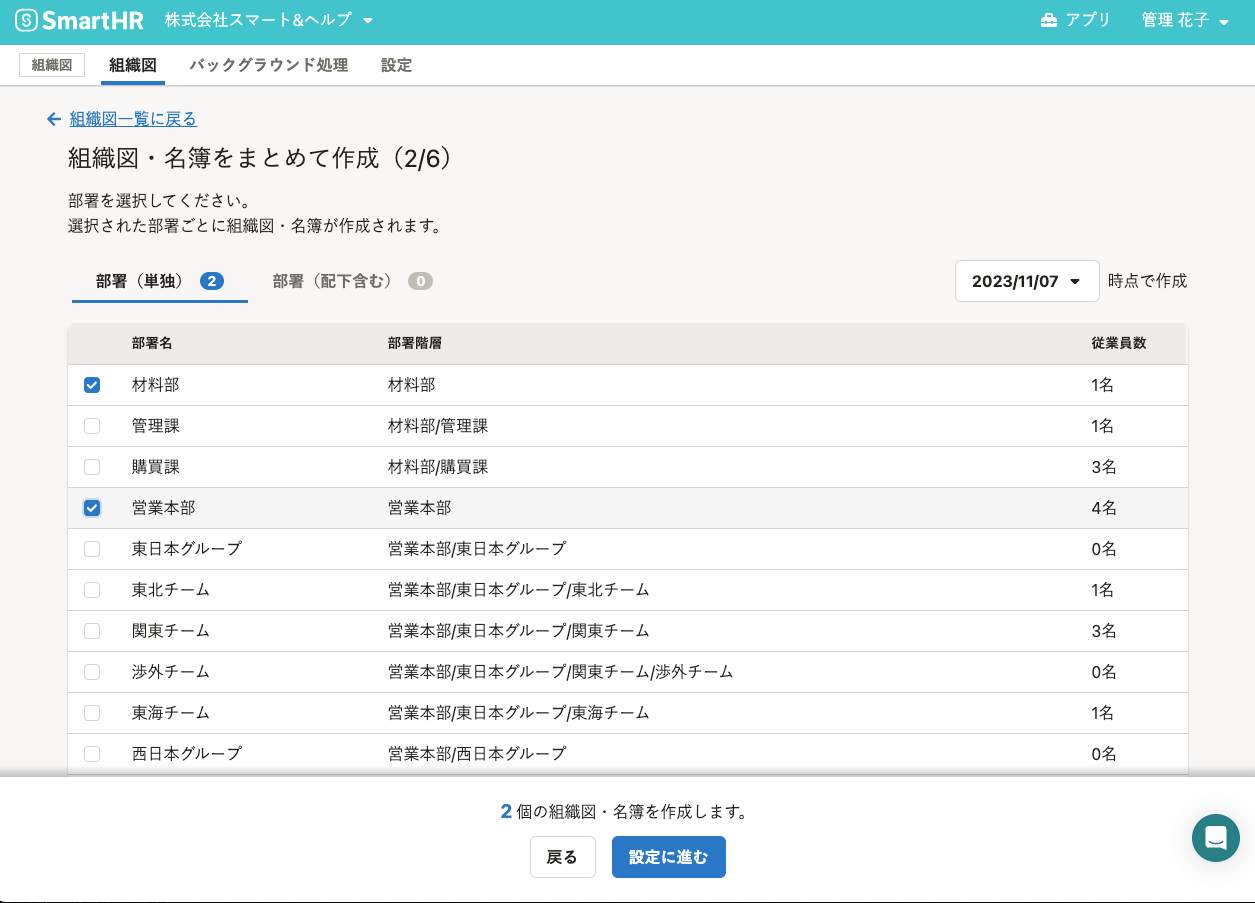 画像を表示する
画像を表示する
特定の部署と、その配下の部署を含めたい場合
[部署(配下含む)]タブを押すと、上位の部署名と、その配下の部署名が表示されます。
組織図・名簿に表示させる上位の部署名を選択してください。
例:「営業本部(配下含む)」を選択した場合、配下の「営業部/東日本グループ」や「営業部/西日本グループ」の情報も表示されます。
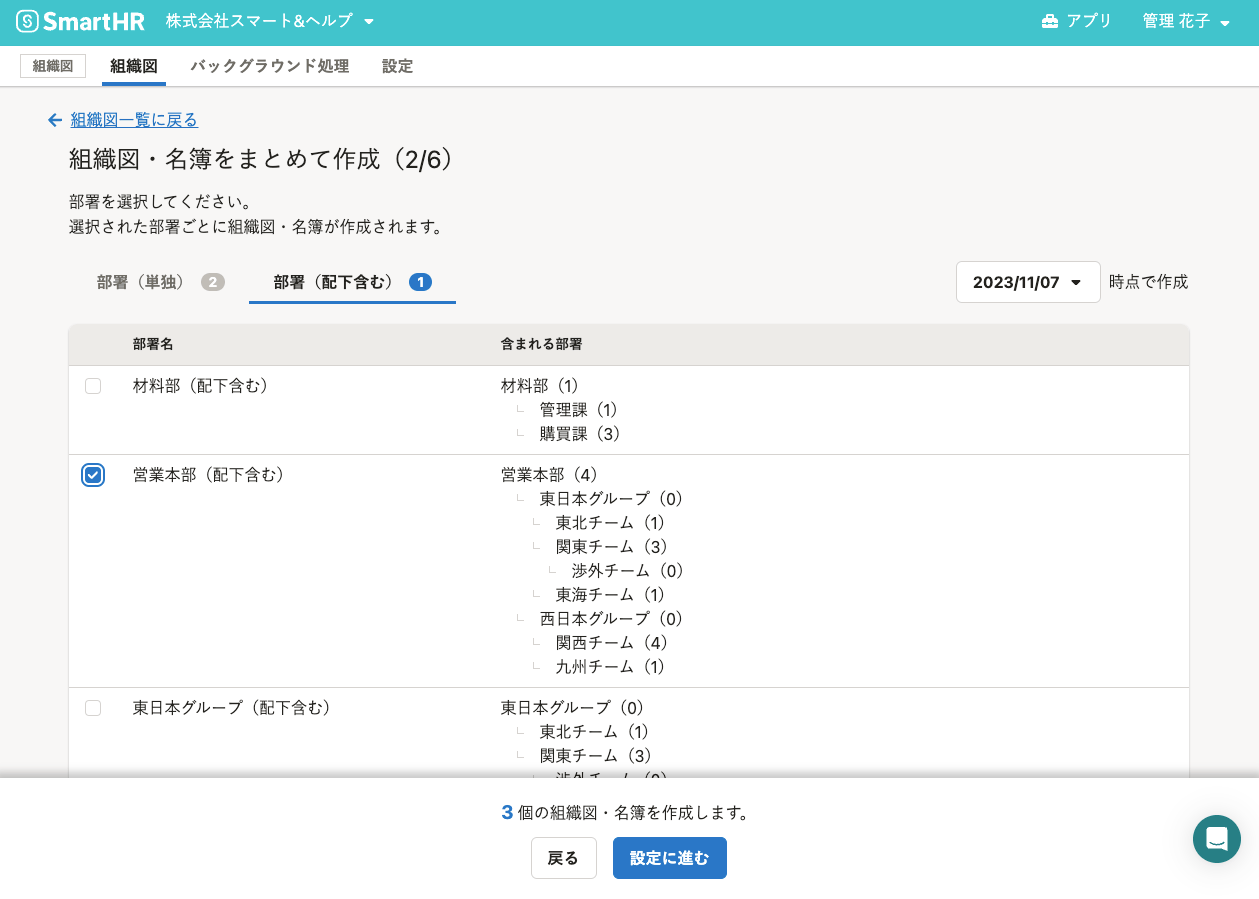 画像を表示する
画像を表示する
5. 設定を確認して[組織図・名簿名の入力に進む]を押す
[従業員カード設定]、[従業員プロフィール設定]、[共有・ダウンロード設定]、[表示設定]、[自動更新設定]を確認します。これらの設定は、組織図・名簿を作成したあとでも変更できます。
設定を確認したら、画面下の[組織図・名簿名の入力に進む]を押します。
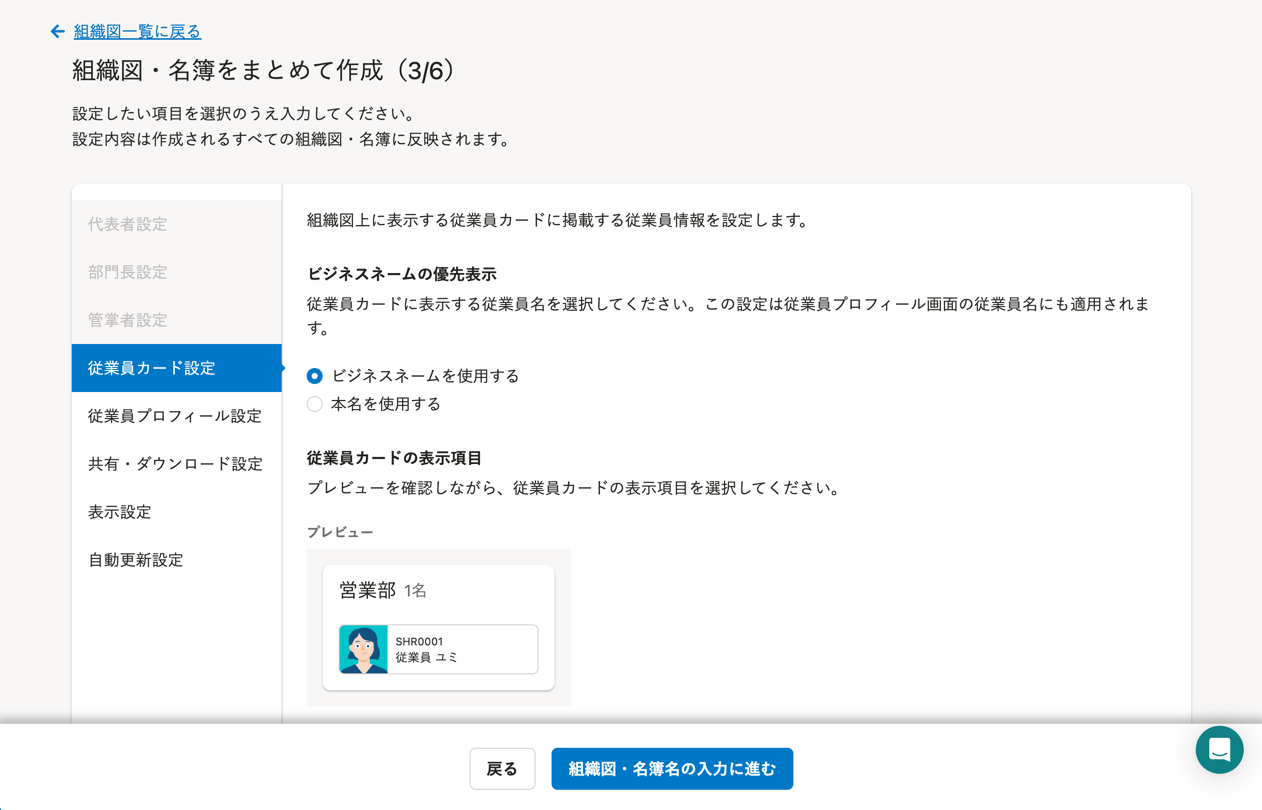 画像を表示する
画像を表示する
6. 組織図・名簿名を入力して[確認画面に進む]を押す
組織図・名簿名を入力して、画面下の[確認画面に進む]を押します。
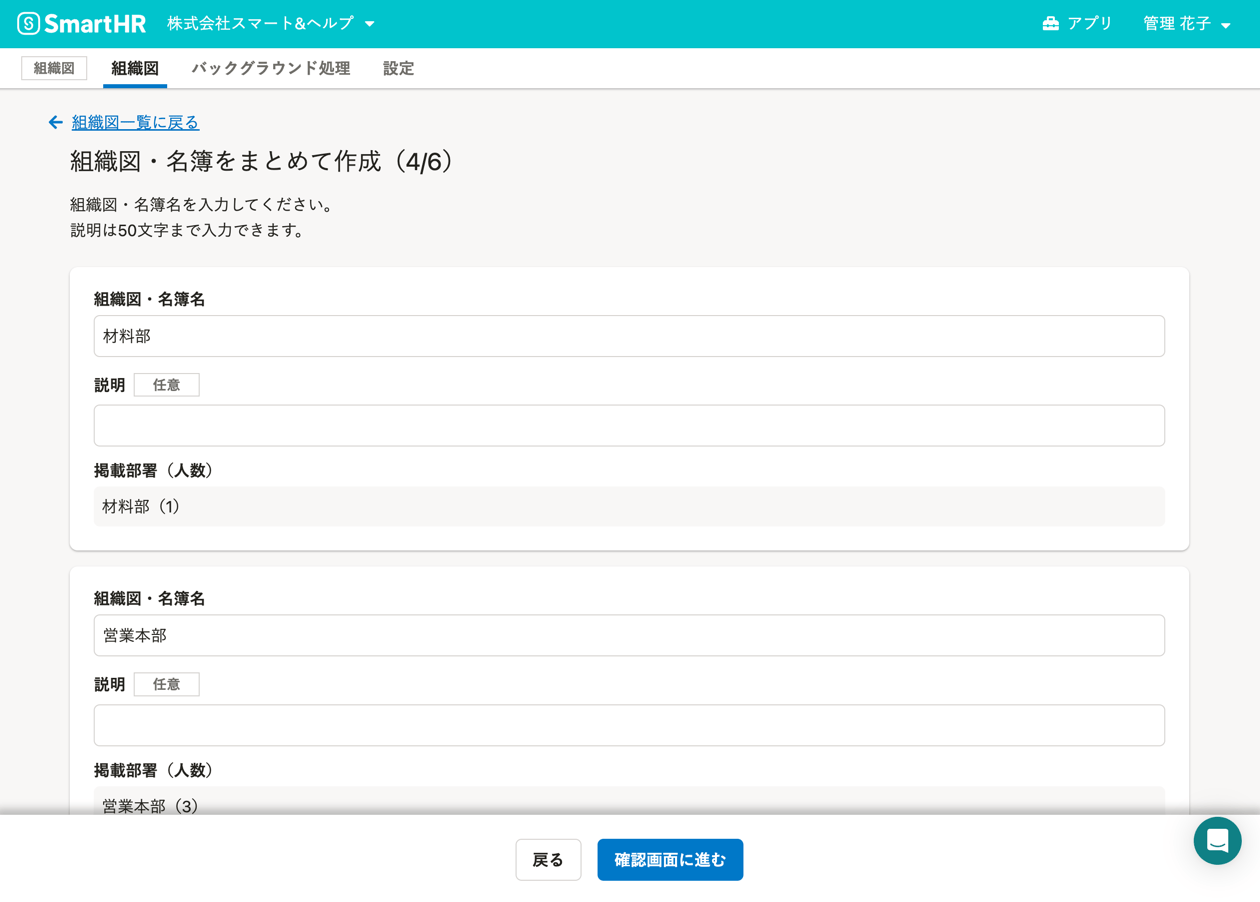 画像を表示する
画像を表示する
[組織図・名簿名]と[説明]のテキストは、組織図・名簿一覧画面で組織図・名簿を検索するときの検索対象になります。
7. 内容を確認して[作成する]を押す
作成する組織図・名簿の内容を確認して、画面下の[作成する]を押すと、バックグラウンド処理が開始されます。
処理の状況は、組織図・名簿一覧画面、または[組織図・名簿]メニューの[バックグラウンド処理]で確認できます。
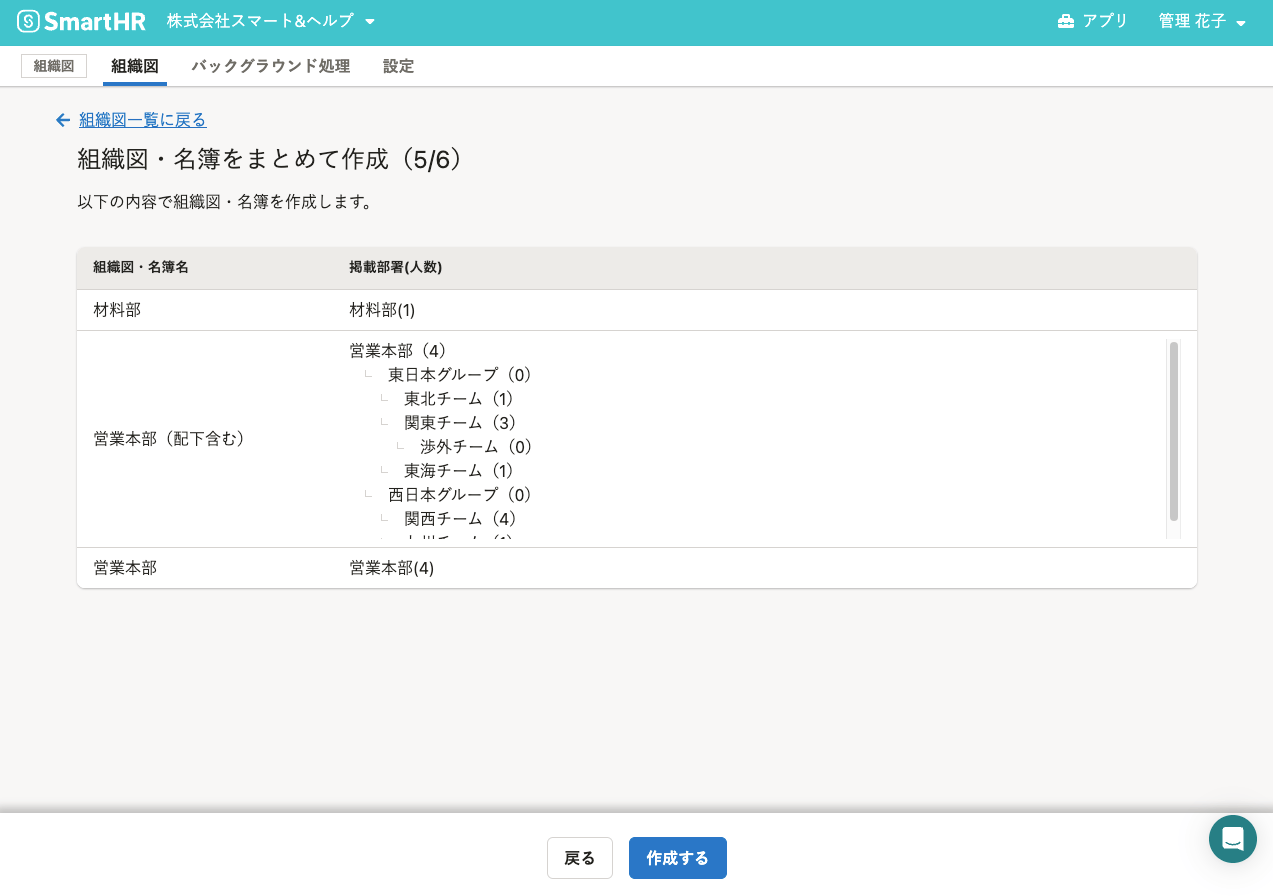 画像を表示する
画像を表示する
8. 組織図・名簿が完成
組織図・名簿は順番に作成され、完成したものから随時、組織図・名簿一覧画面に表示されます。
