【ジョブカン】連携設定(初回のみ)
- 対象読者:
- 管理者・担当者向け
- 対象プラン:
- 労務管理人事・労務エッセンシャル¥0HRストラテジー
勤怠管理システムジョブカン別タブで開くと連携し、従業員情報の新規登録や更新が可能です。
連携可能な従業員情報については、以下のヘルプページで確認してください。
初回のみ、下記の設定が必要です。
目次
1. ジョブカンのアクセストークンを用意する
ジョブカンのアクセストークンを用意してください。
ジョブカンのアクセストークンの取得方法について、詳しくは以下のヘルプページを参照してください。
2. ホームにあるアプリ一覧の[共通設定]>[外部システム連携]を押す
ホームにあるアプリ一覧の[共通設定]を押します。画面左側に表示される共通設定の一覧から[外部システム連携]を押すと、外部システム連携画面が表示されます。
3. [アプリケーション連携]>[ジョブカン 連携]>[インストール]を押す
[アプリケーション連携]にある[ジョブカン連携]の[インストール]を押すと、アプリがインストールされます。
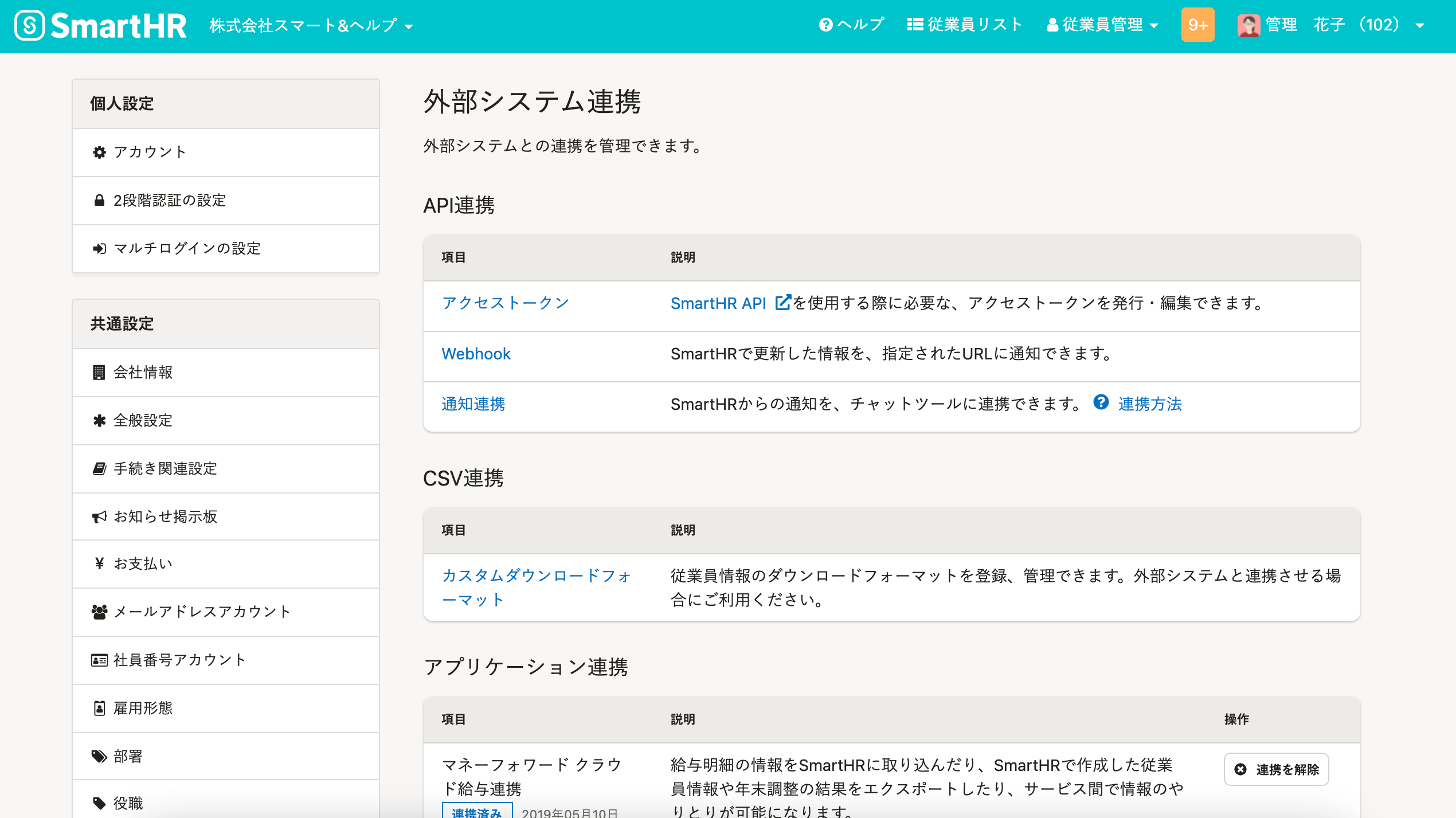 画像を表示する
画像を表示する
![外部システム連携画面で[ジョブカン連携]の[インストール]が枠線で強調されているスクリーンショット](/articles/360026103594/__________2021-11-24_13_55_05.png) 画像を表示する
画像を表示する
オプション機能のインストールについて、詳しくは以下のヘルプページを参照してください。
インストールが終わると[インストール]が[アプリを開く]に変わります。
![[ジョブカン連携]の[インストール]が[アプリを開く]に変わっているスクリーンショット](/articles/360026103594/__________2021-11-24_13_57_29.png) 画像を表示する
画像を表示する
4. [アプリを開く]を押す
[アプリを開く]を押すと、ジョブカン連携ページが表示されます。
![[ジョブカン連携]の[アプリを開く]が枠線で強調されているスクリーンショット](/articles/360026103594/__________2021-11-24_14_00_57.png) 画像を表示する
画像を表示する
5. [設定する]を押す
[設定する]を押すと、ジョブカン連携の設定画面が表示されます。
![[設定する]が枠線で強調されているスクリーンショット](/articles/360026103594/__________2021-02-03_17_48_37.png) 画像を表示する
画像を表示する
6. ジョブカンのアクセストークンを入力し、[登録する]を押す
手順1で用意したジョブカンのアクセストークンを入力し、[登録する]を押すと、連携が設定されます。
![ジョブカン連携設定画面で[登録する]が枠線で強調されているスクリーンショット](/articles/360026103594/__________2021-02-16_16_27_30.png) 画像を表示する
画像を表示する
以下の画面が表示されたら設定完了です。
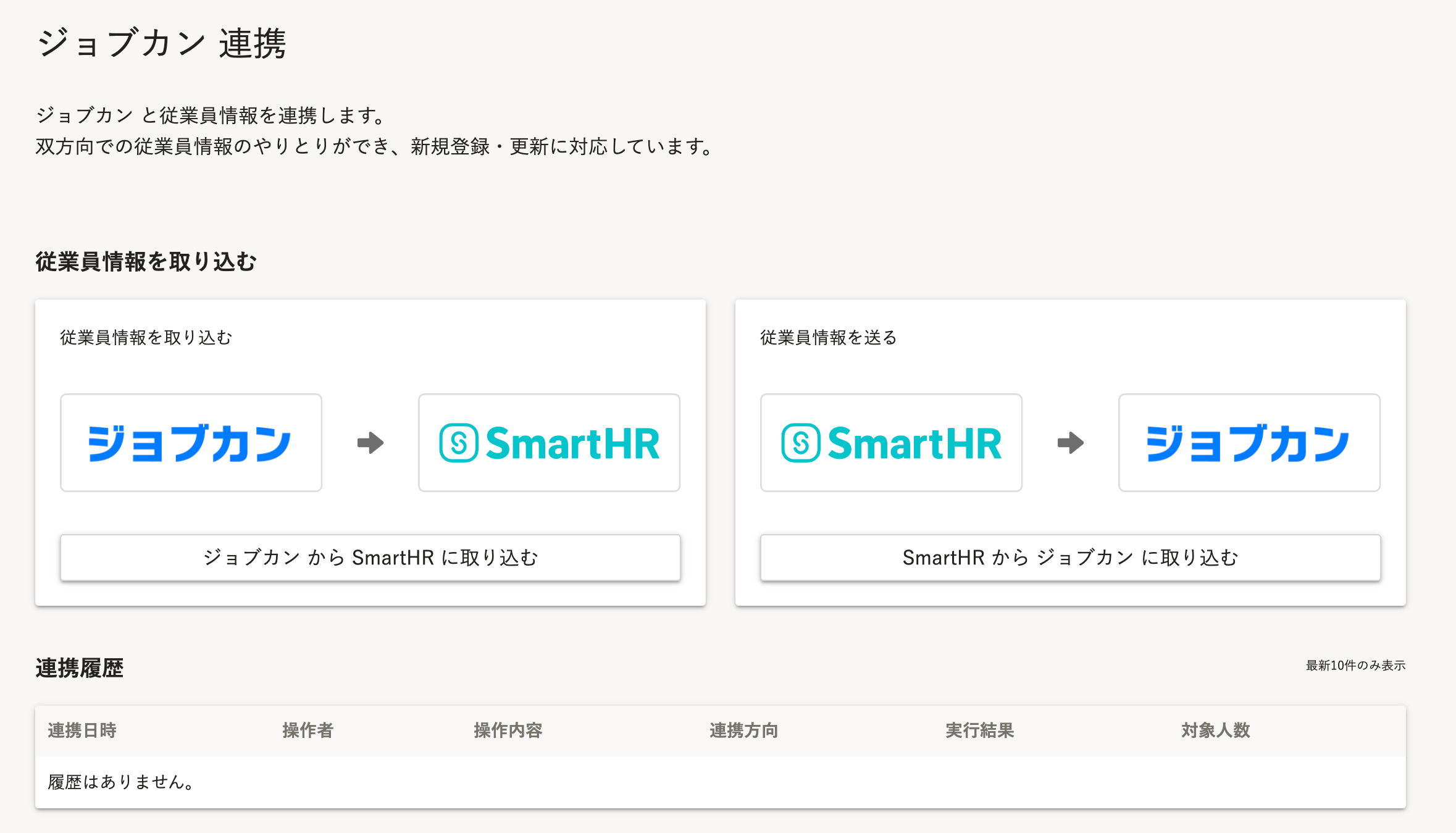 画像を表示する
画像を表示する
実際に従業員情報を取り込む手順は、以下のヘルプページを参照してください。
このページは役に立ちましたか?
